PS用路径来制作逼真的闪电效果
用Photoshop滤镜制作闪电是比较快的,但做出的效果不是很真实。这次PS教程介绍用路径来制作,制作之前可以先找一些闪电图片参考一下,然后把主闪电跟分支分开来描边,后期可以根据需要加上外发光等增强效果即可。下面小编就为大家PS用路径来制作逼真的闪电效果方法,来看看吧!
最终效果图

图00
具体的制作步骤如下:
1、打开任意城市夜景图片素材,我使用的是夜晚的大桥风景图片。

图01
2、复制一层:模式改为叠加(为了让背景变暗一些,突出闪电的亮光)。
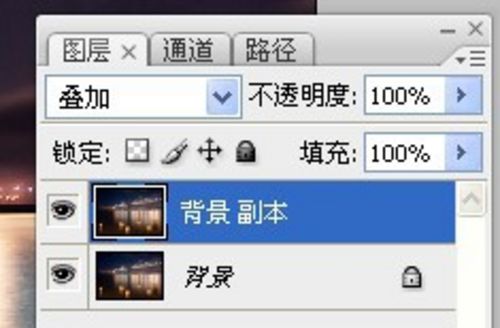
图02

图03
3、用钢笔画出如下路径(画不出来的用我这个照着画),耐心点。

图04
4、选中最亮的那根闪电的路径。
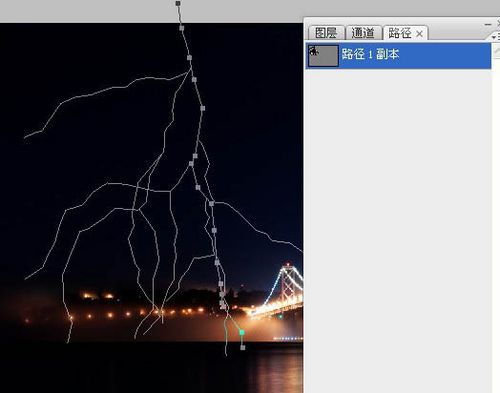
图05
5、F5打开画笔调板,参数设置如下。
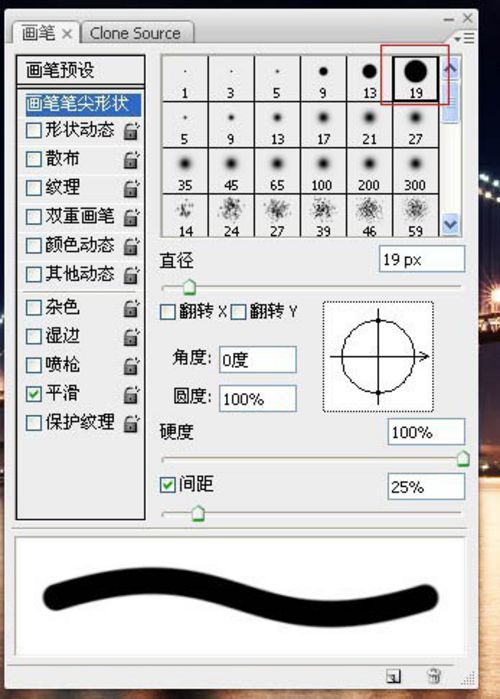
图06
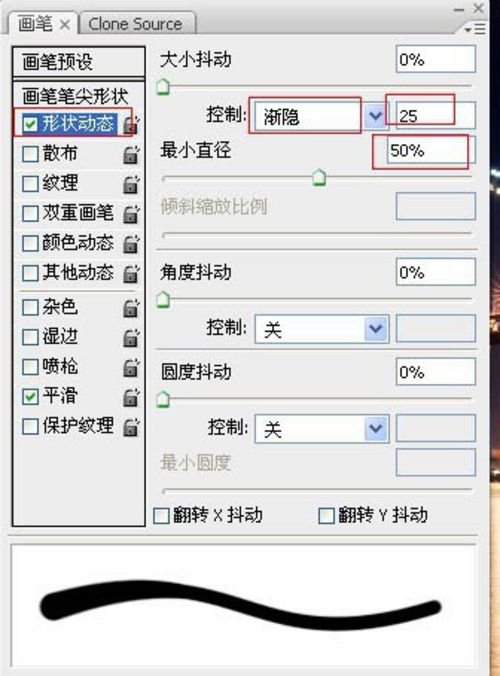
图07
6、描边路径。
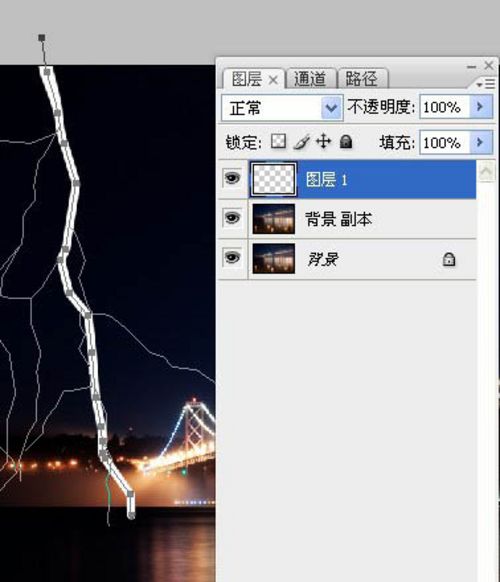
图08
7、加一点外发光效果,以求真实的效果。
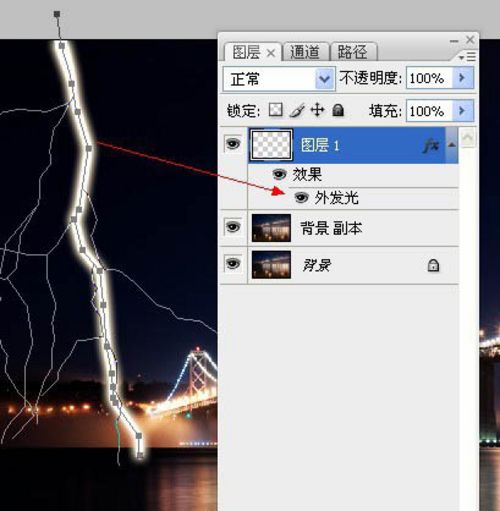
图09
8、现在我们要绘制的是闪电中的小闪电部分。
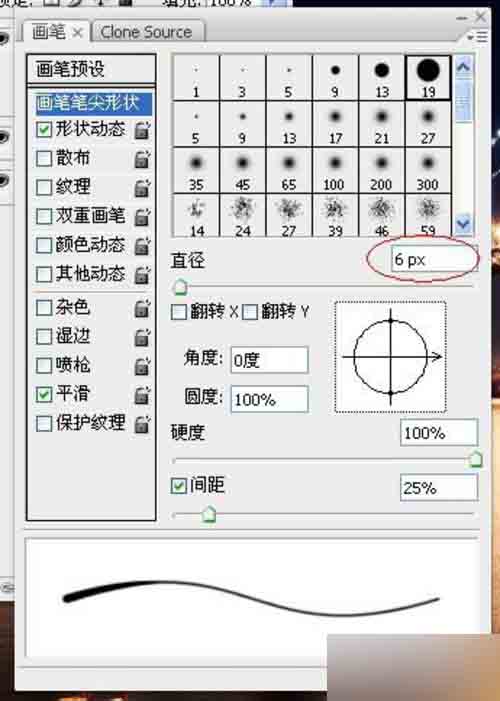
图10
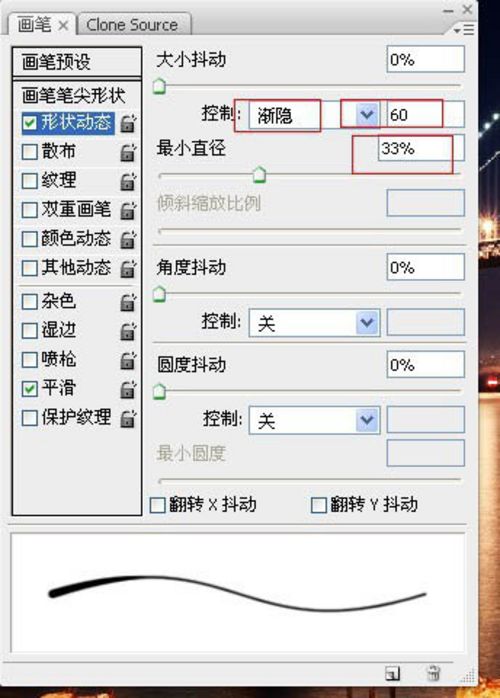
图11
9、依旧是路径描边一下。
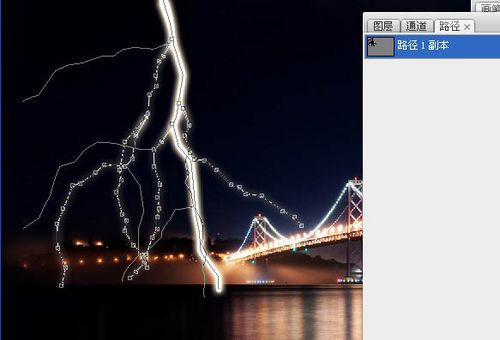
图12
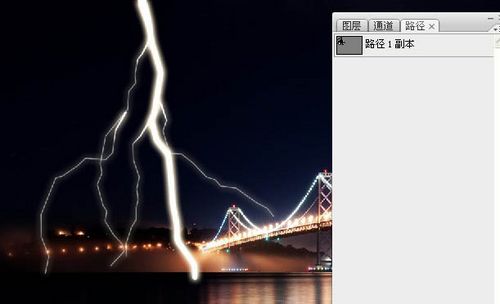
图13
10、再用同样的方法绘制出其他路径的发光效果。

图14
11、绘制出其他路径的发光效果,方法都一样的,只是需要耐心。

图15
12、蒙版擦去不自然的地方。
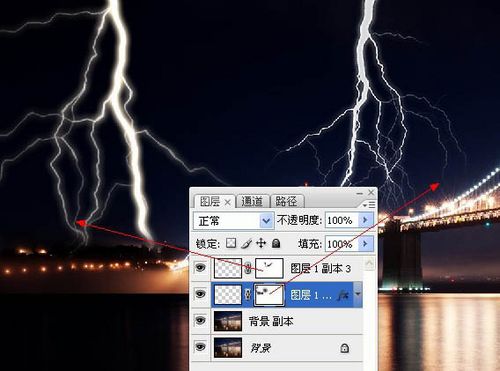
图16
最终效果图

图17
以上就是PS用路径来制作逼真的闪电效果方法介绍,操作很简单的,大家学会了吗?喜欢的朋友快快来学习吧!

Heiße KI -Werkzeuge

Undresser.AI Undress
KI-gestützte App zum Erstellen realistischer Aktfotos

AI Clothes Remover
Online-KI-Tool zum Entfernen von Kleidung aus Fotos.

Undress AI Tool
Ausziehbilder kostenlos

Clothoff.io
KI-Kleiderentferner

Video Face Swap
Tauschen Sie Gesichter in jedem Video mühelos mit unserem völlig kostenlosen KI-Gesichtstausch-Tool aus!

Heißer Artikel

Heiße Werkzeuge

Notepad++7.3.1
Einfach zu bedienender und kostenloser Code-Editor

SublimeText3 chinesische Version
Chinesische Version, sehr einfach zu bedienen

Senden Sie Studio 13.0.1
Leistungsstarke integrierte PHP-Entwicklungsumgebung

Dreamweaver CS6
Visuelle Webentwicklungstools

SublimeText3 Mac-Version
Codebearbeitungssoftware auf Gottesniveau (SublimeText3)

Heiße Themen
 Wo befinden sich Themes in Windows 11?
Aug 01, 2023 am 09:29 AM
Wo befinden sich Themes in Windows 11?
Aug 01, 2023 am 09:29 AM
Windows 11 bietet so viele Anpassungsoptionen, darunter eine Reihe von Themen und Hintergrundbildern. Obwohl diese Themen auf ihre Art ästhetisch sind, fragen sich einige Benutzer immer noch, wo sie unter Windows 11 im Hintergrund stehen. Diese Anleitung zeigt Ihnen die verschiedenen Möglichkeiten, auf den Speicherort Ihres Windows 11-Designs zuzugreifen. Was ist das Standarddesign von Windows 11? Der Standard-Designhintergrund von Windows 11 ist eine blühende abstrakte königsblaue Blume mit einem himmelblauen Hintergrund. Dieser Hintergrund ist aufgrund der Vorfreude auf die Veröffentlichung des Betriebssystems einer der beliebtesten. Das Betriebssystem bringt jedoch auch eine Reihe anderer Hintergründe mit. Daher können Sie den Hintergrund des Windows 11-Desktopdesigns jederzeit ändern. Themen werden in Windo gespeichert
 Unterschiedliche Verwendung von Schrägstrichen und Backslashes in Dateipfaden
Feb 26, 2024 pm 04:36 PM
Unterschiedliche Verwendung von Schrägstrichen und Backslashes in Dateipfaden
Feb 26, 2024 pm 04:36 PM
Ein Dateipfad ist eine Zeichenfolge, die vom Betriebssystem verwendet wird, um eine Datei oder einen Ordner zu identifizieren und zu finden. In Dateipfaden gibt es zwei gängige Symbole zur Trennung von Pfaden, nämlich den Schrägstrich (/) und den Backslash (). Diese beiden Symbole haben in verschiedenen Betriebssystemen unterschiedliche Verwendungen und Bedeutungen. Der Schrägstrich (/) ist ein häufig verwendetes Pfadtrennzeichen in Unix- und Linux-Systemen. Auf diesen Systemen beginnen Dateipfade im Stammverzeichnis (/) und werden durch Schrägstriche zwischen den einzelnen Verzeichnissen getrennt. Zum Beispiel der Pfad /home/user/Docume
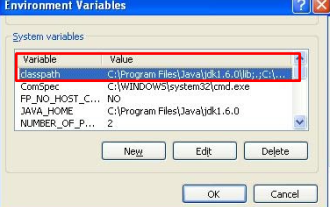 So beheben Sie den Fehler: Die Hauptklasse wurde in Java nicht gefunden oder geladen
Oct 26, 2023 pm 11:17 PM
So beheben Sie den Fehler: Die Hauptklasse wurde in Java nicht gefunden oder geladen
Oct 26, 2023 pm 11:17 PM
Dieses Video kann aufgrund eines technischen Fehlers nicht abgespielt werden. (Fehlercode: 102006) Dieser Leitfaden bietet einfache Lösungen für dieses häufige Problem und ermöglicht Ihnen die Fortsetzung Ihrer Codierungsreise. Wir werden auch die Ursachen von Java-Fehlern besprechen und wie man sie in Zukunft verhindern kann. Was ist „Fehler: Hauptklasse nicht gefunden oder geladen“ in Java? Java ist eine leistungsstarke Programmiersprache, die es Entwicklern ermöglicht, eine breite Palette von Anwendungen zu erstellen. Seine Vielseitigkeit und Effizienz bringen jedoch eine Reihe häufiger Fehler mit sich, die während der Entwicklung passieren können. Einer der Interrupts ist „Fehler: Hauptklasse user_jvm_args.txt nicht gefunden oder geladen“, was auftritt, wenn die Java Virtual Machine (JVM) die Hauptklasse zum Ausführen eines Programms nicht finden kann. Dieser Fehler wirkt selbst in einer Hürde
 So löschen Sie den ausgewählten Bereich in PS
Aug 07, 2023 pm 01:46 PM
So löschen Sie den ausgewählten Bereich in PS
Aug 07, 2023 pm 01:46 PM
Schritte zum Löschen des ausgewählten Bereichs in PS: 1. Öffnen Sie das Bild, das Sie bearbeiten möchten. 2. Verwenden Sie das entsprechende Werkzeug, um eine Auswahl zu erstellen. 3. Sie können den Inhalt in der Auswahl auf verschiedene Arten löschen. Taste „Löschen“, verwenden Sie das „Heilungspinsel-Werkzeug“, verwenden Sie „Inhaltsbasierte Füllung“, verwenden Sie das „Stempel-Werkzeug“ usw.; 4. Verwenden Sie Werkzeuge, um alle offensichtlichen Spuren oder Mängel zu reparieren, damit das Bild natürlicher aussieht; 5 . Klicken Sie nach Abschluss der Bearbeitung auf „Datei“ > in der Menüleiste „Speichern“, um die Bearbeitungsergebnisse zu speichern.
 Einführung in den Prozess des Extrahierens von Strichzeichnungen in PS
Apr 01, 2024 pm 12:51 PM
Einführung in den Prozess des Extrahierens von Strichzeichnungen in PS
Apr 01, 2024 pm 12:51 PM
1. Öffnen Sie die Software und importieren Sie ein Materialstück, wie im Bild unten gezeigt. 2. Drücken Sie dann Strg+Umschalt+U, um die Farbe zu entfernen. 3. Drücken Sie dann Strg+J, um die Ebene zu kopieren. 4. Drücken Sie dann die Tastenkombination Strg+I um und stellen Sie dann den Ebenenüberblendungsmodus auf „Farbabwedeln“ ein. 5. Klicken Sie auf Filter – Andere – Minimum. 6. Stellen Sie im Popup-Dialogfeld den Radius auf 2 ein und klicken Sie auf OK. 7. Schließlich können Sie den extrahierten Linienentwurf sehen.
 So automatisieren Sie Aufgaben mit PowerShell
Feb 20, 2024 pm 01:51 PM
So automatisieren Sie Aufgaben mit PowerShell
Feb 20, 2024 pm 01:51 PM
Wenn Sie ein IT-Administrator oder Technologieexperte sind, müssen Sie sich der Bedeutung der Automatisierung bewusst sein. Insbesondere für Windows-Benutzer ist Microsoft PowerShell eines der besten Automatisierungstools. Microsoft bietet eine Vielzahl von Tools für Ihre Automatisierungsanforderungen, ohne dass Sie Anwendungen von Drittanbietern installieren müssen. In diesem Leitfaden erfahren Sie, wie Sie PowerShell zur Automatisierung von Aufgaben nutzen können. Was ist ein PowerShell-Skript? Wenn Sie Erfahrung mit PowerShell haben, haben Sie möglicherweise Befehle zum Konfigurieren Ihres Betriebssystems verwendet. Ein Skript ist eine Sammlung dieser Befehle in einer .ps1-Datei. .ps1-Dateien enthalten von PowerShell ausgeführte Skripte, z. B. grundlegende Get-Help
 Umfassende Liste der PS-Tastenkombinationen
Mar 11, 2024 pm 04:31 PM
Umfassende Liste der PS-Tastenkombinationen
Mar 11, 2024 pm 04:31 PM
1. Strg + N: Neues Dokument erstellen. 2. Strg + O: Eine Datei öffnen. 3. Strg + S: Aktuelle Datei speichern. 4. Strg + Umschalt + S: Speichern unter. 5. Strg + W: Schließen Sie das aktuelle Dokument. 6. Strg + Q: Photoshop beenden. 7. Strg + Z: Rückgängig machen. 8. Strg + Y: Wiederherstellen. 9. Strg + X: Den ausgewählten Inhalt ausschneiden. 10. Strg + C: Kopieren Sie den ausgewählten Inhalt.
 Was ist die PS-Kurven-Tastenkombination?
Aug 22, 2023 am 10:44 AM
Was ist die PS-Kurven-Tastenkombination?
Aug 22, 2023 am 10:44 AM
Die PS-Kurven-Tastenkombination ist Strg+M. Andere Kurven-Tastenkombinationen: 1. In Punktkontrollkurve konvertieren, Alt+Umschalt+Strg+T; Standardkurve, Strg+Alt+Umschalt+R; 4. Kurve kopieren, Strg+Alt+Umschalt+V 6. Kurvensteigung anpassen, Umschalt+Aufwärts; Abwärtspfeile; 7. Passen Sie die Kurvenhelligkeit an, Umschalt+Links- und Rechtspfeile






