 Web-Frontend
Web-Frontend
 PS-Tutorial
PS-Tutorial
 Folgen Sie mir, um PS Day 01 zu lernen: So erstellen Sie ein neues Photoshop-Dokument
Folgen Sie mir, um PS Day 01 zu lernen: So erstellen Sie ein neues Photoshop-Dokument
Folgen Sie mir, um PS Day 01 zu lernen: So erstellen Sie ein neues Photoshop-Dokument
Lerne PS mit mir
Tag 01: So erstellen Sie ein neues Photoshop-Dokument
Öffnen Sie die PS-Software und klicken Sie „Datei-Neu“ oder verwenden Sie die Tastenkombination Strg+„N“, um eine neue Ebene zu erstellen.
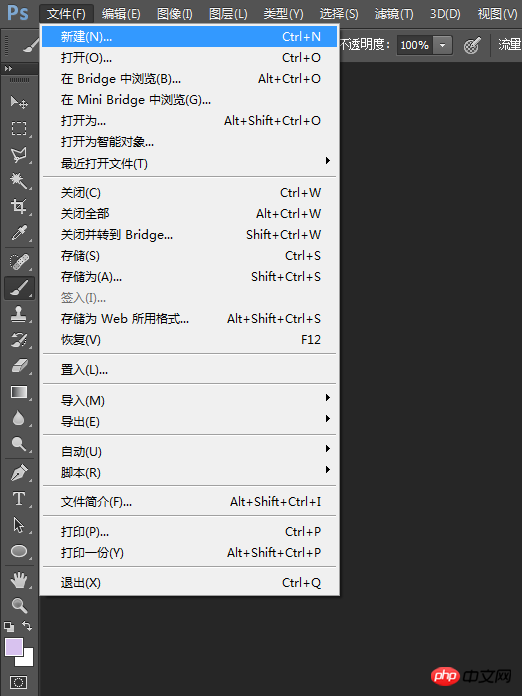
Name
Klicken Sie auf OK und die folgende Oberfläche wird angezeigt erscheinen
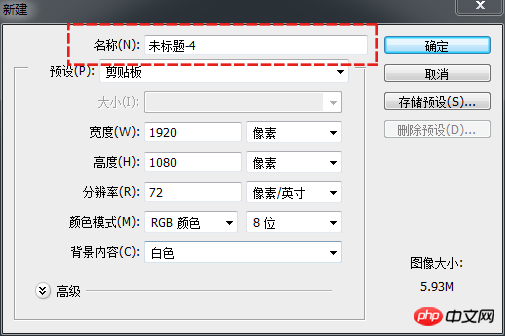
Der Name ist der Dateiname, Sie können ihn auswählen und eingeben Sie können es auch nach dem Speichern abschließen und dann erneut eingeben.
Standard
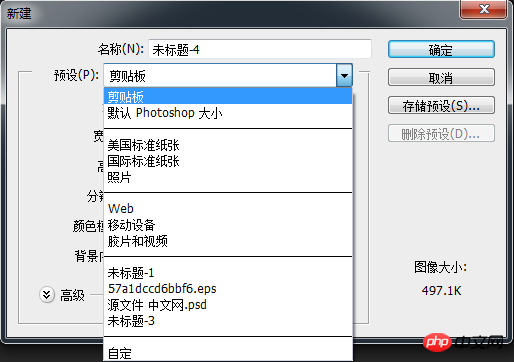
Der Standardwert ist The Die vordefinierte Bildgröße kann je nach ausgewählter Voreinstellung variieren. Bitte beachten Sie, dass auch die Einheiten inkonsistent sein können, z. B. Pixel, Zentimeter, Fuß usw.
Auflösung
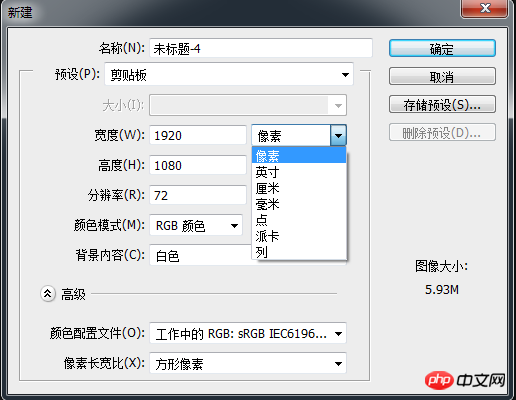
In diesem Fall können wir auf den Abwärtspfeil klicken rechts Treffen Sie eine Auswahl, Pixel, Zoll, Zentimeter, Punkte usw. Die Auflösung basiert im Allgemeinen auf „Pixel/Zoll“.
Jetzt stellen wir die Breite auf 500, die Höhe auf 360 und die Auflösung auf 72 Pixel ein
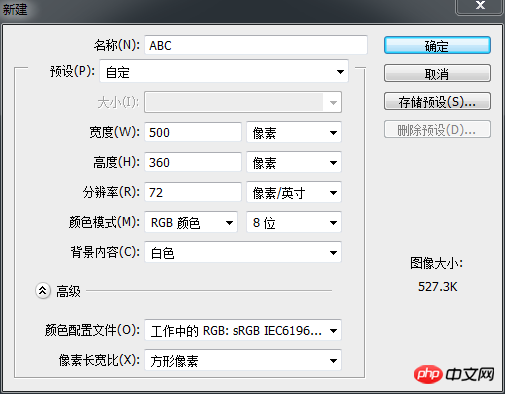
Hinweis: Wir stellen die Auflösung im Allgemeinen auf 72 Pixel ein /Zoll, da die meisten Monitore 72 Pixel pro Zoll Bildschirmfläche anzeigen. Dies bedeutet, dass die im Dokument eingestellte Auflösung mit der Auflösung des Monitors übereinstimmt und es bei den nachfolgenden Renderings keinen großen Kontrast gibt. Gleichzeitig sollten wir darauf achten, die Breite und Höhe nicht zu groß einzustellen. Erstens wird die Bedienung schwierig, und zweitens wird der Computer dadurch verlangsamt und es kommt zu Verzögerungen.
Farbmodus
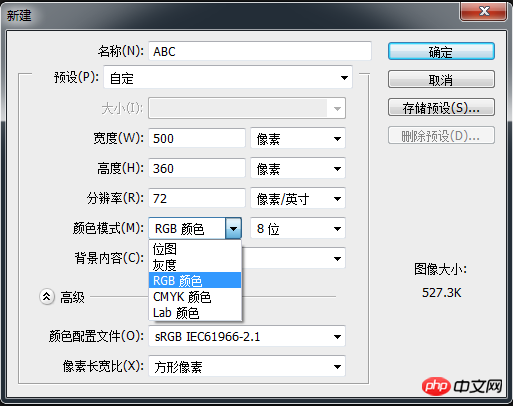
Bitmap-Modus: Jedes Pixel des Bitmap-Modus-Bildes wird nur durch 1 dargestellt Bitdarstellung, d. h. ihre Intensität ist entweder 0 oder 1, entsprechend den Farben Schwarz bzw. Weiß. Über das Dialogfeld können wir die Auflösung und Konvertierungsmethode des Ausgabebilds auswählen.
RGB-Modus: Entspricht den drei Primärfarben Rot, Grün und Blau. Basierend auf diesen Farben werden Farben hinzugefügt, um die meisten Farben zu konfigurieren, die mit bloßem Auge sichtbar sind verwendete Farbmodi.
CMYK-Modus: Dies ist ein Farbmodus, der nur zum Drucken verwendet wird. Die Buchstaben stehen für Cyan, Magenta, Gelb und Schwarz. Durch die subtraktive Farbmethode wird Schwarz hinzugefügt, um die durch CMY erzeugte unzureichende Schwärze zu neutralisieren. Der CMYK-Modus entspricht im Wesentlichen dem RGB-Modus, unterscheidet sich jedoch im Prinzip der Farberzeugung.
Graustufenmodus: Das Graustufenbild enthält nur graue Pullover und andere Farben. Es handelt sich um einen in der Bildverarbeitung weit verbreiteten Farbmodus.
Labormodus: Dieser Modus stellt Farbe mit einer Helligkeitskomponente L und zwei Farbkomponenten a und b dar. Es handelt sich um den internen Farbmodus von Photoshop und ist ein Zwischenmodus zwischen dem RGB-Modus und dem CMYK-Modus.
Hintergrundinhalte
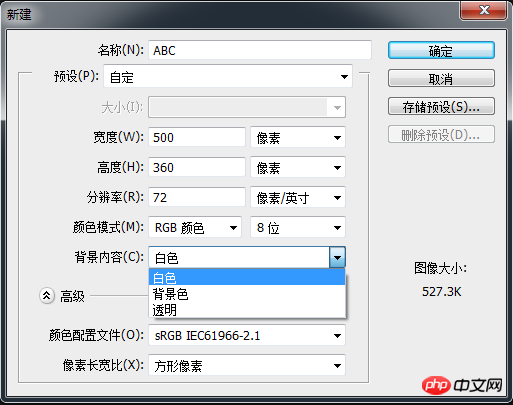
Wenn Sie möchten, dass der Hintergrund der neuen Ebene weiß ist, klicken Sie auf „Weiß“. „Hintergrundfarbe“ bezieht sich auf die zuletzt als Hintergrundfarbe Ihres neuen Dokuments verwendete Standardhintergrundfarbe Wert.
Nachdem alle Einstellungen abgeschlossen sind, klicken Sie auf „OK“ und ein neues Dokument wird erstellt.
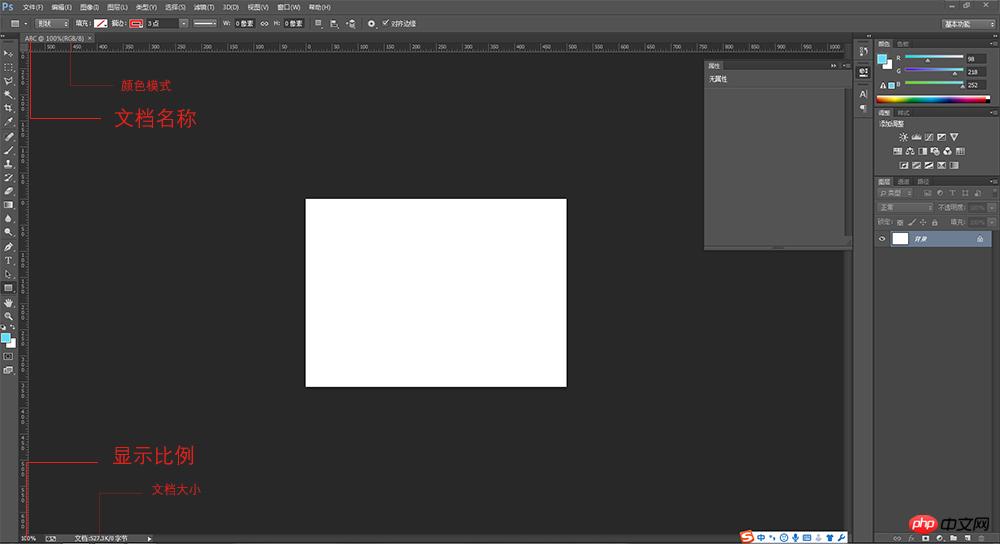 Wir können das Bild über „Ansicht – Zoom“ oder die Tastenkombination Strg + „+“ vergrößern. „Ansicht – Verkleinern“ oder die Tastenkombination Strg + „—“, um das Bild zu verkleinern.
Wir können das Bild über „Ansicht – Zoom“ oder die Tastenkombination Strg + „+“ vergrößern. „Ansicht – Verkleinern“ oder die Tastenkombination Strg + „—“, um das Bild zu verkleinern.
Das obige ist der detaillierte Inhalt vonFolgen Sie mir, um PS Day 01 zu lernen: So erstellen Sie ein neues Photoshop-Dokument. Für weitere Informationen folgen Sie bitte anderen verwandten Artikeln auf der PHP chinesischen Website!

Heiße KI -Werkzeuge

Undresser.AI Undress
KI-gestützte App zum Erstellen realistischer Aktfotos

AI Clothes Remover
Online-KI-Tool zum Entfernen von Kleidung aus Fotos.

Undress AI Tool
Ausziehbilder kostenlos

Clothoff.io
KI-Kleiderentferner

AI Hentai Generator
Erstellen Sie kostenlos Ai Hentai.

Heißer Artikel

Heiße Werkzeuge

Notepad++7.3.1
Einfach zu bedienender und kostenloser Code-Editor

SublimeText3 chinesische Version
Chinesische Version, sehr einfach zu bedienen

Senden Sie Studio 13.0.1
Leistungsstarke integrierte PHP-Entwicklungsumgebung

Dreamweaver CS6
Visuelle Webentwicklungstools

SublimeText3 Mac-Version
Codebearbeitungssoftware auf Gottesniveau (SublimeText3)

Heiße Themen
 1378
1378
 52
52
 Nicht genügend Arbeitsspeicher oder Speicherplatz, um dieses Dokument neu zu formatieren oder zu drucken. Word-Fehler
Feb 19, 2024 pm 07:15 PM
Nicht genügend Arbeitsspeicher oder Speicherplatz, um dieses Dokument neu zu formatieren oder zu drucken. Word-Fehler
Feb 19, 2024 pm 07:15 PM
In diesem Artikel erfahren Sie, wie Sie das Problem lösen können, dass nicht genügend Arbeitsspeicher oder Speicherplatz zum erneuten Seitenieren oder Drucken des Dokuments in Microsoft Word vorhanden ist. Dieser Fehler tritt normalerweise auf, wenn Benutzer versuchen, ein Word-Dokument zu drucken. Wenn ein ähnlicher Fehler auftritt, lesen Sie bitte die Vorschläge in diesem Artikel, um ihn zu beheben. Nicht genügend Arbeitsspeicher oder Speicherplatz, um dieses Dokument erneut zu paginieren oder zu drucken. Word-Fehler. So beheben Sie den Microsoft Word-Druckfehler „Es ist nicht genügend Arbeitsspeicher oder Speicherplatz vorhanden, um das Dokument erneut zu paginieren oder zu drucken.“ Aktualisieren Sie Microsoft Office. Schließen Sie speicherintensive Anwendungen. Ändern Sie Ihren Standarddrucker. Starten Sie Word im abgesicherten Modus. Benennen Sie die Datei „NorMal.dotm“ um. Speichern Sie die Word-Datei als eine andere
 So fügen Sie Redline zu einem Word-Dokument hinzu
Mar 01, 2024 am 09:40 AM
So fügen Sie Redline zu einem Word-Dokument hinzu
Mar 01, 2024 am 09:40 AM
Es sind 395 Wörter, also 495. In diesem Artikel erfahren Sie, wie Sie rote Linien in Word-Dokumenten hinzufügen. Unter Redlining eines Dokuments versteht man das Vornehmen von Änderungen am Dokument, damit Benutzer die Änderungen deutlich erkennen können. Diese Funktion ist sehr wichtig, wenn mehrere Personen gemeinsam ein Dokument bearbeiten. Was Redline bedeutet: Markieren eines Dokuments. Redlining bedeutet die Verwendung roter Linien oder Beschriftungen, um auf Änderungen, Bearbeitungen oder Überarbeitungen an einem Dokument hinzuweisen. Der Begriff ist inspiriert von der Praxis, gedruckte Dokumente mit einem roten Stift zu markieren. Redline-Kommentare werden häufig in verschiedenen Szenarien verwendet, beispielsweise um Autoren, Redakteuren und Prüfern bei der Bearbeitung eines Dokuments empfohlene Änderungen deutlich anzuzeigen. Schlagen Sie Änderungen und Modifikationen in rechtlichen Vereinbarungen oder Verträgen vor. Geben Sie konstruktive Kritik und Vorschläge zu Papieren, Präsentationen usw. Wie gibt man W
 Der Hyperlink kann im Word-Dokument nicht geöffnet werden
Feb 18, 2024 pm 06:10 PM
Der Hyperlink kann im Word-Dokument nicht geöffnet werden
Feb 18, 2024 pm 06:10 PM
In den letzten Jahren ist unser Leben mit der kontinuierlichen Weiterentwicklung der Netzwerktechnologie untrennbar mit verschiedenen digitalen Tools und dem Internet verbunden. Bei der Bearbeitung von Dokumenten, insbesondere schriftlich, verwenden wir häufig Word-Dokumente. Manchmal kann es jedoch zu einem schwierigen Problem kommen, nämlich dass der Hyperlink im Word-Dokument nicht geöffnet werden kann. Dieses Problem wird weiter unten besprochen. Zunächst müssen wir klarstellen, dass sich Hyperlinks auf in Word-Dokumenten hinzugefügte Links zu anderen Dokumenten, Webseiten, Verzeichnissen, Lesezeichen usw. beziehen. Wenn wir auf diese Links klicken, werde ich
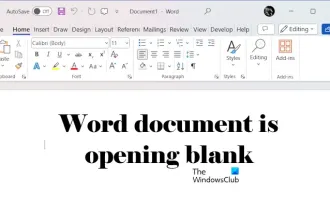 Das Word-Dokument ist beim Öffnen unter Windows 11/10 leer
Mar 11, 2024 am 09:34 AM
Das Word-Dokument ist beim Öffnen unter Windows 11/10 leer
Mar 11, 2024 am 09:34 AM
Wenn beim Öffnen eines Word-Dokuments auf einem Windows 11/10-Computer ein Problem mit leeren Seiten auftritt, müssen Sie möglicherweise Reparaturen durchführen, um das Problem zu beheben. Es gibt verschiedene Ursachen für dieses Problem. Eine der häufigsten ist ein beschädigtes Dokument selbst. Darüber hinaus kann auch die Beschädigung von Office-Dateien zu ähnlichen Situationen führen. Daher können die in diesem Artikel bereitgestellten Korrekturen für Sie hilfreich sein. Sie können versuchen, das beschädigte Word-Dokument mit einigen Tools zu reparieren oder das Dokument in ein anderes Format zu konvertieren und erneut zu öffnen. Darüber hinaus kann auch die Überprüfung, ob die Office-Software im System aktualisiert werden muss, eine Möglichkeit sein, dieses Problem zu lösen. Wenn Sie diese einfachen Schritte befolgen, können Sie möglicherweise das Problem beheben, dass das Word-Dokument beim Öffnen eines Word-Dokuments unter Windows leer ist
 Einführung in den Prozess des Extrahierens von Strichzeichnungen in PS
Apr 01, 2024 pm 12:51 PM
Einführung in den Prozess des Extrahierens von Strichzeichnungen in PS
Apr 01, 2024 pm 12:51 PM
1. Öffnen Sie die Software und importieren Sie ein Materialstück, wie im Bild unten gezeigt. 2. Drücken Sie dann Strg+Umschalt+U, um die Farbe zu entfernen. 3. Drücken Sie dann Strg+J, um die Ebene zu kopieren. 4. Drücken Sie dann die Tastenkombination Strg+I um und stellen Sie dann den Ebenenüberblendungsmodus auf „Farbabwedeln“ ein. 5. Klicken Sie auf Filter – Andere – Minimum. 6. Stellen Sie im Popup-Dialogfeld den Radius auf 2 ein und klicken Sie auf OK. 7. Schließlich können Sie den extrahierten Linienentwurf sehen.
 So automatisieren Sie Aufgaben mit PowerShell
Feb 20, 2024 pm 01:51 PM
So automatisieren Sie Aufgaben mit PowerShell
Feb 20, 2024 pm 01:51 PM
Wenn Sie ein IT-Administrator oder Technologieexperte sind, müssen Sie sich der Bedeutung der Automatisierung bewusst sein. Insbesondere für Windows-Benutzer ist Microsoft PowerShell eines der besten Automatisierungstools. Microsoft bietet eine Vielzahl von Tools für Ihre Automatisierungsanforderungen, ohne dass Sie Anwendungen von Drittanbietern installieren müssen. In diesem Leitfaden erfahren Sie, wie Sie PowerShell zur Automatisierung von Aufgaben nutzen können. Was ist ein PowerShell-Skript? Wenn Sie Erfahrung mit PowerShell haben, haben Sie möglicherweise Befehle zum Konfigurieren Ihres Betriebssystems verwendet. Ein Skript ist eine Sammlung dieser Befehle in einer .ps1-Datei. .ps1-Dateien enthalten von PowerShell ausgeführte Skripte, z. B. grundlegende Get-Help
 So erstellen Sie einen neuen Simulator im Lightning Simulator - So erstellen Sie einen neuen Simulator im Lightning Simulator
Mar 05, 2024 pm 03:04 PM
So erstellen Sie einen neuen Simulator im Lightning Simulator - So erstellen Sie einen neuen Simulator im Lightning Simulator
Mar 05, 2024 pm 03:04 PM
Kürzlich haben einige Benutzer, die gerade die Lightning-Simulator-Software heruntergeladen und kontaktiert haben, den Herausgeber gefragt, wie man einen neuen Simulator im Lightning-Simulator erstellt. Der folgende Inhalt zeigt die Methode zum Erstellen eines neuen Simulators im Lightning-Simulator . Finden Sie die Blitzsimulator-Software. Doppelklicken Sie, um den Thunderbolt-Mehrfachöffner zu öffnen. Klicken Sie auf Neu/Simulator kopieren. Klicken Sie auf Neuer Simulator. Sie können einen neuen Simulator bekommen. Suchen Sie die Lightning-Simulator-Software, doppelklicken Sie, um den Lightning-Multi-Opener zu öffnen, klicken Sie auf Neu/Simulator kopieren, klicken Sie auf Neuer Simulator, und Sie erhalten einen neuen Simulator.
 Umfassende Liste der PS-Tastenkombinationen
Mar 11, 2024 pm 04:31 PM
Umfassende Liste der PS-Tastenkombinationen
Mar 11, 2024 pm 04:31 PM
1. Strg + N: Neues Dokument erstellen. 2. Strg + O: Eine Datei öffnen. 3. Strg + S: Aktuelle Datei speichern. 4. Strg + Umschalt + S: Speichern unter. 5. Strg + W: Schließen Sie das aktuelle Dokument. 6. Strg + Q: Photoshop beenden. 7. Strg + Z: Rückgängig machen. 8. Strg + Y: Wiederherstellen. 9. Strg + X: Den ausgewählten Inhalt ausschneiden. 10. Strg + C: Kopieren Sie den ausgewählten Inhalt.



