
Lernen Sie PS mit mir
Tag 02: Wie Sie mobile Tools verwenden und anwenden
Zunächst einmal in PS Öffnen Sie das Originalbild in

Kopieren Sie zunächst eine Ebene, deaktivieren Sie die Hintergrundebene und verwenden Sie das magnetische Lasso-Werkzeug oder das Zauberstab-Werkzeug, um einen der Blumenrahmen auszuwählen
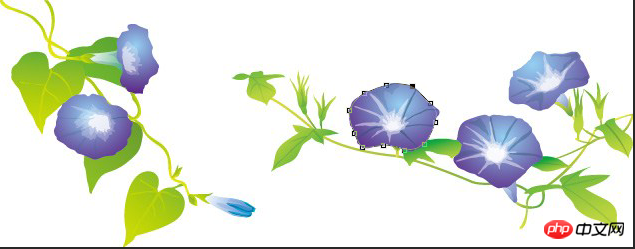
und verbinden Sie ihn Ende an Ende zu einer Form Schließen Sie die Auswahlbox

Anschließend wechseln wir zum Verschieben-Werkzeug und bewegen den Cursor in die Auswahl Zu diesem Zeitpunkt tritt beim direkten Verschieben der Auswahl das folgende Phänomen auf
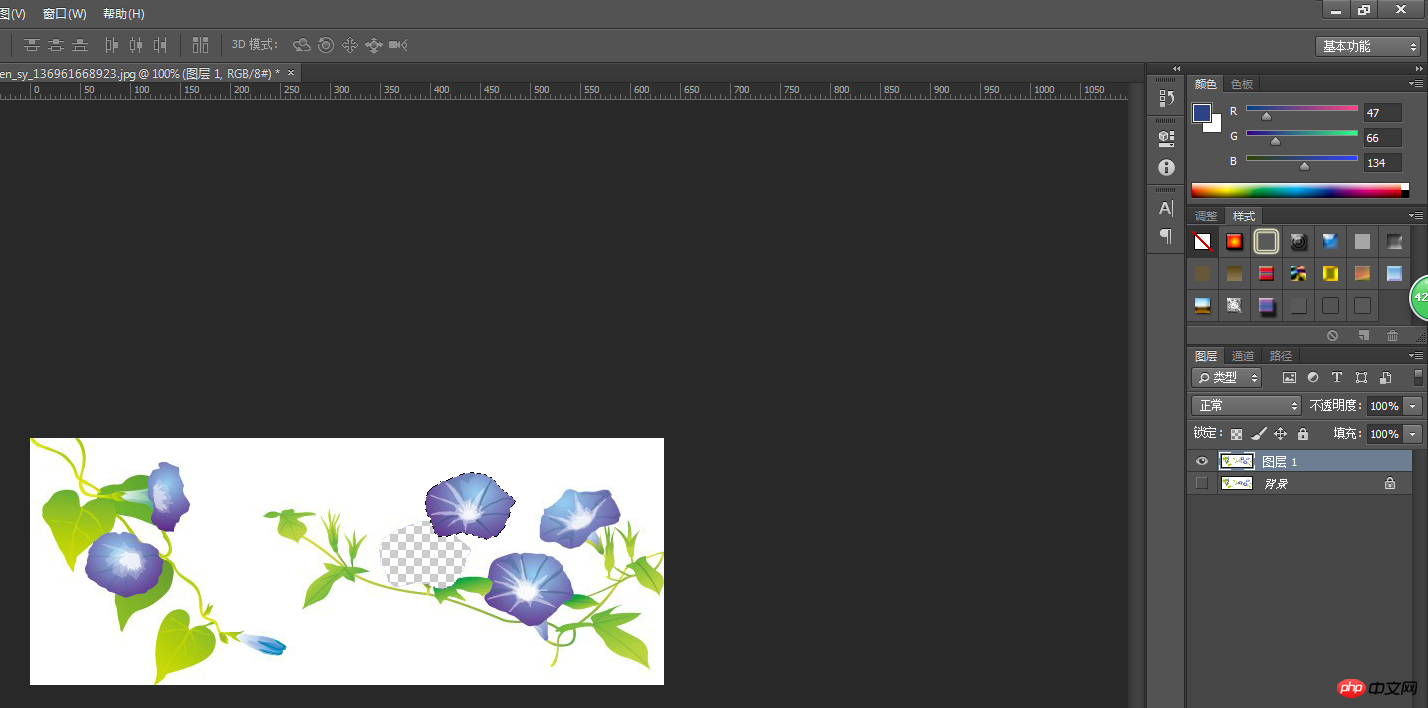 Wir können sehen, dass die Hintergrundebene freigelegt ist (wir haben die Hintergrundebene deaktiviert, sodass der angezeigte Effekt wie im Bild gezeigt ist). ), was offensichtlich nicht möglich ist. Ja, was sollen wir tun?
Wir können sehen, dass die Hintergrundebene freigelegt ist (wir haben die Hintergrundebene deaktiviert, sodass der angezeigte Effekt wie im Bild gezeigt ist). ), was offensichtlich nicht möglich ist. Ja, was sollen wir tun?
Es gibt zwei richtige Möglichkeiten:
Die erste Möglichkeit besteht darin, die Alt-Taste gedrückt zu halten, das Verschiebewerkzeug auszuwählen und die Auswahl direkt an die entsprechende Position zu verschieben

Halten Sie bei jedem Mausklick die Alt-Taste gedrückt und kopieren Sie die Auswahl. Im Bild oben haben wir zwei Blumen und zwei Auswahlen kopiert. Zum Schluss können Sie die Auswahl mit Strg+D aufheben.
Zweite Möglichkeit: Auswahl kopieren. Strg+J kopiert die ausgewählte Blumenebene und schaltet die Hintergrundebene und Ebene 1 aus, wie im Bild gezeigt
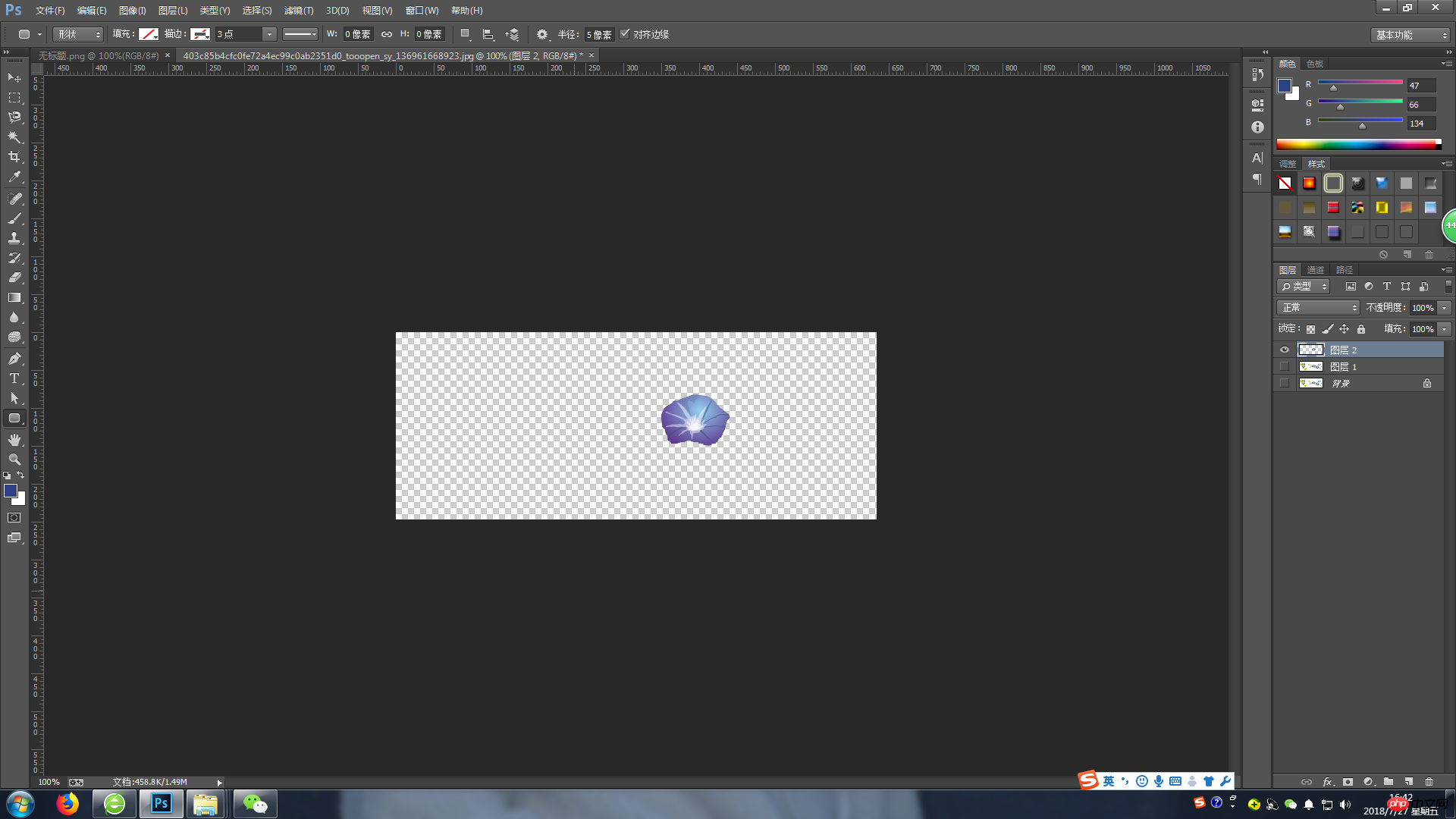
Öffnen Sie dann die Schaltfläche vor Ebene 1, Klicken Sie mit der Maus auf Ebene 2, wählen Sie die Ebene mit Strg+T aus, bewegen Sie sich zur entsprechenden Position und drücken Sie abschließend die Eingabetaste
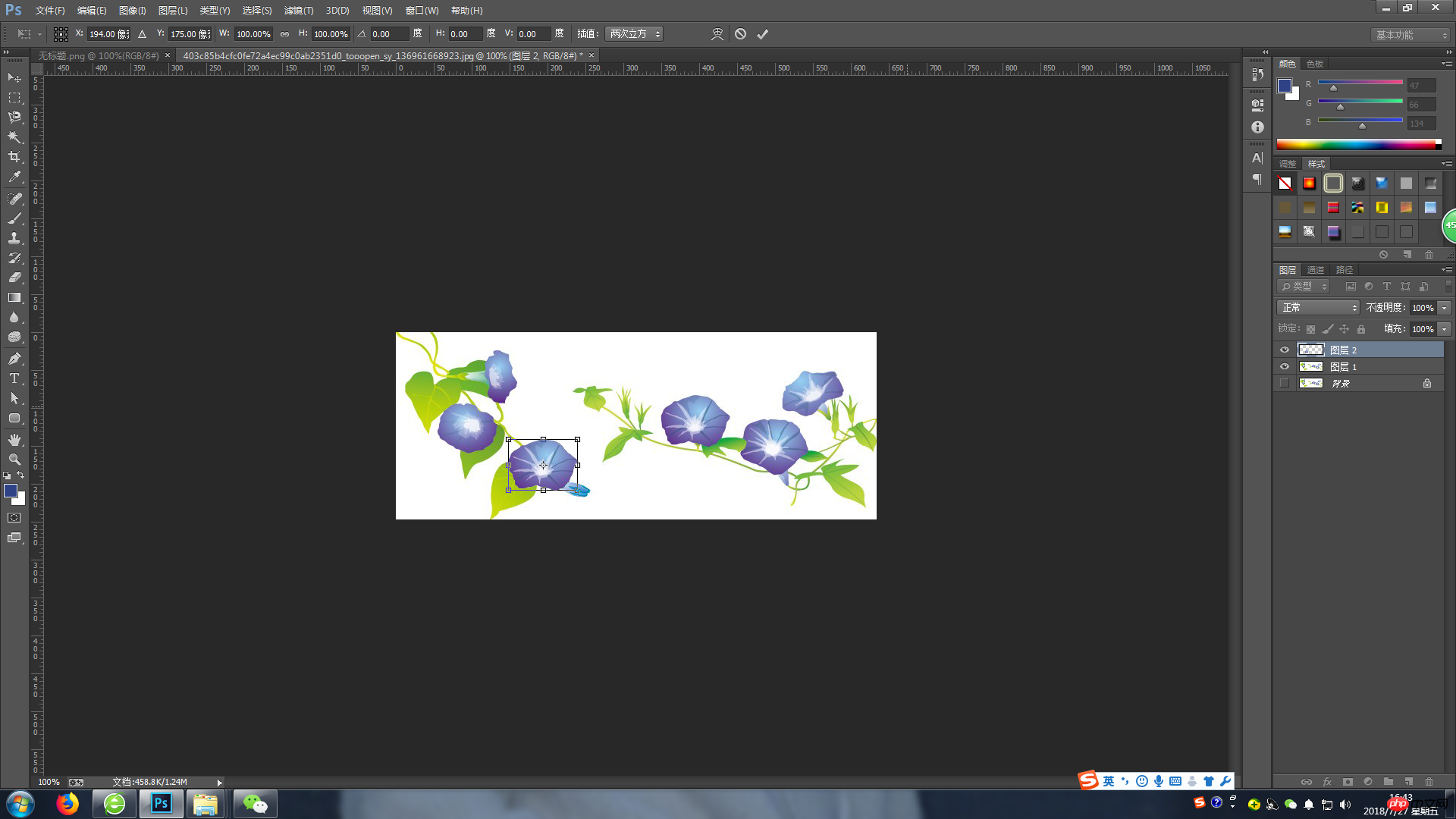
Wenn Sie weitere Auswahlen kopieren möchten , weiter Strg+J Kopieren Sie einfach Ebene 2 und verschieben Sie die entsprechende Ebene an die entsprechende Position.
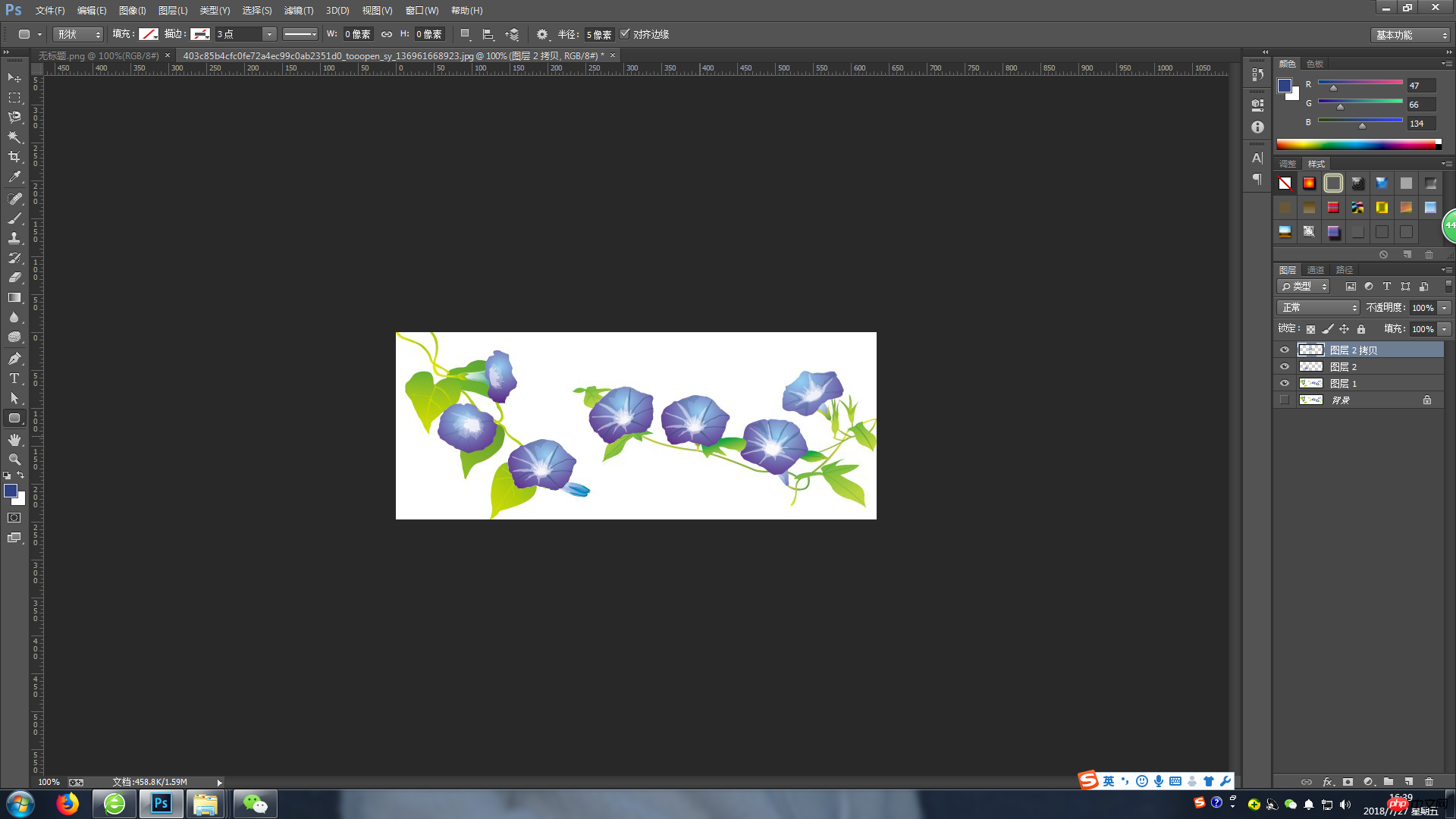
Natürlich wird das Verschieben-Tool nicht nur auf diese Weise verwendet, einschließlich des Verschiebens eines Bildes in ein anderes, sondern es muss auch über das Verschieben-Tool erfolgen wird in Zukunft langsamer sein. Lassen Sie es alle langsam verstehen.
Das obige ist der detaillierte Inhalt vonFolgen Sie mir, um PS Day 02 zu lernen: Wie man mobile Tools nutzt und anwendet. Für weitere Informationen folgen Sie bitte anderen verwandten Artikeln auf der PHP chinesischen Website!
 So zeichnen Sie gepunktete Linien in PS
So zeichnen Sie gepunktete Linien in PS
 ps ausgewählten Bereich löschen
ps ausgewählten Bereich löschen
 ps Vollbild-Tastenkombination beenden
ps Vollbild-Tastenkombination beenden
 PS Farbeimer-Tastenkombinationen
PS Farbeimer-Tastenkombinationen
 So ändern Sie die Größe von Bildern in PS
So ändern Sie die Größe von Bildern in PS
 So ändern Sie die Farbe des PS-Pinsels
So ändern Sie die Farbe des PS-Pinsels
 So machen Sie den Hintergrund in PS transparent
So machen Sie den Hintergrund in PS transparent
 PS Kanten-Tastenkombinationen anpassen
PS Kanten-Tastenkombinationen anpassen




