 Betrieb und Instandhaltung
Betrieb und Instandhaltung
 Betrieb und Wartung von Linux
Betrieb und Wartung von Linux
 Programmierer müssen 59 häufig verwendete Linux-Befehle beherrschen
Programmierer müssen 59 häufig verwendete Linux-Befehle beherrschen
Programmierer müssen 59 häufig verwendete Linux-Befehle beherrschen
Der Inhalt dieses Artikels betrifft 58 häufig verwendete Befehle in Linux. Ich hoffe, dass er für Freunde hilfreich ist.
Schnellstart-Terminal: Strg+Alt+T
Terminal-Schriftvergrößerung: Strg+Umschalt+'+'
Terminal-Schriftartreduzierung: Strg+'-'
ls: Dateiinformationen im aktuellen Verzeichnis anzeigen
pwd: Anzeigen der aktuelle Dateiinformationen Pfad zum Verzeichnis
Touch: Datei erstellen
mkdir: Ordner erstellen
rmdir: Leere Ordner löschen
rm: Standardmäßig werden Dateien gelöscht -r bedeutet, alle Dateiinformationen im Ordner rekursiv zu löschen und schließlich den Ordner zu löschen
cd Verzeichnis wechseln 10.1 cd-Verzeichnisname: Zum angegebenen Verzeichnis wechseln 10.2 cd ..: Zum Verzeichnis der oberen Ebene wechseln 10.3 cd .: Zum aktuellen Verzeichnis wechseln 10.4 cd ~: Zum Arbeitsverzeichnis des Benutzers wechseln 10.5 cd -= > cd ~: Zum Arbeitsverzeichnis des Benutzers wechseln 10.6 cd -: Zum vorherigen Verzeichnis wechseln
clear : Bildschirm löschen ->window : cls
Absoluter Pfad: Der Pfad, der vom Stammverzeichnis ausgeht, wird als absoluter Pfad bezeichnet -> cd /home/python
Relativer Pfad: Der Pfad, der vom aktuellen Verzeichnis ausgeht Verzeichnis wird als relativer Pfad bezeichnet -> das Stammverzeichnis, verwenden Sie den absoluten Pfad. Wenn das zu wechselnde Verzeichnis in der Nähe des aktuellen Verzeichnisses liegt. Das Verzeichnis liegt in der Nähe eines relativen Pfads. Wenn das zu wechselnde Verzeichnis weder in der Nähe des aktuellen Verzeichnisses noch des Stammverzeichnisses liegt, verwenden Sie den absoluten Pfad
cp: kopieren 15.1 cp-Dateinamenpfad: Kopieren Sie die Datei in das angegebene Verzeichnis 15.2 cp-Dateinamenpfad/neuer Dateiname: Kopieren Sie die Datei in den angegebenen Pfad und ändern Sie sie dann zum neuen Dateinamen 15.3 cp-Dateiname neuer Dateiname: Kopieren Sie die Datei in das aktuelle Verzeichnis und ändern Sie sie in den neuen Dateinamen 15.3 cp-Datei Ordnerpfad -r: Kopieren Sie den Ordner in den angegebenen Pfad -r: Kopieren Sie alle Dateien im Ordner rekursiv
mv: Verschieben (ausschneiden) 16.1 mv-Dateinamenpfad: Verschieben Sie die Datei in das angegebene Verzeichnis 16.2 mv-Dateinamenpfad/neuer Dateiname: Verschieben Sie die Datei in das angegebenen Pfad und ändern Sie ihn dann in den neuen Dateinamen 16.3 mv-Dateiname neuer Dateiname: umbenennen 16.4 mv Ordnerpfad: Verschieben Sie den Ordner in den angegebenen Pfad
Baum: Verzeichnisinformationen anzeigen als ein Verzeichnisbaum 17.1 Baumpfad: Verzeichnisbauminformationen des angegebenen Pfads anzeigen
cal: Kalender des aktuellen Monats anzeigen 18.1 cal -y: Kalenderinformationen für das gesamte Jahr anzeigen
Datum: Aktuelle Uhrzeit anzeigen 19.1 Zeitformat: Datum „+%Y- %m-%d %H:%M:%S“: Jahr, Monat, Tag und zehn Sekunden
Verlauf: Historischen Befehl anzeigen 20.1! Historische Befehlsnummer: Führen Sie den entsprechenden historischen Befehl aus
Befehlsformat: 21.1 Befehlsnamen-Optionsparameter, Eingabeaufforderungsoptionen können manchmal sein werden nach den Parametern platziert, aber wenn ein Fehler gemeldet wird, können Sie erwägen, sie nach dem Befehl zu platzieren, wie zum Beispiel: scp -r 21.2 Optionen: Zum Beispiel: -r, die Option kann 0 oder mehr haben 21.3 Parameter: Dateiname oder Pfad , der Parameter kann 0 oder mehr haben
Befehlsname --help: Hilfeinformationen anzeigen
man Befehlsname : Hilfeinformationen anzeigen 23.1 f Leertaste: Nächste Seite anzeigen 23.2 b: Vorherige Seite anzeigen 23.3 Eingabetaste: Nächste Zeile anzeigen 23.4 q: Beendenrm: Option 24.1 -i: Erinnerung vor dem Löschen 24.2 -r: Alle Dateiinformationen im Ordner rekursiv löschen. 24.3 -f: Löschen, wenn die Datei nicht vorhanden ist. Fehlermeldungen nicht anzeigen. 24.4 -v: Informationen zur Löschbeschreibung anzeigen. 24.5 -d: Leere Verzeichnisse löschen
ls Option 25.1 -l: Anzeige im Listenformat 25.2 -a: Versteckte Dateien anzeigen 25.3 -h: Dateigrößeneinheit anzeigen
ll -> ; ls -all -> ls
mkdir-Optionen: 28.1 -p: Erforderliche Ordner im Voraus erstellen
cp-Option 29.1 -i: Erinnerung anzeigen 29.2 - r: Den Ordner rekursiv kopieren 29.3 -f: Direktes Überschreiben 29.4 -v: Die kopierte Pfadbeschreibung anzeigen
mv-Optionen: 30.1 -i: Erinnerung anzeigen 30.2 -f: Direkte Überschreibung 30.3 -v: Beschreibung des verschobenen Pfads anzeigen
Umleiten (>, >>): Schreiben Sie die neu Geben Sie die Anzeigerichtung an und speichern Sie die im Terminal angezeigten Daten in einer Datei. Sehen Sie sich die Daten später über die Dateiansicht an. 31.1 >: Wenn die Datei vorhanden ist, löschen Sie zuerst die Originaldaten und schreiben Sie dann neue Daten, die der Datei entsprechen Operation: w 31.2 >>: Wenn die Datei vorhanden ist, befindet sie sich im Original. Auf der Grundlage der Daten werden Anhängedaten geschrieben, was der Dateioperation entspricht: a Zusammenfassung: Die Umleitung der LS-, Baum- und Cat-Sammlung wird verwendet
gedit: Befehl des Textbearbeitungstools, lesbar beschreibbar
cat: Daten in der Datei im Terminal anzeigen, schreibgeschützt
mehr: Geteilte Bildschirmanzeige 34.1 f (Leerzeichen): Schauen Sie sich die Seite an 34.2 b: Schauen Sie sich die vorherige Seite an 34.3 Enter: Schauen Sie sich die nächste Zeile an 34.4 q: Beenden
|. Pipeline: Kann als Container für Daten verstanden werden 35.1 Hinweis: Pipeline wird in Kombination mit mehr verwendet Wenn ich die vorherige Seite nicht lesen kann: b Tastenkombinationen funktionieren nicht 35.2 ls, Baum cat kann in Verbindung mit Pipes
zum Zusammenführen von Dateien 36.1 cat 1.txt 2.txt > 3.txt verwendet werden
Link: Softlink: Wie eine Verknüpfung, Hinweis: Das Löschen des Softlinks der Originaldatei ist ungültig. Durch das Erstellen eines Softlinks wird die Anzahl der Hardlinks nicht um 1 erhöht. Sie können einen Softlink erstellen in einem Verzeichnis. Sehr wichtiger Hinweis: Wenn sich der Softlink nicht im selben Verzeichnis wie die Originaldatei befindet, muss die Originaldatei den absoluten Pfad des Softlinks verwenden: ln -s 1.txt 1-s.txt , ln -s /home/python/Desktop/AAA /1.txt ../1-s.txt Standardmäßig wird im aktuellen Verzeichnis nach
-
gesucht
Hardlink: Genauso wie eine Person mehrere Namen haben kann, hat das Löschen der Originaldatei keine Auswirkungen auf die Hardlinkdatei. Hinweis: Für Verzeichnisse können keine Hardlinks erstellt werden . Das Erstellen eines Hardlinks kann nur für Dateien erstellt werden. Durch das Erstellen eines Hardlinks wird die Anzahl der Hardlinks um 1 erhöht. Verwendung von Hardlinks: ln 1.txt 1-h.txt
grep: Daten basierend auf Suchinhalten finden 38.1 -n: Zeilennummer anzeigen 38.2 -v: Basierend auf Suchinhalten negieren 38.3 -i: Groß-/Kleinschreibung ignorieren
find: Suche nach Dateien basierend auf dem angegebenen Pfad 39.1 -name: Suche basierend auf dem Dateinamen 39.2 -size: Suche basierend auf der Dateigröße, bitte beachten Sie, dass diese nicht genau ist und im Allgemeinen nicht verwendet wird 39.3 -perm: Suche basierend auf Berechtigungen r:4 w:2 x:1 find . -name "*.txt" -> Suche nach Dateien mit dem Suffix .txt: spielt die Rolle einer Fuzzy-Abfrage Übereinstimmung mit 0 oder mehr Zeichen, ?: kann nur mit jedem Zeichen übereinstimmen. Tipp: Platzhalter haben nichts mit regulären Ausdrücken zu tun
ls Verwenden Sie es mit Platzhaltern, zum Beispiel: ls *.txt
-
tar zum Paket 41.1 tar -cvf test .tar *.txt -> test.tar Paket, bitte beachten Sie, dass der Speicherplatz nicht kleiner wird, da keine Komprimierung erfolgt
gzip-Komprimierung 42.1 gzip test.tar -> test.tar.gz Komprimiertes Paket, der Speicherplatz wird kleiner
tar-Verpackung und -Komprimierung (muss master) 43.1 tar -zcvf test.tar.gz *.txt -> test.tar.gz komprimiertes Paket 43.2 -z: Komprimierung -c: Verpackung -v: Gepackte Dateien anzeigen f: Dateinamen angeben
gzip Dekomprimieren Sie 44.1 gzip -d test.tar.gz -> test.tar-Paket
tar entpacken Sie 45.1 tar -xvf test.tar -> das Paket 45.2 -x: entpacken
tar entpacken und entpacken (muss beherrschen) 46.1 tar -zxvf test.tar.gz -> Dekomprimieren und entpacken Sie die Datei 46.2 tar -zxvf test. tar.gz -C Pfad -> Dekomprimieren und entpacken Sie das komprimierte Paket in den angegebenen Pfad
bz2-Verpackung und Komprimierung -jcvf test.bz2 *.txt -> test.bz2
bz2-Dekomprimierung und Entpacken 48.1 tar -jxvf test.bz2 -> Holen Sie sich die Datei 48.2 im komprimierten Paket tar -jxvf test.bz2 -C Pfad -> Dekomprimieren und entpacken Sie die komprimierte Datei zum angegebenen Pfad
zip-Verpackung und Komprimierung 49.1 zip test[.zip optional] *.txt -> test.zip
unzip Dekomprimieren und Entpacken 50.1 unzip test.zip -> Komprimierte und entpackte Dateien 50.2 unzip test.zip -d path -》 Dekomprimieren und in den angegebenen Pfad entpacken 50.3 Zusammenfassung: ZIP-komprimierte Pakete nehmen den größten Platz ein und werden im Allgemeinen verwendet .gz und bz2
chmod: Dateiberechtigungen ändern 51.1 Benutzerrolle: u: Aktueller Benutzer g: Benutzer in derselben Gruppe o: Andere Benutzer a: Alle Benutzer 51.2 Berechtigungen: r(4 ): Lesbar w(2): Beschreibbar x( 1): Ausführbar - (0): Keine Berechtigung 51.3 chmod a=rwx 1.txt, chmod a=- 1.txt, chmod a= 1.txt, chmod 777 1. txt chmod 000 1.txt 51.4 Unterschiedliche Benutzer sind unterschiedliche Berechtigungen: chmod u=r,g=w,r=rwx 1.txt, chmod 427 1.txt
cp option-a : Behalten Sie Dateiberechtigungen bei, hauptsächlich für andere Benutzer. Berechtigungen. Tipp: -a enthält die Option -r. Sie können auch den Ordner
-
kopieren, um den Pfad des Befehls
abzurufen sudo -s: Wechseln Sie zum Administratorbenutzer
whoami: aktueller Benutzer
who: wer ist aktuell angemeldet
Passwort: Passwort ändern
Beenden: Konto verlassen
Das obige ist der detaillierte Inhalt vonProgrammierer müssen 59 häufig verwendete Linux-Befehle beherrschen. Für weitere Informationen folgen Sie bitte anderen verwandten Artikeln auf der PHP chinesischen Website!

Heiße KI -Werkzeuge

Undresser.AI Undress
KI-gestützte App zum Erstellen realistischer Aktfotos

AI Clothes Remover
Online-KI-Tool zum Entfernen von Kleidung aus Fotos.

Undress AI Tool
Ausziehbilder kostenlos

Clothoff.io
KI-Kleiderentferner

AI Hentai Generator
Erstellen Sie kostenlos Ai Hentai.

Heißer Artikel

Heiße Werkzeuge

Notepad++7.3.1
Einfach zu bedienender und kostenloser Code-Editor

SublimeText3 chinesische Version
Chinesische Version, sehr einfach zu bedienen

Senden Sie Studio 13.0.1
Leistungsstarke integrierte PHP-Entwicklungsumgebung

Dreamweaver CS6
Visuelle Webentwicklungstools

SublimeText3 Mac-Version
Codebearbeitungssoftware auf Gottesniveau (SublimeText3)

Heiße Themen
 Deepseek Web Version Eingang Deepseek Offizielle Website Eingang
Feb 19, 2025 pm 04:54 PM
Deepseek Web Version Eingang Deepseek Offizielle Website Eingang
Feb 19, 2025 pm 04:54 PM
Deepseek ist ein leistungsstarkes Intelligent -Such- und Analyse -Tool, das zwei Zugriffsmethoden bietet: Webversion und offizielle Website. Die Webversion ist bequem und effizient und kann ohne Installation verwendet werden. Unabhängig davon, ob Einzelpersonen oder Unternehmensnutzer, können sie massive Daten über Deepseek problemlos erhalten und analysieren, um die Arbeitseffizienz zu verbessern, die Entscheidungsfindung zu unterstützen und Innovationen zu fördern.
 So installieren Sie Deepseek
Feb 19, 2025 pm 05:48 PM
So installieren Sie Deepseek
Feb 19, 2025 pm 05:48 PM
Es gibt viele Möglichkeiten, Deepseek zu installieren, einschließlich: kompilieren Sie von Quelle (für erfahrene Entwickler) mit vorberechtigten Paketen (für Windows -Benutzer) mit Docker -Containern (für bequem am besten, um die Kompatibilität nicht zu sorgen), unabhängig von der Methode, die Sie auswählen, bitte lesen Die offiziellen Dokumente vorbereiten sie sorgfältig und bereiten sie voll und ganz vor, um unnötige Schwierigkeiten zu vermeiden.
 Bitget Offizielle Website -Installation (2025 Anfängerhandbuch)
Feb 21, 2025 pm 08:42 PM
Bitget Offizielle Website -Installation (2025 Anfängerhandbuch)
Feb 21, 2025 pm 08:42 PM
Bitget ist eine Kryptowährungsbörse, die eine Vielzahl von Handelsdienstleistungen anbietet, darunter Spot -Handel, Vertragshandel und Derivate. Der 2018 gegründete Austausch hat seinen Hauptsitz in Singapur und verpflichtet sich, den Benutzern eine sichere und zuverlässige Handelsplattform zu bieten. Bitget bietet eine Vielzahl von Handelspaaren, einschließlich BTC/USDT, ETH/USDT und XRP/USDT. Darüber hinaus hat der Austausch einen Ruf für Sicherheit und Liquidität und bietet eine Vielzahl von Funktionen wie Premium -Bestellarten, gehebelter Handel und Kundenunterstützung rund um die Uhr.
 Ouyi OKX Installationspaket ist direkt enthalten
Feb 21, 2025 pm 08:00 PM
Ouyi OKX Installationspaket ist direkt enthalten
Feb 21, 2025 pm 08:00 PM
Ouyi Okx, die weltweit führende digitale Asset Exchange, hat jetzt ein offizielles Installationspaket gestartet, um ein sicheres und bequemes Handelserlebnis zu bieten. Auf das OKX -Installationspaket von Ouyi muss nicht über einen Browser zugegriffen werden. Der Installationsprozess ist einfach und einfach zu verstehen.
 Holen Sie sich das Installationspaket Gate.io kostenlos
Feb 21, 2025 pm 08:21 PM
Holen Sie sich das Installationspaket Gate.io kostenlos
Feb 21, 2025 pm 08:21 PM
Gate.io ist ein beliebter Kryptowährungsaustausch, den Benutzer verwenden können, indem sie sein Installationspaket herunterladen und auf ihren Geräten installieren. Die Schritte zum Abholen des Installationspakets sind wie folgt: Besuchen Sie die offizielle Website von Gate.io, klicken Sie auf "Download", wählen Sie das entsprechende Betriebssystem (Windows, Mac oder Linux) und laden Sie das Installationspaket auf Ihren Computer herunter. Es wird empfohlen, die Antiviren -Software oder -Firewall während der Installation vorübergehend zu deaktivieren, um eine reibungslose Installation zu gewährleisten. Nach Abschluss muss der Benutzer ein Gate.io -Konto erstellen, um es zu verwenden.
 Ouyi Exchange Download Official Portal
Feb 21, 2025 pm 07:51 PM
Ouyi Exchange Download Official Portal
Feb 21, 2025 pm 07:51 PM
Ouyi, auch bekannt als OKX, ist eine weltweit führende Kryptowährungsplattform. Der Artikel enthält ein Download -Portal für das offizielle Installationspaket von Ouyi, mit dem Benutzer den Ouyi -Client auf verschiedenen Geräten installiert werden können. Dieses Installationspaket unterstützt Windows, Mac, Android und iOS -Systeme. Nach Abschluss der Installation können sich Benutzer registrieren oder sich beim Ouyi -Konto anmelden, Kryptowährungen mit dem Handel mit den von der Plattform erbrachten Diensten anmelden.
 Gate.io Official Website Registration Installation Paket Link
Feb 21, 2025 pm 08:15 PM
Gate.io Official Website Registration Installation Paket Link
Feb 21, 2025 pm 08:15 PM
Gate.io ist eine hochgelobte Kryptowährungshandelsplattform, die für ihre umfangreiche Token-Auswahl, niedrige Transaktionsgebühren und eine benutzerfreundliche Schnittstelle bekannt ist. Mit seinen fortschrittlichen Sicherheitsfunktionen und dem hervorragenden Kundenservice bietet Gate.io Händlern ein zuverlässiges und bequemes Handelsumfeld für Kryptowährung. Wenn Sie sich mit gate.io anschließen möchten, klicken Sie bitte auf den Link zum Herunterladen des offiziellen Registrierungsinstallationspakets, um Ihre Kryptowährungshandelsreise zu starten.
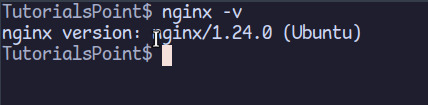 Wie installiere ich PhpMyAdmin mit Nginx auf Ubuntu?
Feb 07, 2025 am 11:12 AM
Wie installiere ich PhpMyAdmin mit Nginx auf Ubuntu?
Feb 07, 2025 am 11:12 AM
Dieses Tutorial führt Sie durch die Installation und Konfiguration von Nginx und PhpMyAdmin auf einem Ubuntu -System, möglicherweise neben einem vorhandenen Apache -Server. Wir werden das Einrichten von NGINX abdecken, potenzielle Portkonflikte mit Apache auflösen, MariADB (installieren





