 Betrieb und Instandhaltung
Betrieb und Instandhaltung
 Betrieb und Wartung von Linux
Betrieb und Wartung von Linux
 So erstellen Sie eine neue Version über die ECS-Konsole, nachdem Sie eine Vorlage erstellt haben
So erstellen Sie eine neue Version über die ECS-Konsole, nachdem Sie eine Vorlage erstellt haben
So erstellen Sie eine neue Version über die ECS-Konsole, nachdem Sie eine Vorlage erstellt haben
Der Inhalt dieses Artikels befasst sich mit der Erstellung einer neuen Version über die ECS-Konsole. Ich hoffe, dass er für Freunde hilfreich ist.
Versionen erstellen
Eine Vorlage kann mehrere Versionen haben. Die Standardversionsnummer einer neu erstellten Vorlage ist 1, und Sie können dieser Vorlage weiterhin neue Versionen hinzufügen. Die Versionsnummer der Vorlage erhöht sich in der Reihenfolge der Erstellung und die Versionsnummer kann nicht angepasst werden. Sie können eine beliebige Version als Standard festlegen.
Beschreibung
Jede Vorlage kann bis zu 30 Versionen erstellen.
Beim Erstellen einer Version sind alle Parameter optional und es gibt keine Pflichtfelder.
Sobald eine Version erstellt wurde, kann sie nicht mehr geändert werden.
Sie können die folgenden Möglichkeiten zum Erstellen von Versionen wählen:
Vorab über die ECS-Konsole erstellen. Erstellen Sie mehrere Versionen für die spätere Verwendung.
Wenn Sie eine Instanz erstellen und diese Konfigurationsinformationen für die nächste Erstellung speichern möchten, können Sie über die ECS-Kaufseite eine Version erstellen.
Voraussetzungen
Sie haben bereits eine Vorlage erstellt.
Erstellung über die ECS-Konsole
Melden Sie sich bei der ECS-Verwaltungskonsole an.
Klicken Sie in der linken Navigationsleiste auf Instanzstartvorlage.
Wählen Sie eine Vorlagen-ID aus, zeigen Sie die Konfigurationsinformationen der Vorlage an und klicken Sie auf Neue Version. Sie können auch in der Spalte „Aktion“ auf „Neue Version“ klicken.
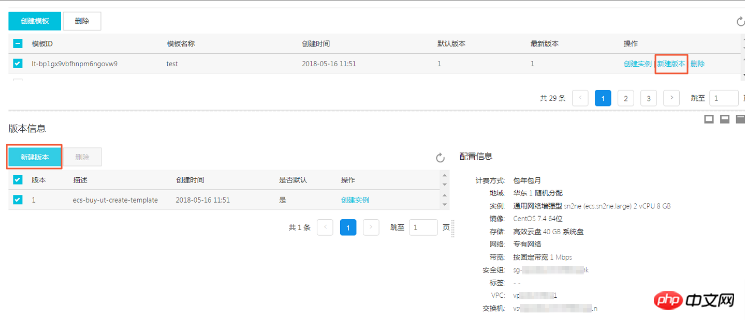
Passen Sie auf der Seite „Startvorlage“ die Konfigurationsparameter an.
Beschreibung
Sie können im Bereich „Vorlagenklon“ eine vorhandene Vorlage und Version auswählen und darauf basierend Parameter konfigurieren.
Wählen Sie auf der Seite „Konfigurationsbestätigung“ die Option „Neue Version erstellen“ und wählen Sie aus, in welcher Vorlage gespeichert werden soll.
Klicken Sie hier, um eine Startvorlage zu erstellen.
Klicken Sie im Popup-Dialogfeld auf „Neue Version anzeigen“, um zur Konsole zu gelangen und die erstellte Version anzuzeigen.
Erstellt über die ECS-Kaufseite
Gehen Sie zur ECS-Produktdetailseite und klicken Sie auf „Jetzt kaufen“.
Konfigurieren Sie auf der benutzerdefinierten Kaufseite Parameter.
Klicken Sie auf der Seite „Bestellung bestätigen“ auf „Als Startvorlage speichern“.
Klicken Sie im Popup-Dialogfeld auf „Neue Version erstellen“ und wählen Sie aus, in welcher Vorlage gespeichert werden soll.
Klicken Sie im Dialogfeld „Erfolgreich erstellt“ auf „Neue Version anzeigen“, um zur Konsole zu gelangen und die erstellte Version anzuzeigen.
Standardversion ändern
Wählen Sie auf der ECS-Konsole eine Vorlagen-ID mit mehreren Versionen aus und erweitern Sie die Versionsinformationen.
Suchen Sie die Version, die Sie festlegen möchten, und klicken Sie in der Spalte „Aktion“ auf „Als Standard festlegen“.
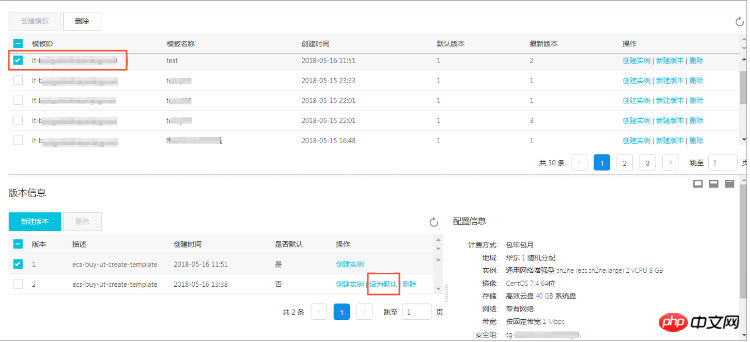
Das obige ist der detaillierte Inhalt vonSo erstellen Sie eine neue Version über die ECS-Konsole, nachdem Sie eine Vorlage erstellt haben. Für weitere Informationen folgen Sie bitte anderen verwandten Artikeln auf der PHP chinesischen Website!

Heiße KI -Werkzeuge

Undresser.AI Undress
KI-gestützte App zum Erstellen realistischer Aktfotos

AI Clothes Remover
Online-KI-Tool zum Entfernen von Kleidung aus Fotos.

Undress AI Tool
Ausziehbilder kostenlos

Clothoff.io
KI-Kleiderentferner

AI Hentai Generator
Erstellen Sie kostenlos Ai Hentai.

Heißer Artikel

Heiße Werkzeuge

Notepad++7.3.1
Einfach zu bedienender und kostenloser Code-Editor

SublimeText3 chinesische Version
Chinesische Version, sehr einfach zu bedienen

Senden Sie Studio 13.0.1
Leistungsstarke integrierte PHP-Entwicklungsumgebung

Dreamweaver CS6
Visuelle Webentwicklungstools

SublimeText3 Mac-Version
Codebearbeitungssoftware auf Gottesniveau (SublimeText3)

Heiße Themen
 1378
1378
 52
52
 So starten Sie Nginx unter Linux
Apr 14, 2025 pm 12:51 PM
So starten Sie Nginx unter Linux
Apr 14, 2025 pm 12:51 PM
Schritte zum Starten von Nginx unter Linux: Überprüfen Sie, ob Nginx installiert ist. Verwenden Sie SystemCTL Start Nginx, um den Nginx -Dienst zu starten. Verwenden Sie SystemCTL aktivieren NGINX, um das automatische Start von NGINX beim Systemstart zu aktivieren. Verwenden Sie den SystemCTL -Status NGINX, um zu überprüfen, ob das Startup erfolgreich ist. Besuchen Sie http: // localhost in einem Webbrowser, um die Standard -Begrüßungsseite anzuzeigen.
 So überprüfen Sie, ob Nginx gestartet wird
Apr 14, 2025 pm 01:03 PM
So überprüfen Sie, ob Nginx gestartet wird
Apr 14, 2025 pm 01:03 PM
So bestätigen Sie, ob Nginx gestartet wird: 1. Verwenden Sie die Befehlszeile: SystemCTL Status Nginx (Linux/Unix), Netstat -ano | FindStr 80 (Windows); 2. Überprüfen Sie, ob Port 80 geöffnet ist; 3. Überprüfen Sie die Nginx -Startmeldung im Systemprotokoll. 4. Verwenden Sie Tools von Drittanbietern wie Nagios, Zabbix und Icinga.
 So lösen Sie Nginx403
Apr 14, 2025 am 10:33 AM
So lösen Sie Nginx403
Apr 14, 2025 am 10:33 AM
Wie fixiere ich Nginx 403 Verbotener Fehler? Überprüfen Sie die Datei- oder Verzeichnisberechtigungen; 2.Htaccess -Datei prüfen; 3. Überprüfen Sie die Konfigurationsdatei der Nginx; 4. Starten Sie Nginx neu. Weitere mögliche Ursachen sind Firewall -Regeln, Selinux -Einstellungen oder Anwendungsprobleme.
 So starten Sie den Nginx -Server
Apr 14, 2025 pm 12:27 PM
So starten Sie den Nginx -Server
Apr 14, 2025 pm 12:27 PM
Das Starten eines Nginx-Servers erfordert unterschiedliche Schritte gemäß verschiedenen Betriebssystemen: Linux/UNIX-System: Installieren Sie das NGINX-Paket (z. B. mit APT-Get oder Yum). Verwenden Sie SystemCTL, um einen Nginx -Dienst zu starten (z. B. sudo systemctl start nginx). Windows -System: Laden Sie Windows -Binärdateien herunter und installieren Sie sie. Starten Sie Nginx mit der ausführbaren Datei nginx.exe (z. B. nginx.exe -c conf \ nginx.conf). Unabhängig davon, welches Betriebssystem Sie verwenden, können Sie auf die Server -IP zugreifen
 Wie kann ich überprüfen, ob Nginx begonnen wird?
Apr 14, 2025 pm 12:48 PM
Wie kann ich überprüfen, ob Nginx begonnen wird?
Apr 14, 2025 pm 12:48 PM
Verwenden Sie unter Linux den folgenden Befehl, um zu überprüfen, ob Nginx gestartet wird: SystemCTL -Status Nginx Richter basierend auf der Befehlsausgabe: Wenn "aktiv: aktiv (lief) angezeigt wird, wird Nginx gestartet. Wenn "Active: Inactive (Dead)" angezeigt wird, wird Nginx gestoppt.
 So lösen Sie Nginx403 -Fehler
Apr 14, 2025 pm 12:54 PM
So lösen Sie Nginx403 -Fehler
Apr 14, 2025 pm 12:54 PM
Der Server verfügt nicht über die Berechtigung, auf die angeforderte Ressource zuzugreifen, was zu einem NGINX 403 -Fehler führt. Zu den Lösungen gehören: Überprüfung der Dateiberechtigungen. Überprüfen Sie die Konfiguration .htaccess. Überprüfen Sie die Nginx -Konfiguration. Konfigurieren Sie Selinux -Berechtigungen. Überprüfen Sie die Firewall -Regeln. Fehlerbehebung bei anderen Ursachen wie Browserproblemen, Serverausfällen oder anderen möglichen Fehlern.
 So lösen Sie Nginx304 Fehler
Apr 14, 2025 pm 12:45 PM
So lösen Sie Nginx304 Fehler
Apr 14, 2025 pm 12:45 PM
Antwort auf die Frage: 304 Nicht geänderter Fehler gibt an, dass der Browser die neueste Ressourcenversion der Client -Anfrage zwischengespeichert hat. Lösung: 1. Löschen Sie den Browser -Cache; 2. Deaktivieren Sie den Browser -Cache; 3. Konfigurieren Sie Nginx, um den Client -Cache zu ermöglichen. 4. Überprüfen Sie die Dateiberechtigungen; 5. Datei Hash prüfen; 6. Deaktivieren Sie CDN oder Reverse Proxy -Cache; 7. Starten Sie Nginx neu.
 So reinigen Sie das Nginx -Fehlerprotokoll
Apr 14, 2025 pm 12:21 PM
So reinigen Sie das Nginx -Fehlerprotokoll
Apr 14, 2025 pm 12:21 PM
Das Fehlerprotokoll befindet sich in/var/log/nginx (Linux) oder/usr/local/var/log/nginx (macOS). Verwenden Sie die Befehlszeile, um die Schritte zu beseitigen: 1. Sicherung des ursprünglichen Protokolls; 2. Erstellen Sie eine leere Datei als neues Protokoll; 3. Starten Sie den Nginx -Dienst neu. Die automatische Reinigung kann auch mit Tools von Drittanbietern wie lehnte oder konfiguriertem verwendet werden.



