 Betrieb und Instandhaltung
Betrieb und Instandhaltung
 Betrieb und Wartung von Linux
Betrieb und Wartung von Linux
 So ändern Sie das Instanz-Anmeldekennwort auf der ECS-Verwaltungskonsole
So ändern Sie das Instanz-Anmeldekennwort auf der ECS-Verwaltungskonsole
So ändern Sie das Instanz-Anmeldekennwort auf der ECS-Verwaltungskonsole
Der Inhalt dieses Artikels befasst sich mit der Änderung des Instanz-Anmeldekennworts auf der ECS-Verwaltungskonsole. Ich hoffe, dass er für Freunde hilfreich ist.
Instanzpasswort zurücksetzen
Wenn beim Erstellen der Instanz kein Passwort festgelegt wurde oder das Passwort verloren geht, können Sie das Anmeldepasswort der Instanz auf der Konsole zurücksetzen. In diesem Artikel wird nur beschrieben, wie Sie das Instanz-Anmeldekennwort auf der ECS-Verwaltungskonsole ändern.
Hinweis
Bei einer laufenden Instanz müssen Sie nach dem Ändern des Instanzkennworts auf der Konsole die Instanz neu starten, damit das neue Kennwort wirksam wird. Die Wiederaufnahme des Betriebs kann Auswirkungen auf Ihr Unternehmen haben. Bitte planen Sie die Betriebszeit im Voraus. Es wird empfohlen, den Betrieb zu einem Zeitpunkt durchzuführen, an dem das Geschäft niedrig ist, um die Auswirkungen zu minimieren.
Voraussetzungen
Die Instanz muss sich in einem stabilen Zustand befinden, z. B. gestoppt oder ausgeführt. Informationen zum Status einer Instanz finden Sie unter Instanzlebenszyklus.
Bedienungsschritte
Folgen Sie den folgenden Schritten, um das Anmeldekennwort einer oder mehrerer Instanzen auf der Konsole zu ändern:
Melden Sie sich bei der ECS-Verwaltungskonsole an.
Klicken Sie in der linken Navigationsleiste auf Instanzen.
Wählen Sie eine Region aus.
Führen Sie je nach Anzahl der Instanzen, die das Passwort ändern müssen, verschiedene Vorgänge aus:
Ändern Sie das Anmeldepasswort einer Instanz: Wählen Sie die Instanz aus, wählen Sie in der Spalte „Vorgang“ die Option „Mehr“ > „Zurücksetzen“. Passwort.
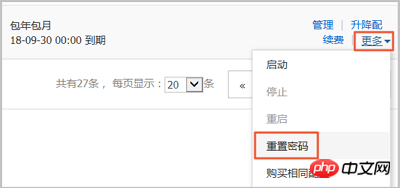
Anmeldepasswörter mehrerer Instanzen gleichzeitig ändern: Wählen Sie mehrere Instanzen aus, die sich in einem stabilen Zustand befinden, und klicken Sie unten in der Liste auf Passwort zurücksetzen. 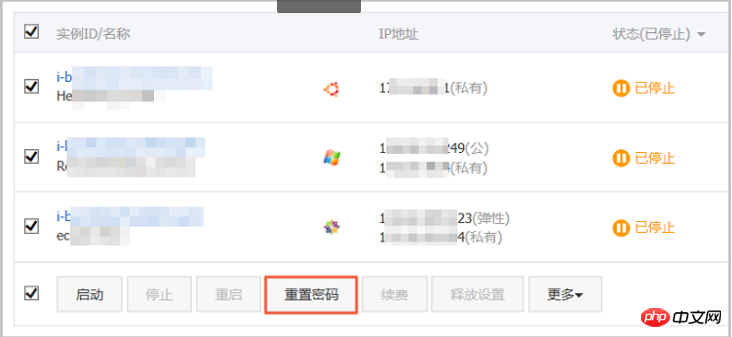
Legen Sie im Popup-Dialogfeld „Passwort zurücksetzen“ ein neues Passwort fest, das den Anforderungen entspricht, und klicken Sie dann auf „Senden“.
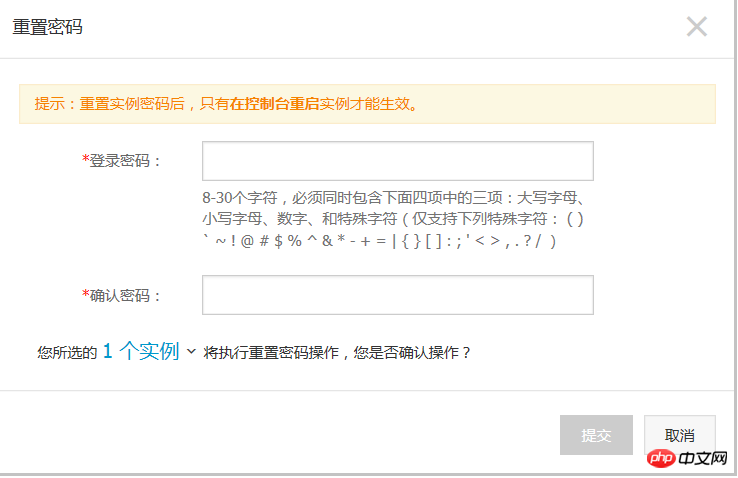
(Optional) Wenn es sich um das Hauptkonto von Alibaba Cloud handelt, müssen Sie den Mobiltelefon-Bestätigungscode abrufen und eingeben und dann auf OK klicken.
Beschreibung
RAM-Unterkonto Abhängig von den autorisierten Berechtigungen ist dieser Schritt möglicherweise nicht erforderlich.
Führen Sie je nach Status der Instanz verschiedene Vorgänge aus:
Instanz ausführen: Starten Sie die Instanz neu, damit das neue Passwort wirksam wird.
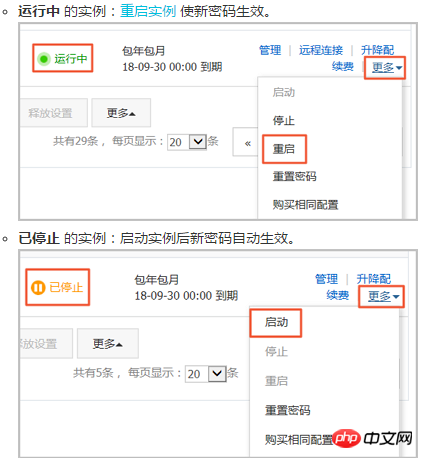
Verwandte Vorgänge
Wenn Sie das Passwort ändern müssen, können Sie dies in Schritt 3 tun : Remote-Verbindung zur ECS-Instanz herstellen. Weitere Informationen zum Betrieb finden Sie anschließend unter Ändern des Anmeldekennworts innerhalb der Instanz.
Das obige ist der detaillierte Inhalt vonSo ändern Sie das Instanz-Anmeldekennwort auf der ECS-Verwaltungskonsole. Für weitere Informationen folgen Sie bitte anderen verwandten Artikeln auf der PHP chinesischen Website!

Heiße KI -Werkzeuge

Undresser.AI Undress
KI-gestützte App zum Erstellen realistischer Aktfotos

AI Clothes Remover
Online-KI-Tool zum Entfernen von Kleidung aus Fotos.

Undress AI Tool
Ausziehbilder kostenlos

Clothoff.io
KI-Kleiderentferner

AI Hentai Generator
Erstellen Sie kostenlos Ai Hentai.

Heißer Artikel

Heiße Werkzeuge

Notepad++7.3.1
Einfach zu bedienender und kostenloser Code-Editor

SublimeText3 chinesische Version
Chinesische Version, sehr einfach zu bedienen

Senden Sie Studio 13.0.1
Leistungsstarke integrierte PHP-Entwicklungsumgebung

Dreamweaver CS6
Visuelle Webentwicklungstools

SublimeText3 Mac-Version
Codebearbeitungssoftware auf Gottesniveau (SublimeText3)

Heiße Themen
 1378
1378
 52
52
 Unterschied zwischen CentOS und Ubuntu
Apr 14, 2025 pm 09:09 PM
Unterschied zwischen CentOS und Ubuntu
Apr 14, 2025 pm 09:09 PM
Die wichtigsten Unterschiede zwischen CentOS und Ubuntu sind: Ursprung (CentOS stammt von Red Hat, für Unternehmen; Ubuntu stammt aus Debian, für Einzelpersonen), Packungsmanagement (CentOS verwendet yum, konzentriert sich auf Stabilität; Ubuntu verwendet apt, für hohe Aktualisierungsfrequenz), Support Cycle (Centos) (CENTOS bieten 10 Jahre. Tutorials und Dokumente), Verwendungen (CentOS ist auf Server voreingenommen, Ubuntu ist für Server und Desktops geeignet). Weitere Unterschiede sind die Einfachheit der Installation (CentOS ist dünn)
 So verwenden Sie Docker Desktop
Apr 15, 2025 am 11:45 AM
So verwenden Sie Docker Desktop
Apr 15, 2025 am 11:45 AM
Wie benutze ich Docker Desktop? Docker Desktop ist ein Werkzeug zum Ausführen von Docker -Containern auf lokalen Maschinen. Zu den zu verwendenden Schritten gehören: 1.. Docker Desktop installieren; 2. Start Docker Desktop; 3.. Erstellen Sie das Docker -Bild (mit Dockerfile); 4. Build Docker Image (mit Docker Build); 5. Docker -Container ausführen (mit Docker Run).
 Detaillierte Erklärung des Docker -Prinzips
Apr 14, 2025 pm 11:57 PM
Detaillierte Erklärung des Docker -Prinzips
Apr 14, 2025 pm 11:57 PM
Docker verwendet Linux -Kernel -Funktionen, um eine effiziente und isolierte Anwendungsumgebung zu bieten. Sein Arbeitsprinzip lautet wie folgt: 1. Der Spiegel wird als schreibgeschützte Vorlage verwendet, die alles enthält, was Sie für die Ausführung der Anwendung benötigen. 2. Das Union File System (UnionFS) stapelt mehrere Dateisysteme, speichert nur die Unterschiede, speichert Platz und beschleunigt. 3. Der Daemon verwaltet die Spiegel und Container, und der Kunde verwendet sie für die Interaktion. 4. Namespaces und CGroups implementieren Container -Isolation und Ressourcenbeschränkungen; 5. Mehrere Netzwerkmodi unterstützen die Containerverbindung. Nur wenn Sie diese Kernkonzepte verstehen, können Sie Docker besser nutzen.
 CentOS stoppt die Wartung 2024
Apr 14, 2025 pm 08:39 PM
CentOS stoppt die Wartung 2024
Apr 14, 2025 pm 08:39 PM
CentOS wird 2024 geschlossen, da seine stromaufwärts gelegene Verteilung RHEL 8 geschlossen wurde. Diese Abschaltung wirkt sich auf das CentOS 8 -System aus und verhindert, dass es weiterhin Aktualisierungen erhalten. Benutzer sollten eine Migration planen, und empfohlene Optionen umfassen CentOS Stream, Almalinux und Rocky Linux, um das System sicher und stabil zu halten.
 So installieren Sie CentOs
Apr 14, 2025 pm 09:03 PM
So installieren Sie CentOs
Apr 14, 2025 pm 09:03 PM
CentOS -Installationsschritte: Laden Sie das ISO -Bild herunter und verbrennen Sie bootfähige Medien. Starten und wählen Sie die Installationsquelle; Wählen Sie das Layout der Sprache und Tastatur aus. Konfigurieren Sie das Netzwerk; Partition die Festplatte; Setzen Sie die Systemuhr; Erstellen Sie den Root -Benutzer; Wählen Sie das Softwarepaket aus; Starten Sie die Installation; Starten Sie nach Abschluss der Installation von der Festplatte neu und starten Sie von der Festplatte.
 Was sind die Backup -Methoden für Gitlab auf CentOS?
Apr 14, 2025 pm 05:33 PM
Was sind die Backup -Methoden für Gitlab auf CentOS?
Apr 14, 2025 pm 05:33 PM
Backup- und Wiederherstellungsrichtlinie von GitLab im Rahmen von CentOS -System Um die Datensicherheit und Wiederherstellung der Daten zu gewährleisten, bietet GitLab on CentOS eine Vielzahl von Sicherungsmethoden. In diesem Artikel werden mehrere gängige Sicherungsmethoden, Konfigurationsparameter und Wiederherstellungsprozesse im Detail eingeführt, um eine vollständige GitLab -Sicherungs- und Wiederherstellungsstrategie aufzubauen. 1. Manuell Backup Verwenden Sie den GitLab-RakegitLab: Backup: Befehl erstellen, um die manuelle Sicherung auszuführen. Dieser Befehl unterstützt wichtige Informationen wie GitLab Repository, Datenbank, Benutzer, Benutzergruppen, Schlüssel und Berechtigungen. Die Standardsicherungsdatei wird im Verzeichnis/var/opt/gitlab/backups gespeichert. Sie können /etc /gitlab ändern
 Wie man in CentOS fester Festplatten montiert
Apr 14, 2025 pm 08:15 PM
Wie man in CentOS fester Festplatten montiert
Apr 14, 2025 pm 08:15 PM
CentOS -Festplattenhalterung ist in die folgenden Schritte unterteilt: Bestimmen Sie den Namen der Festplattengeräte (/dev/sdx); Erstellen Sie einen Mountspunkt (es wird empfohlen, /mnt /newDisk zu verwenden). Führen Sie den Befehl montage (mont /dev /sdx1 /mnt /newdisk) aus; Bearbeiten Sie die Datei /etc /fstab, um eine permanente Konfiguration des Montings hinzuzufügen. Verwenden Sie den Befehl uMount, um das Gerät zu deinstallieren, um sicherzustellen, dass kein Prozess das Gerät verwendet.
 Was zu tun ist, nachdem CentOS die Wartung gestoppt hat
Apr 14, 2025 pm 08:48 PM
Was zu tun ist, nachdem CentOS die Wartung gestoppt hat
Apr 14, 2025 pm 08:48 PM
Nachdem CentOS gestoppt wurde, können Benutzer die folgenden Maßnahmen ergreifen, um sich damit zu befassen: Wählen Sie eine kompatible Verteilung aus: wie Almalinux, Rocky Linux und CentOS Stream. Migrieren Sie auf kommerzielle Verteilungen: wie Red Hat Enterprise Linux, Oracle Linux. Upgrade auf CentOS 9 Stream: Rolling Distribution und bietet die neueste Technologie. Wählen Sie andere Linux -Verteilungen aus: wie Ubuntu, Debian. Bewerten Sie andere Optionen wie Container, virtuelle Maschinen oder Cloud -Plattformen.



