
Basierend auf der Einleitung konzentriert sich dieser Artikel darauf, wie die Datenfestplatte erweitert und die erweiterte Kapazität verfügbar gemacht wird, wobei der Schwerpunkt auf den spezifischen Betriebsschritten liegt.
Erweitern Sie die Datenfestplatte_Linux
Wenn Ihr Unternehmen wächst, kann es sein, dass Ihre Datenfestplattenkapazität den Anforderungen an die Datenspeicherung nicht gerecht wird. In diesem Fall können Sie die Festplattenerweiterungsfunktion verwenden, um die zu erweitern Datenträger.
Beschreibung
Der auf der Instanz bereitgestellte Datenträger kann nur erweitert werden, wenn sich die Instanz im Status „Wird ausgeführt“ oder „Gestoppt“ befindet. Das Erweitern dieser Art von Datenträger erfordert einen Neustart der Instanz auf der Konsole, damit die erweiterte Kapazität wirksam wird. Ein Neustart der Instanz führt dazu, dass die Instanz angehalten und Ihr Geschäft unterbrochen wird. Gehen Sie daher bitte vorsichtig vor.
Es wird empfohlen, vor der Erweiterung des Datenträgers manuell einen Snapshot zur Datensicherung zu erstellen.
Unabhängig davon, ob der Status des Datenträgers „Ausstehend“ oder „Verwendet“ ist, kann der Datenträgererweiterungsvorgang durchgeführt werden.
Wenn eine Abonnementinstanz erneuert und herabgestuft wurde, unterstützt die Abonnement-Cloud-Festplatte auf der Instanz während des verbleibenden Zeitraums des aktuellen Abrechnungszeitraums keine Festplattenerweiterungsvorgänge.
Wenn die Datenfestplatte einen Snapshot erstellt, ist das Erweitern der Datenfestplatte nicht zulässig.
Die Festplattenerweiterungsfunktion kann nur die Datenfestplatte erweitern, nicht jedoch die Systemfestplatte oder die lokale Festplatte (lokale SSD-Festplatte usw.).
In diesem Artikel wird am Beispiel einer effizienten Cloud-Disk-Datenfestplatte und einer ECS-Instanz mit CentOS 7.3 64-Bit erläutert, wie die Datenfestplatte erweitert und die erweiterte Kapazität verfügbar gemacht wird.
Sie können den Erweiterungsvorgang abschließen, indem Sie die folgenden Schritte ausführen:
Schritt 1. Erweitern Sie den Speicherplatz der Datenfestplatte auf der Konsole
Schritt 2. Melden Sie sich an die Instanz, um das Dateisystem zu erweitern
Schritt 1. Erweitern Sie den Speicherplatz des Datenträgers auf der Konsole
Folgen Sie den folgenden Schritten Erweitern Sie den Speicherplatz der Datenfestplatte auf der Konsole:
Melden Sie sich bei der ECS-Verwaltungskonsole an.
Wählen Sie in der linken Navigationsleiste Speicher >
Hinweis
Wenn der Datenträger, den Sie erweitern müssen, bereits auf einer Instanz bereitgestellt ist, können Sie auf die Instanz klicken, die entsprechende Instanz suchen, die Seite mit den Instanzdetails aufrufen und auf diesen Instanzdatenträger klicken .
Wählen Sie eine Region aus.
Suchen Sie den Datenträger, der erweitert werden muss, und wählen Sie in der Spalte „Vorgang“ die Option „Mehr“ > „Datenträgererweiterung“ aus.
Stellen Sie auf der Seite „Festplattenerweiterung“ die erweiterte Kapazität ein, die in diesem Beispiel 30 GiB beträgt. Die Kapazität nach der Erweiterung kann nur größer sein als die aktuelle Kapazität.
Nachdem die Kosteninformationen auf der Seite angezeigt werden, klicken Sie, um die Erweiterung zu bestätigen.
Beschreibung
Nach erfolgreicher Erweiterung wird die erweiterte Kapazität in der Festplattenliste angezeigt. Wenn Ihr Datenträger jedoch in der Instanz gemountet wurde, können Sie die neue Speicherplatzkapazität erst sehen, nachdem Sie sich bei der Instanz angemeldet und die Instanz auf der Konsole neu gestartet haben.
Nachdem Sie den Speicherplatz des Datenträgers auf der Konsole erweitert haben,
Wenn der Datenträger in der Instanz bereitgestellt wurde, müssen Sie Schritt 2 ausführen. Melden Sie sich bei der Instanz an, um den zu erweitern Dateisystem.
Wenn die Datenfestplatte nicht in der Instanz gemountet ist, müssen Sie zuerst die Datenfestplatte mounten (siehe Mounten einer Cloud-Festplatte) und dann basierend auf der tatsächlichen Situation der Datenfestplatte verschiedene Vorgänge ausführen:
Wenn es sich um eine unformatierte Datenfestplatte handelt, müssen Sie die Datenfestplatte formatieren. Einzelheiten finden Sie unter Formatieren und Mounten von Datenträgern unter Linux.
Wenn dieser Datenträger bereits formatiert und partitioniert wurde, müssen Sie Schritt 2: Melden Sie sich bei der Instanz an, um das Dateisystem zu erweitern.
Schritt 2. Melden Sie sich bei der Instanz an, um das Dateisystem zu erweitern
Nach Abschluss der Festplattenerweiterung auf der ECS-Konsole wird das Dateisystem erweitert jeder Partition der Festplatte wird gleich sein. Nicht erweitert. Sie müssen sich bei der Instanz anmelden, um das Dateisystem zu erweitern.
In diesem Beispiel wird davon ausgegangen, dass die Datenfestplatte auf einer Linux-Instanz gemountet ist. Das Betriebssystem der Instanz ist CentOS 7.3 64-Bit. Die Datenfestplatte hat vor der Erweiterung nur eine primäre Partition (/dev /vdb1, ext4-Dateisystem), der Einhängepunkt des Dateisystems ist /resizetest. Nach Abschluss der Dateisystemerweiterung verfügt die Datenplatte immer noch nur über eine primäre Partition.
Verwenden Sie die Authentifizierung mit Benutzername und Passwort, um eine Verbindung zur Linux-Instanz herzustellen.
Führen Sie den Befehl umount aus, um die Bereitstellung der primären Partition aufzuheben.
umount /dev/vdb1
Hinweis
Verwenden Sie df -h, um zu überprüfen, ob die Deinstallation erfolgreich war. Wenn keine Informationen zu /dev/vdb1 angezeigt werden, bedeutet dies, dass die Deinstallation erfolgreich war. Das Folgende ist eine Beispielausgabe.
[root@iXXXXXX ~]# df -h Filesystem Size Used Avail Use% Mounted on /dev/vda1 40G 1.5G 36G 4% / devtmpfs 487M 0 487M 0% /dev tmpfs 497M 0 497M 0% /dev/shm tmpfs 497M 312K 496M 1% /run tmpfs 497M 0 497M 0% /sys/fs/cgroup tmpfs 100M 0 100M 0% /run/user/0
Verwenden Sie den Befehl fdisk, um die ursprüngliche Partition zu löschen und eine neue Partition zu erstellen:
Hinweis
Wenn Sie das Parted-Tool zum Bedienen der Partition verwenden, kann es nicht verwendet werden Mit fdisk vereinbar, sonst kommt es zu einer Partitionierung. Die Startsektoren sind inkonsistent. Eine Anleitung zur Verwendung des Teilwerkzeugs finden Sie hier.
Führen Sie den Befehl fdisk -l aus, um die Partitionsinformationen aufzulisten und die endgültige Kapazität und die Position des ersten Sektors der Datenfestplatte vor der Erweiterung aufzuzeichnen.
Führen Sie den Befehl fdisk [Name des Datenträgergeräts] aus, um die fdisk-Schnittstelle aufzurufen. In diesem Beispiel lautet der Befehl fdisk /dev/vdb.
Geben Sie d ein und drücken Sie die Eingabetaste, um die ursprüngliche Partition zu löschen.
Hinweis
Das Löschen der Partition führt nicht zum Verlust von Daten auf der Datenfestplatte.
Geben Sie n ein und drücken Sie die Eingabetaste, um mit der Erstellung einer neuen Partition zu beginnen.
输入 p 并按回车键,选择创建主分区。因为创建的是一个单分区数据盘,所以只需要创建主分区。
说明
如果要创建4个以上的分区,您应该创建至少一个扩展分区,即选择 e。
输入分区编号并按回车键。因为这里仅创建一个分区,所以输入 1。
输入第一个可用的扇区编号:为了保证数据的一致性,First sector需要与原来的分区保持一致。在本示例中,按回车键采用默认值。
说明
如果发现First sector显示的位置和之前记录的不一致,说明之前可能使用 parted 来分区,那么就停止当前的 fdisk 操作,使用 parted 重新操作。
输入最后一个扇区编号:因为这里仅创建一个分区,所以按回车键采用默认值。
输入 wq 并按回车键,开始分区。
[root@iXXXXXX ~]# fdisk /dev/vdb
Welcome to fdisk (util-linux 2.23.2).
Changes will remain in memory only, until you decide to write them.
Be careful before using the write command.
Command (m for help): d
Selected partition 1
Partition 1 is deleted
Command (m for help): n
Partition type:
p primary (0 primary, 0 extended, 4 free)
e extended
Select (default p):
Using default response p
Partition number (1-4, default 1):
First sector (2048-62914559, default 2048):
Using default value 2048
Last sector, +sectors or +size{K,M,G} (2048-62914559, default 62914559):
Using default value 62914559
Partition 1 of type Linux and of size 30 GiB is set
Command (m for help): wq
The partition table has been altered!
Calling ioctl() to re-read partition table.
Syncing disks.说明
如果您使用的是 parted 工具,进入 parted 界面后,输入 p 罗列当前的分区情况。如果有分区,则使用 rm+ 序列号来删除老的分区表,然后使用 unit s 定义起始位置,单位使用扇区个数计量,最后使用 mkpart 命令来创建即可,如下图所示。
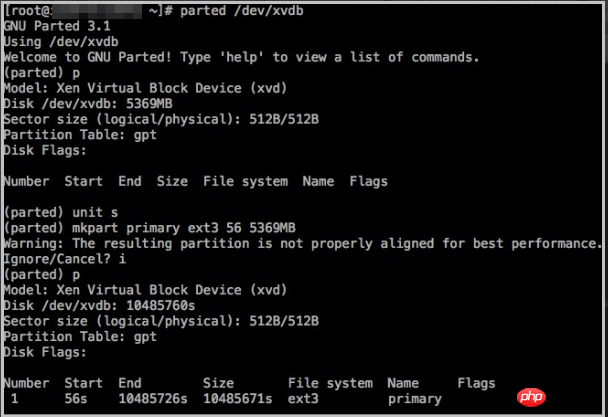
部分操作系统里,修改分区后可能会重新自动挂载文件系统。建议先执行 df -h 重新查看文件系统空间和使用情况。如果文件系统重新被挂载,执行 umount [文件系统名称] 再次卸载文件系统。
检查文件系统,并变更文件系统大小。
e2fsck -f /dev/vdb1 # 检查文件系统 resize2fs /dev/vdb1 # 变更文件系统大小
说明
使用 e2fsck 时,由于系统需要检查并订正文件系统元数据,所以速度较慢、耗时较长,请耐心等待。
正确使用 e2fsck 和 resize2fs 指令,不会造成原有数据丢失。
以下为示例输出结果。
[root@iXXXXXX ~]# e2fsck -f /dev/vdb1 e2fsck 1.42.9 (28-Dec-2013) Pass 1: Checking inodes, blocks, and sizes Pass 2: Checking directory structure Pass 3: Checking directory connectivity Pass 4: Checking reference counts Pass 5: Checking group summary information /dev/vdb1: 11/1835008 files (0.0% non-contiguous), 159218/7339776 blocks [root@iXXXXXX ~]# resize2fs /dev/vdb1 resize2fs 1.42.9 (28-Dec-2013) Resizing the filesystem on /dev/vdb1 to 7864064 (4k) blocks. The filesystem on /dev/vdb1 is now 7864064 blocks long.
将扩容完成的文件系统挂载到原来的挂载点(如本示例中的 /resizetest)。
mount /dev/vdb1 /resizetest
查看文件系统空间和使用情况:运行命令 df -h。如果出现扩容后的文件系统信息,说明挂载成功,可以使用扩容后的文件系统了。
说明
挂载操作完成后,不需要在控制台上重启实例即可开始使用扩容后的文件系统。
以下为示例输出结果。
[root@iXXXXXX ~]# df -h Filesystem Size Used Avail Use% Mounted on /dev/vda1 40G 1.5G 36G 4% / devtmpfs 487M 0 487M 0% /dev tmpfs 497M 0 497M 0% /dev/shm tmpfs 497M 312K 496M 1% /run tmpfs 497M 0 497M 0% /sys/fs/cgroup tmpfs 100M 0 100M 0% /run/user/0 /dev/vdb1 30G 44M 28G 1% /resizetest
Das obige ist der detaillierte Inhalt vonSo erweitern Sie eine Datenfestplatte und stellen die erweiterte Kapazität zur Verfügung. Für weitere Informationen folgen Sie bitte anderen verwandten Artikeln auf der PHP chinesischen Website!