
Der Inhalt dieses Artikels befasst sich mit der Verwendung der Funktion zum erneuten Initialisieren der Festplatte, um die Cloud-Festplatte, die als Systemfestplatte oder Datenfestplatte verwendet wurde, in den Zustand zurückzusetzen, in dem sie erstellt wurde. Sie hat einen bestimmten Referenzwert und kann von Freunden verwendet werden beziehen Sie sich darauf. Ich hoffe, es hilft Ihnen.
Cloud-Festplatte neu initialisieren
Wenn die Cloud-Festplatte auf einer ECS-Instanz gemountet ist, können Sie die Funktion „Festplatte neu initialisieren“ verwenden, um die als Systemfestplatte oder Datenfestplatte verwendete Cloud-Festplatte im Original wiederherzustellen Zustand, als es erstellt wurde. Nach der Neuinitialisierung:
Die Systemfestplatte wird in den Zustand zurückversetzt, in dem sie zum ersten Mal erstellt wurde. Wenn Sie beispielsweise eine Instanz mit dem öffentlichen Image Windows Server 2008 R2 erstellen, ist das Betriebssystem nach der Neuinitialisierung der Systemfestplatte immer noch das ursprüngliche Windows Server 2008 R2, die nach der Erstellung der Instanz generierten Anwendungen und Daten jedoch weiterhin gelöscht.
Hinweis
Nach dem Ersetzen der Systemfestplatte und der anschließenden Durchführung der Initialisierung wird die Systemfestplatte nach dem Austausch initialisiert, nicht die Systemfestplatte vor dem Austausch.
Die als Datenfestplatte verwendete Cloud-Festplatte wird in ihrem ursprünglichen Zustand wiederhergestellt:
Wenn es ursprünglich eine leere Festplatte war, wird sie auf einer leeren Festplatte wiederhergestellt.
Wenn die Cloud-Festplatte durch einen Snapshot erstellt wird, wird sie im Zustand des Snapshots wiederhergestellt.
Wenn die automatische Snapshot-Richtlinie auf die Cloud-Festplatte angewendet wird, bleiben die Einstellungen nach der Neuinitialisierung weiterhin gültig und es ist keine Neueinstellung erforderlich.
Eine Neuinitialisierung der Festplatte ändert weder die IP-Adresse noch die Cloud-Festplatten-ID der ECS-Instanz.
Durch die Neuinitialisierung der Festplatte werden die automatischen oder manuellen Snapshots der Cloud-Festplatte nicht gelöscht. Sie können diese Snapshots verwenden, um die Cloud-Festplatte zurückzusetzen.
Warnung
Sie müssen die ECS-Instanz stoppen, bevor Sie die Festplatte neu initialisieren. Dieser Vorgang unterbricht Ihren Dienst, gehen Sie daher bitte vorsichtig vor.
Nach der Neuinitialisierung der Festplatte gehen die Daten auf der Cloud-Festplatte verloren. Bitte sichern Sie die Daten im Voraus, indem Sie beispielsweise einen Snapshot für die Cloud-Festplatte erstellen. Einzelheiten zu den Vorgängen finden Sie unter Erstellen eines Snapshots .
Systemfestplatte neu initialisieren
Voraussetzungen
Beim Initialisieren der Systemfestplatte einer Linux-Instanz , Wenn Sie die Schlüsselpaarauthentifizierung verwenden, müssen Sie ein SSH-Schlüsselpaar erstellt oder ein SSH-Schlüsselpaar importiert haben.
Bedienungsschritte
Befolgen Sie die folgenden Schritte, um die Systemfestplatte neu zu initialisieren:
Melden Sie sich bei der ECS-Verwaltungskonsole an.
Wählen Sie eine Region aus.
Klicken Sie in der linken Navigationsleiste auf Instanzen.
Suchen Sie die Instanz, die die Systemfestplatte initialisieren muss, klicken Sie auf die Instanz-ID, um die Seite mit den Instanzdetails aufzurufen.
Klicken Sie in der oberen rechten Ecke der Seite auf Stopp, um die Instanz zu stoppen.
Hinweis
Wenn es sich um eine VPC-Instanz mit nutzungsbasierter Bezahlung handelt und die Funktion zum kostenlosen Herunterfahren der Instanz mit nutzungsbasierter Bezahlung aktiviert wurde, gilt Folgendes: Klicken Sie im Popup-Fenster „Erinnerung“ auf „OK“. Wählen Sie im Dialogfeld „Instanz stoppen“ die Option „Instanz nach dem Stoppen beibehalten und mit dem Laden fortfahren“ aus. Wenn Sie den gebührenfreien Modus verwenden, können Sie die Instanz nach der Neuinitialisierung der Systemfestplatte möglicherweise nicht erfolgreich starten.
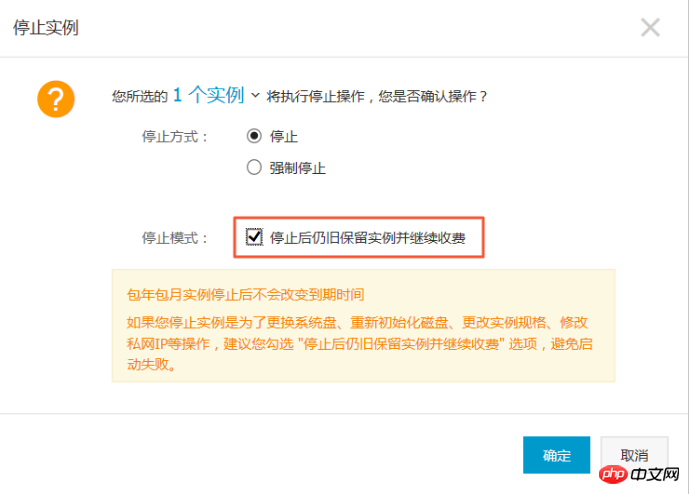
Nachdem die Instanz in den Status „Gestoppt“ wechselt, klicken Sie in der linken Navigationsleiste auf den Instanzdatenträger.
Suchen Sie die Systemfestplatte und klicken Sie in der Spalte „Vorgang“ auf „Festplatte neu initialisieren“.
Nehmen Sie im Popup-Dialogfeld „Festplatte neu initialisieren“ die folgenden Einstellungen vor:
Legen Sie die Überprüfungsmethode fest:
Windows-Instanz: Setzen Sie das Anmeldekennwort der Instanz zurück. Sie können das alte Passwort verwenden oder ein neues Passwort festlegen.
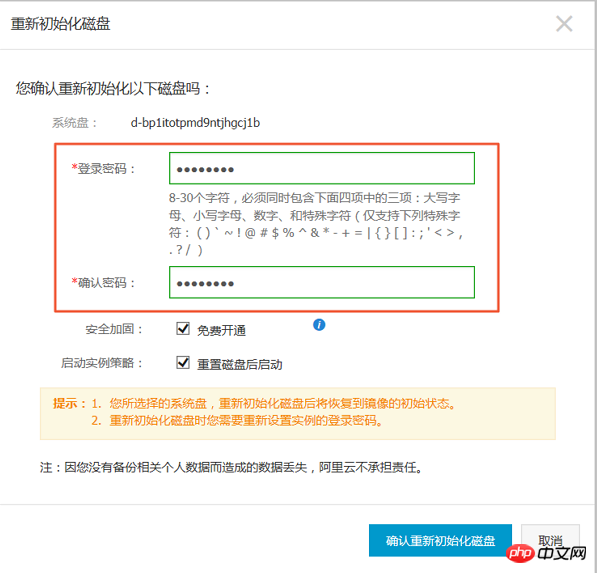
Linux-Instanz: Wählen Sie „Schlüssel festlegen“ oder „Passwort festlegen“ und binden Sie das Schlüsselpaar oder setzen Sie das Passwort zurück. Sie können das alte Passwort verwenden oder ein neues Passwort festlegen. 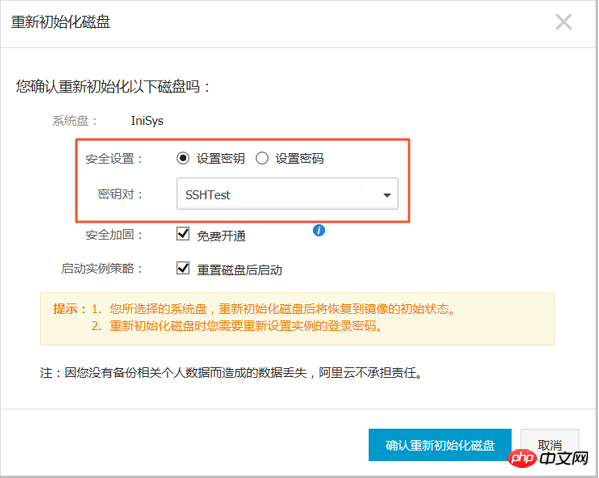
(Optional) Sicherheitshärtung: Wählen Sie die kostenlose Aktivierung. Nach der Aktivierung der Sicherheitshärtungsfunktion lädt Ihre Instanz automatisch und kostenlos Cloud-Server-Sicherheitskomponenten und bietet Sicherheitsfunktionen wie Website-Hintertürerkennung, Erinnerungen an Remote-Anmeldungen und Brute-Force-Abfangen.
(Optional) Strategie zum Starten der Instanz: Wählen Sie „Start“, nachdem Sie die Festplatte zurückgesetzt haben. Nach Abschluss der Initialisierung startet die Instanz automatisch.
Klicken Sie hier, um die Neuinitialisierung der Festplatte zu bestätigen.
Gilt nur für Hauptkontobenutzer: Nachdem Sie den SMS-Bestätigungscode erhalten und eingegeben haben, klicken Sie auf Bestätigen, um mit der Initialisierung der Systemfestplatte zu beginnen.
Gilt nur für Linux-Instanzen: Wenn der Datenträger vor der Initialisierung gemountet wird, müssen Sie die Mountpunktinformationen neu erstellen und das Dateisystem mounten.
Hinweis
In einer Linux-Instanz ändert die Neuinitialisierung der Systemfestplatte nicht den Inhalt der Datenfestplatte, aber die Montageinformationen der Datenfestplatte gehen verloren, daher muss dieser Schritt durchgeführt werden durchgeführt.
Nachdem die Systemfestplatte neu initialisiert wurde, müssen Sie das Unternehmen (einschließlich Anwendungen und Konfigurationen) erneut bereitstellen, um das Geschäft so schnell wie möglich wieder aufzunehmen.
Datenträger neu initialisieren
Nach der Neuinitialisierung variiert der Status des Datenträgers je nach Anfangsstatus des Cloud-Datenträgers und dem Betriebssystem des Instanz:
Windows-Instanz: Unabhängig davon, ob der Datenträger aus einem Snapshot erstellt wurde oder ein brandneuer, leerer Datenträger ist, wird der Datenträger nach der Neuinitialisierung in seinen ursprünglichen Zustand nach der Erstellung zurückversetzt, jedoch nicht kann direkt verwendet werden, ohne dass andere Vorgänge ausgeführt werden müssen.
Linux-Instanz:
Wenn die Datenfestplatte beim Erstellen leer ist: Das Dateisystem und der Inhalt der Datenfestplatte gehen vollständig verloren und Sie müssen die Datenfestplatte neu formatieren und partitionieren , und mounten Sie die Datenträgerpartition.
Hinweis
Wenn Sie in diesem Fall den Befehl zum automatischen Mounten der Partition beim Booten vor der Neuinitialisierung in die Datei /etc/fstab schreiben, wird das System nach der Neuinitialisierung dies tun Die Partition beim Booten automatisch mounten. Das Mounten schlägt fehl und im Allgemeinen tritt beim Start eine Ausnahme auf. Daher müssen Sie vor der Neuinitialisierung der Datenfestplatte die Informationen zum automatischen Mounten der Datenfestplattenpartition beim Booten in /etc/fstab auskommentieren.
Wenn die Datenfestplatte aus einem Snapshot erstellt wird: Die Datenfestplatte wird auf den Zustand des ursprünglichen Snapshots zurückgesetzt. Es ist nicht erforderlich, die Datenfestplattenpartition erneut bereitzustellen, jedoch alle nach der Datenfestplatte generierten Daten Erfolgreich erstellte Dateien gehen verloren.
In der Schrittbeschreibung dieses Artikels stellt /dev/vdb1 die Datenfestplattenpartition und /InitTest den Bereitstellungspunkt dar. Sie können es entsprechend der tatsächlichen Situation ersetzen.
Voraussetzungen
Die Cloud-Festplatte wurde auf der Instanz gemountet. Ausführliche Informationen zu den Vorgängen finden Sie unter Mounten einer Cloud-Festplatte.
Vorgangsschritte
Folgen Sie den folgenden Schritten, um den Datenträger neu zu initialisieren:
Gilt nur für Linux-Instanzen: Wenn der Datenträger ein leerer Datenträger ist Wenn es erstellt wird und Sie den Befehl zum automatischen Mounten der Datenfestplattenpartition beim Start in /etc/fstab hinzugefügt haben, müssen Sie den Befehl zum Mounten der Datenfestplattenpartition beim Start in /etc/fstab auskommentieren. Die Schritte sind wie folgt:
Remoteverbindung zur Linux-Instanz herstellen.
Führen Sie vim /etc/fstab aus.
Drücken Sie die i-Taste, um in den Bearbeitungsmodus zu gelangen.
Suchen Sie die Montageinformationen für die Datenfestplattenpartition und fügen Sie # hinzu, um die Montageinformationen auszukommentieren, wie unten gezeigt.
# /dev/vdb1 /InitTest ext3 defaults 0 0
Drücken Sie Esc, um den Bearbeitungsmodus zu verlassen, geben Sie :wq ein, um zu speichern und zu beenden.
Melden Sie sich bei der ECS-Verwaltungskonsole an.
Klicken Sie in der linken Navigationsleiste auf Instanzen.
Wählen Sie eine Region aus.
Suchen Sie die Instanz, die den Datenträger initialisieren muss, und klicken Sie auf die Instanz-ID, um die Seite mit den Instanzdetails aufzurufen.
Klicken Sie in der oberen rechten Ecke der Seite auf Stopp, um die Instanz zu stoppen.
Hinweis
Wenn es sich um eine VPC-Instanz mit nutzungsbasierter Bezahlung handelt und die Funktion zum kostenlosen Herunterfahren der Instanz mit nutzungsbasierter Bezahlung aktiviert wurde, gilt Folgendes: Klicken Sie im Popup-Fenster „Erinnerung“ auf „OK“. Wählen Sie im Dialogfeld „Instanz stoppen“ die Option „Instanz nach dem Stoppen beibehalten und mit dem Laden fortfahren“ aus. Wenn Sie den gebührenfreien Modus verwenden, kann es sein, dass die Instanz nach der Neuinitialisierung des Datenträgers nicht erfolgreich gestartet wird.
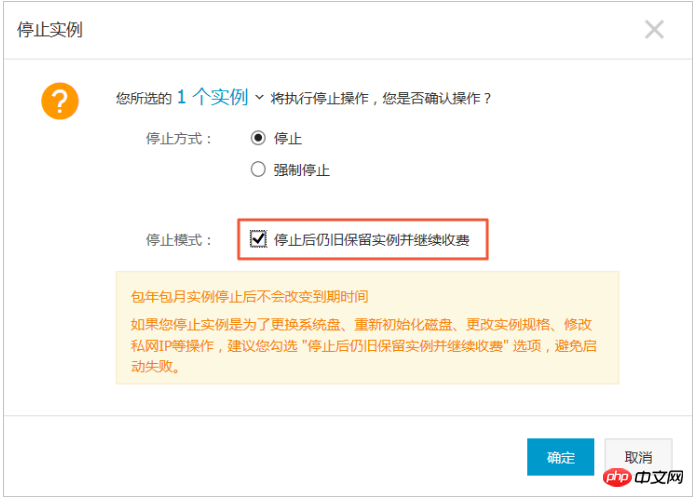
Nachdem die Instanz in den Status „Gestoppt“ wechselt, klicken Sie in der linken Navigationsleiste auf den Instanzdatenträger.
Suchen Sie den Datenträger und klicken Sie in der Spalte „Vorgang“ auf den Datenträger neu initialisieren.
Lesen Sie im Popup-Dialogfeld „Festplatte neu initialisieren“ die Eingabeaufforderung sorgfältig durch und klicken Sie auf „Bestätigen“, um die Festplatte neu zu initialisieren.
Gilt nur für Hauptkontobenutzer: Nachdem Sie den SMS-Bestätigungscode erhalten und eingegeben haben, klicken Sie auf Bestätigen.
Klicken Sie in der linken Navigationsleiste auf Instanzdetails.
Klicken Sie in der oberen rechten Ecke der Seite auf „Start“, um die Instanz zu starten und die Initialisierung des Datenträgers abzuschließen.
Gilt nur für Linux-Instanzen: Wenn der Datenträger als leerer Datenträger erstellt wird, müssen Sie den Datenträger unter Linux formatieren und mounten.
Nachdem die Datenfestplatte neu initialisiert wurde, müssen Sie das Unternehmen (einschließlich Anwendungen und Konfigurationen) erneut bereitstellen, um das Geschäft so schnell wie möglich wieder aufzunehmen.
Zugehörige API
ReInitDisk
Das obige ist der detaillierte Inhalt vonSo verwenden Sie die Funktion „Festplatte neu initialisieren', um eine Cloud-Festplatte, die als Systemfestplatte oder Datenfestplatte verwendet wird, in den Zustand zurückzusetzen, in dem sie erstellt wurde. Für weitere Informationen folgen Sie bitte anderen verwandten Artikeln auf der PHP chinesischen Website!