 Betrieb und Instandhaltung
Betrieb und Instandhaltung
 Betrieb und Wartung von Linux
Betrieb und Wartung von Linux
 So überprüfen Sie die Snapshot-Kapazität, nachdem Sie einen Snapshot für die Festplatte erstellt haben
So überprüfen Sie die Snapshot-Kapazität, nachdem Sie einen Snapshot für die Festplatte erstellt haben
So überprüfen Sie die Snapshot-Kapazität, nachdem Sie einen Snapshot für die Festplatte erstellt haben
Der Inhalt dieses Artikels befasst sich mit der Überprüfung der Snapshot-Kapazität nach dem Erstellen eines Snapshots. Ich hoffe, dass er für Freunde hilfreich ist.
Snapshot-Kapazität anzeigen
Die Snapshot-Servicegebühren beziehen sich auf die Snapshot-Kapazität. In diesem Artikel erfahren Sie, wie Sie die von allen Snapshots einer einzelnen Festplatte belegte Kapazität und die Kapazität aller Snapshots in einer bestimmten Festplatte überprüfen Region.
Snapshot-Kapazität einer einzelnen Festplatte anzeigen
Solange Sie einen Snapshot für eine Festplatte erstellt haben, können Sie ihn im anzeigen Cloud-Server ECS-Verwaltungskonsole Verwenden Sie die Snapshot-Kettenfunktion, um die von den Snapshots der Festplatte belegte Kapazität anzuzeigen.
Eine Snapshot-Kette ist eine Beziehungskette, die aus allen Snapshots auf einem Datenträger besteht. Ein Datenträger entspricht einer Snapshot-Kette, daher ist die Snapshot-Ketten-ID die Datenträger-ID. Eine Snapshot-Kette enthält die folgenden Informationen:
Snapshot-Knoten: Ein Knoten in der Snapshot-Kette stellt einen Snapshot der Festplatte dar.
Snapshot-Kapazität: der von allen Snapshots in der Snapshot-Kette belegte Speicherplatz.
Snapshot-Kontingent: Jede Snapshot-Kette kann nur maximal 64 Snapshot-Kontingente haben, einschließlich manueller Snapshots und automatischer Snapshots. Wenn das Kontingentlimit erreicht ist und Sie weiterhin automatische Snapshots erstellen, löscht das System automatisch den ältesten erstellten automatischen Snapshot.
Voraussetzungen
Sie haben einen Snapshot für eine Festplatte erstellt.
Vorgangsschritte
Folgen Sie den folgenden Schritten, um die von allen Snapshots dieser Festplatte belegte Kapazität zu überprüfen:
Anmelden zur ECS-Verwaltungskonsole.
Wählen Sie eine Region aus.
Wählen Sie in der linken Navigationsleiste Snapshots und Spiegelung >
Bestätigen Sie die Festplatten-ID, für die die Snapshot-Kapazität gefunden werden muss. Die Festplatte sollte mindestens einen Snapshot erstellt haben.
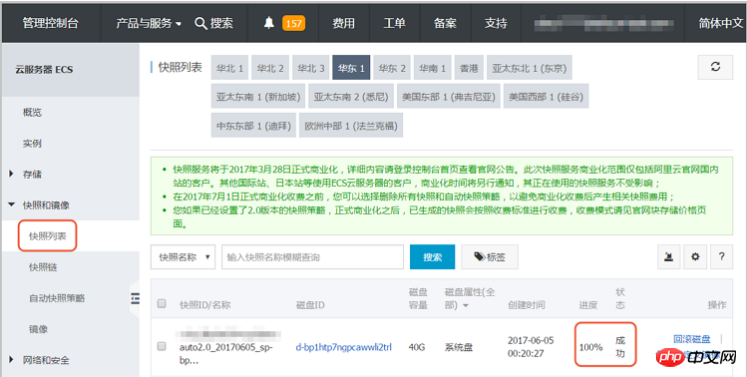
Klicken Sie in der linken Navigationsleiste auf Snapshot Chain.
Sehen Sie sich alle Snapshot-Kapazitäten der Festplatte basierend auf der in Schritt 4 gefundenen Festplatten-ID an. Hier können Sie die Anzahl der Snapshots und die Snapshot-Kapazität der Festplatte anzeigen.
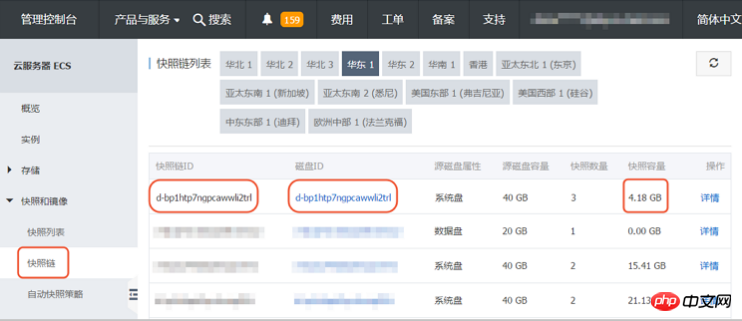
Klicken Sie in der Operationsspalte der angegebenen Snapshot-Kette auf Details, um die Snapshot-Ketten-Detailseite aufzurufen. Sie können die Snapshot-Informationen der Festplatte anzeigen und ein Rollback der Cloud durchführen Oder verwenden Sie Schnappschüsse, um benutzerdefinierte Bilder zu erstellen.
Alle Snapshot-Kapazitäten in einer Region anzeigen
Folgen Sie den folgenden Schritten, um alle Snapshot-Kapazitäten in einer Region anzuzeigen:
Melden Sie sich bei der ECS-Verwaltungskonsole an.
Wählen Sie eine Region aus.
Wählen Sie in der linken Navigationsleiste Snapshots und Spiegelung >
Sie können die gesamte Snapshot-Kapazität in der ausgewählten Region sehen und bei Bedarf die Snapshot-Kapazität im angegebenen Zeitraum anzeigen.
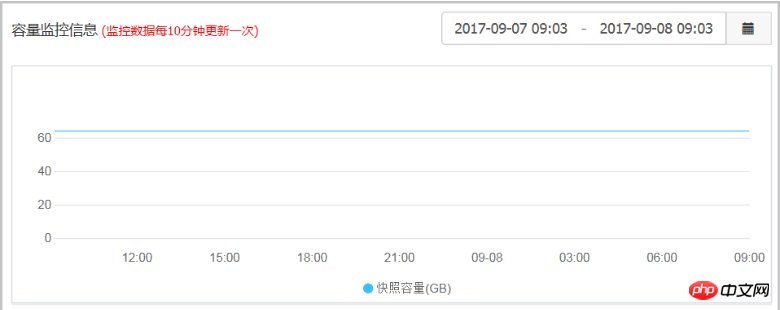
Das obige ist der detaillierte Inhalt vonSo überprüfen Sie die Snapshot-Kapazität, nachdem Sie einen Snapshot für die Festplatte erstellt haben. Für weitere Informationen folgen Sie bitte anderen verwandten Artikeln auf der PHP chinesischen Website!

Heiße KI -Werkzeuge

Undresser.AI Undress
KI-gestützte App zum Erstellen realistischer Aktfotos

AI Clothes Remover
Online-KI-Tool zum Entfernen von Kleidung aus Fotos.

Undress AI Tool
Ausziehbilder kostenlos

Clothoff.io
KI-Kleiderentferner

Video Face Swap
Tauschen Sie Gesichter in jedem Video mühelos mit unserem völlig kostenlosen KI-Gesichtstausch-Tool aus!

Heißer Artikel

Heiße Werkzeuge

Notepad++7.3.1
Einfach zu bedienender und kostenloser Code-Editor

SublimeText3 chinesische Version
Chinesische Version, sehr einfach zu bedienen

Senden Sie Studio 13.0.1
Leistungsstarke integrierte PHP-Entwicklungsumgebung

Dreamweaver CS6
Visuelle Webentwicklungstools

SublimeText3 Mac-Version
Codebearbeitungssoftware auf Gottesniveau (SublimeText3)

Heiße Themen
 1389
1389
 52
52
 So verwenden Sie Docker Desktop
Apr 15, 2025 am 11:45 AM
So verwenden Sie Docker Desktop
Apr 15, 2025 am 11:45 AM
Wie benutze ich Docker Desktop? Docker Desktop ist ein Werkzeug zum Ausführen von Docker -Containern auf lokalen Maschinen. Zu den zu verwendenden Schritten gehören: 1.. Docker Desktop installieren; 2. Start Docker Desktop; 3.. Erstellen Sie das Docker -Bild (mit Dockerfile); 4. Build Docker Image (mit Docker Build); 5. Docker -Container ausführen (mit Docker Run).
 So sehen Sie den Docker -Prozess
Apr 15, 2025 am 11:48 AM
So sehen Sie den Docker -Prozess
Apr 15, 2025 am 11:48 AM
Docker Process Viewing -Methode: 1. Docker Cli -Befehl: Docker PS; 2. SYSTEMD CLI -Befehl: SystemCTL Status Docker; 3.. Docker Compose CLI Command: Docker-Compose PS; 4. Process Explorer (Windows); 5. /proc -Verzeichnis (Linux).
 Was tun, wenn das Docker -Bild fehlschlägt?
Apr 15, 2025 am 11:21 AM
Was tun, wenn das Docker -Bild fehlschlägt?
Apr 15, 2025 am 11:21 AM
Fehlerbehebung Schritte für fehlgeschlagene Docker -Bild Build: Überprüfen Sie die Dockerfile -Syntax und die Abhängigkeitsversion. Überprüfen Sie, ob der Build -Kontext den erforderlichen Quellcode und die erforderlichen Abhängigkeiten enthält. Sehen Sie sich das Build -Protokoll für Fehlerdetails an. Verwenden Sie die Option -Target -Option, um eine hierarchische Phase zu erstellen, um Fehlerpunkte zu identifizieren. Verwenden Sie die neueste Version von Docker Engine. Erstellen Sie das Bild mit--t [Bildname]: Debugg-Modus, um das Problem zu debuggen. Überprüfen Sie den Speicherplatz und stellen Sie sicher, dass dies ausreicht. Deaktivieren Sie Selinux, um eine Störung des Build -Prozesses zu verhindern. Fragen Sie Community -Plattformen um Hilfe, stellen Sie Dockerfiles an und erstellen Sie Protokollbeschreibungen für genauere Vorschläge.
 Welche Computerkonfiguration ist für VSCODE erforderlich?
Apr 15, 2025 pm 09:48 PM
Welche Computerkonfiguration ist für VSCODE erforderlich?
Apr 15, 2025 pm 09:48 PM
VS Code system requirements: Operating system: Windows 10 and above, macOS 10.12 and above, Linux distribution processor: minimum 1.6 GHz, recommended 2.0 GHz and above memory: minimum 512 MB, recommended 4 GB and above storage space: minimum 250 MB, recommended 1 GB and above other requirements: stable network connection, Xorg/Wayland (Linux)
 VSCODE kann die Erweiterung nicht installieren
Apr 15, 2025 pm 07:18 PM
VSCODE kann die Erweiterung nicht installieren
Apr 15, 2025 pm 07:18 PM
Die Gründe für die Installation von VS -Code -Erweiterungen können sein: Netzwerkinstabilität, unzureichende Berechtigungen, Systemkompatibilitätsprobleme, VS -Code -Version ist zu alt, Antiviren -Software oder Firewall -Interferenz. Durch Überprüfen von Netzwerkverbindungen, Berechtigungen, Protokolldateien, Aktualisierungen von VS -Code, Deaktivieren von Sicherheitssoftware und Neustart von Code oder Computern können Sie Probleme schrittweise beheben und beheben.
 Kann VSCODE für MAC verwendet werden
Apr 15, 2025 pm 07:36 PM
Kann VSCODE für MAC verwendet werden
Apr 15, 2025 pm 07:36 PM
VS -Code ist auf Mac verfügbar. Es verfügt über leistungsstarke Erweiterungen, GIT -Integration, Terminal und Debugger und bietet auch eine Fülle von Setup -Optionen. Für besonders große Projekte oder hoch berufliche Entwicklung kann VS -Code jedoch Leistung oder funktionale Einschränkungen aufweisen.
 Wofür ist VSCODE Wofür ist VSCODE?
Apr 15, 2025 pm 06:45 PM
Wofür ist VSCODE Wofür ist VSCODE?
Apr 15, 2025 pm 06:45 PM
VS Code ist der vollständige Name Visual Studio Code, der eine kostenlose und open-Source-plattformübergreifende Code-Editor und Entwicklungsumgebung von Microsoft ist. Es unterstützt eine breite Palette von Programmiersprachen und bietet Syntax -Hervorhebung, automatische Codebettel, Code -Snippets und intelligente Eingabeaufforderungen zur Verbesserung der Entwicklungseffizienz. Durch ein reiches Erweiterungs -Ökosystem können Benutzer bestimmte Bedürfnisse und Sprachen wie Debugger, Code -Formatierungs -Tools und Git -Integrationen erweitern. VS -Code enthält auch einen intuitiven Debugger, mit dem Fehler in Ihrem Code schnell gefunden und behoben werden können.
 Was ist der Hauptzweck von Linux?
Apr 16, 2025 am 12:19 AM
Was ist der Hauptzweck von Linux?
Apr 16, 2025 am 12:19 AM
Zu den Hauptanwendungen von Linux gehören: 1. Server -Betriebssystem, 2. Eingebettes System, 3. Desktop -Betriebssystem, 4. Entwicklungs- und Testumgebung. Linux zeichnet sich in diesen Bereichen aus und bietet Stabilität, Sicherheits- und effiziente Entwicklungstools.



