 Entwicklungswerkzeuge
Entwicklungswerkzeuge
 webstorm
webstorm
 Wie konfiguriere ich Webstorm zum Kompilieren von Sass? (Detaillierter Prozess)
Wie konfiguriere ich Webstorm zum Kompilieren von Sass? (Detaillierter Prozess)
Wie konfiguriere ich Webstorm zum Kompilieren von Sass? (Detaillierter Prozess)
Der Inhalt dieses Artikels befasst sich mit der Konfiguration und Kompilierung von Sass in Webstorm. (Detaillierter Prozess) hat einen gewissen Referenzwert. Freunde in Not können sich darauf beziehen. Ich hoffe, es wird Ihnen hilfreich sein.
1. Laden Sie Ruby herunter (wählen Sie die Datei in RubyInstallers aus) und installieren Sie sie. Aktivieren Sie während der Installation √ alle drei Kontrollkästchen. Überprüfen Sie nach erfolgreicher Installation die Versionsinformationen:
ruby -v gem -v
2. Installieren Sie sass
Ich habe vergessen, wie man es installiert, gem install sass ist online geschrieben. Ich weiß nicht, ob das richtig ist. Installieren Sie Sass. Geben Sie nach der Installation sass -v in die Befehlszeile ein, um zu prüfen, ob die Versionsnummer veröffentlicht werden soll. Dann erscheinen die folgenden Dateien im Installationspfad (C:Ruby23bin)

3. SCSS-Konfiguration in Webstorm hinzufügen
Datei → Einstellungen→ Extras→ Datei Das grüne „+“ in der rechten Spalte der Beobachter wählt SCSS aus
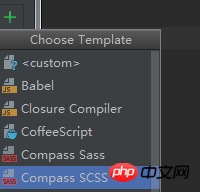
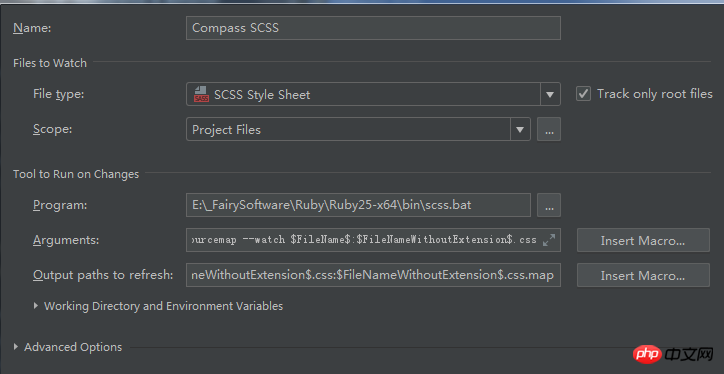
Name: Der Name kann von Ihnen selbst geändert werden
Programm: Pfadspeicherort automatisch konfigurieren, Sie müssen ihn nicht ausfüllen, Sie können ihn auch manuell ändern
Argumente: no-cache --update --sourcemap --watch $FileName$: $FileNameWithoutExtension$.css
Zu aktualisierende Ausgabepfade: $FileNameWithoutExtension$.css:$FileNameWithoutExtension$.css.map
Nach der Einstellung klicken Sie auf „OK“,
Wann Sie kehren zur rechten Spalte von File Watchers zurück, ein Compass SCSS wird hinzugefügt. Wählen Sie es aus (Kontrollkästchen √ oben) und klicken Sie auf „Übernehmen“ in der unteren rechten Ecke. Erstellen Sie nach dem Schreiben die SCSS-Datei Dateien werden automatisch generiert, was einen Erfolg bedeutet.
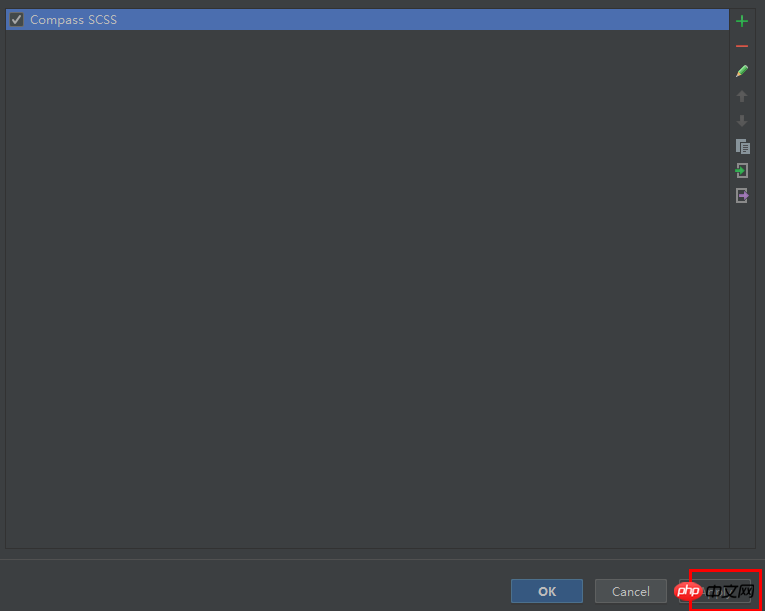
Hinweis:
1. Die synchrone Kompilierung kann nur im aktuellen Projektordner erfolgen, also im geöffneten Projekt Auf der linken Seite von Webstorm funktioniert das Öffnen einer Datei nicht.
2. Das heißt, sas kann nicht mit chinesischen Zeichen kompiliert werden, unabhängig vom Pfadnamen, dem Dateinamen oder dem Inhalt der Datei Zeichen können nicht erkannt werden
Das obige ist der detaillierte Inhalt vonWie konfiguriere ich Webstorm zum Kompilieren von Sass? (Detaillierter Prozess). Für weitere Informationen folgen Sie bitte anderen verwandten Artikeln auf der PHP chinesischen Website!

Heiße KI -Werkzeuge

Undresser.AI Undress
KI-gestützte App zum Erstellen realistischer Aktfotos

AI Clothes Remover
Online-KI-Tool zum Entfernen von Kleidung aus Fotos.

Undress AI Tool
Ausziehbilder kostenlos

Clothoff.io
KI-Kleiderentferner

Video Face Swap
Tauschen Sie Gesichter in jedem Video mühelos mit unserem völlig kostenlosen KI-Gesichtstausch-Tool aus!

Heißer Artikel

Heiße Werkzeuge

Notepad++7.3.1
Einfach zu bedienender und kostenloser Code-Editor

SublimeText3 chinesische Version
Chinesische Version, sehr einfach zu bedienen

Senden Sie Studio 13.0.1
Leistungsstarke integrierte PHP-Entwicklungsumgebung

Dreamweaver CS6
Visuelle Webentwicklungstools

SublimeText3 Mac-Version
Codebearbeitungssoftware auf Gottesniveau (SublimeText3)

Heiße Themen
 So beheben Sie einen Webstorm-Absturz
Apr 08, 2024 pm 02:24 PM
So beheben Sie einen Webstorm-Absturz
Apr 08, 2024 pm 02:24 PM
Schritte zur Behebung von WebStorm-Abstürzen: Starten Sie Ihren Computer neu.
 So stellen Sie im Webstorm eine Verbindung zur Datenbank her
Apr 08, 2024 pm 03:42 PM
So stellen Sie im Webstorm eine Verbindung zur Datenbank her
Apr 08, 2024 pm 03:42 PM
Sie können WebStorm verwenden, um eine Verbindung zur Datenbank herzustellen. 1. Öffnen Sie das Datenbank-Tool-Fenster. 3. Stellen Sie eine Verbindung zur Datenquelle her. 5. Durchsuchen Sie die Datenbank. 6. Datenbankobjekte bearbeiten; 7. Benutzer und Berechtigungen verwalten.
 So führen Sie ein JSP-Projekt in Webstorm aus
Apr 08, 2024 pm 03:39 PM
So führen Sie ein JSP-Projekt in Webstorm aus
Apr 08, 2024 pm 03:39 PM
Sie können ein JSP-Projekt in WebStorm ausführen, indem Sie die folgenden Schritte ausführen: Erstellen Sie ein Java-Webprojekt. Konfigurieren Sie das Projekt und fügen Sie Web- und Java EE-Facetten hinzu. Erstellen Sie die JSP-Datei im Verzeichnis „src/main/webapp“. Schreiben Sie JSP-Code einschließlich HTML-, Java- und JSP-Tags. Stellen Sie das Projekt bereit und führen Sie es aus. Greifen Sie auf die JSP-Seite zu, indem Sie das Anwendungskontextstammverzeichnis in Ihren Browser eingeben.
 So starten Sie Webstorm neu
Apr 08, 2024 pm 07:15 PM
So starten Sie Webstorm neu
Apr 08, 2024 pm 07:15 PM
Um WebStorm neu zu starten, befolgen Sie diese Schritte: Verwenden Sie die Tastenkombinationen: Windows/Linux: Strg + Umschalt + A, macOS: Befehlstaste + Umschalt + A. Geben Sie „Neustart“ in das Suchfeld ein und wählen Sie „Neustart“. Über das Menü: Klicken Sie auf das Menü „Datei“ und wählen Sie unter „Neu laden“ die Option „Neu starten“. Verwenden des Task-Managers: Wählen Sie im Task-Manager oder im Anwendungsfenster „Beenden erzwingen“ den WebStorm-Prozess aus und klicken Sie auf „Neu starten“ oder „Neu starten“.
 So brechen Sie Zeilen im Webstorm automatisch um
Apr 08, 2024 pm 03:48 PM
So brechen Sie Zeilen im Webstorm automatisch um
Apr 08, 2024 pm 03:48 PM
WebStorm bietet einen automatischen Zeilenumbruch, der den Code in separate Zeilen aufteilt, um die Lesbarkeit zu verbessern. Zu seinen Regeln gehören: 1. Verzweigungsausdrücke und -anweisungen; 2. Verzweigungsmethodenaufrufe; 3. Verzweigungsfunktionen und Klassendefinitionen; Vom Benutzer anpassbare Einstellungen wie maximale Zeilenlänge, Einrückungstyp und Tastenkombinationen. Allerdings funktioniert der Zeilenumbruch möglicherweise nicht mit einzeiligen Kommentaren oder Zeichenfolgenliteralen und wirkt sich auf die Codeformatierung aus. Daher wird vor der Anwendung eine sorgfältige Prüfung empfohlen.
 Wo ist der automatische Zeilenumbruch von Webstorm?
Apr 08, 2024 pm 08:09 PM
Wo ist der automatische Zeilenumbruch von Webstorm?
Apr 08, 2024 pm 08:09 PM
Der automatische Zeilenumbruch kann in WebStorm wie folgt eingestellt werden: Aktivieren Sie das Kontrollkästchen „Zeilen umbrechen“ und legen Sie die maximale Zeilenbreite fest. Wählen Sie Regeln für den automatischen Zeilenumbruch aus: Keine, Zeilenumbruch an beliebiger Position oder Zeilenumbruch nach Schlüsselwörtern. Optionale Einstellungen: Manueller Zeilenumbruch und automatischer Zeilenumbruch nach Wagenrücklauf beibehalten. Übernehmen Sie die Einstellungen und schließen Sie das Einstellungsfenster. Hinweis: Diese Einstellung gilt für alle Dateitypen. Bestimmte Dateitypen können individuell festgelegt werden.
 Was ist einfacher zu verwenden, Webstorm oder vscode?
Apr 08, 2024 pm 07:33 PM
Was ist einfacher zu verwenden, Webstorm oder vscode?
Apr 08, 2024 pm 07:33 PM
Für Entwickler, die sich auf die Webentwicklung konzentrieren und umfassende Funktionalität anstreben, ist WebStorm die bessere Wahl, während Benutzer, die Wert auf Anpassbarkeit, Einfachheit und Mehrsprachenunterstützung legen, eher für VSCode geeignet sind.
 So melden Sie sich bei Webstorm an
Apr 08, 2024 pm 04:45 PM
So melden Sie sich bei Webstorm an
Apr 08, 2024 pm 04:45 PM
Schritte zum Anmelden bei WebStorm: 1. Öffnen Sie WebStorm. 2. Wählen Sie ein GitHub- oder JetBrains-Konto aus. 3. Geben Sie die Anmeldeinformationen ein. 5. Schließen Sie die Anmeldung ab.





