 Entwicklungswerkzeuge
Entwicklungswerkzeuge
 Notizblock
Notizblock
 Detaillierter Prozess zum Konfigurieren der Python-Umgebung in NotePad++ (Bild und Text)
Detaillierter Prozess zum Konfigurieren der Python-Umgebung in NotePad++ (Bild und Text)
Detaillierter Prozess zum Konfigurieren der Python-Umgebung in NotePad++ (Bild und Text)
Der Inhalt dieses Artikels befasst sich mit dem detaillierten Prozess (Bilder und Text) der Konfiguration der Python-Umgebung in NotePad++. Ich hoffe, dass er für Freunde hilfreich ist Du.
Notepad++-Download-Adresse: http://www.php.cn/xiazai/gongju/92
1 Leerzeichen und Zeiger anzeigen
Warum wird dies empfohlen? Denn die Beurteilung, ob sich Python-Anweisungen auf derselben Ebene befinden, hängt hauptsächlich von der Einrückung ab. Das am meisten gefürchtete Problem in Python-Programmen ist die gemischte Verwendung von Leerzeichen und Tabulatoren, die zu Fehlern führt, die manchmal schwer zu finden sind. Besonders wenn wir Quellcode aus dem Internet herunterladen, haben wir immer Probleme bei der Ausführung. Nachdem der eingekreiste Teil im Bild unten überprüft wurde, wird in NotePad++ das Leerzeichen als „.“ und die Tabulatortaste als „→“ dargestellt, was leicht zu erkennen und sehr praktisch ist.
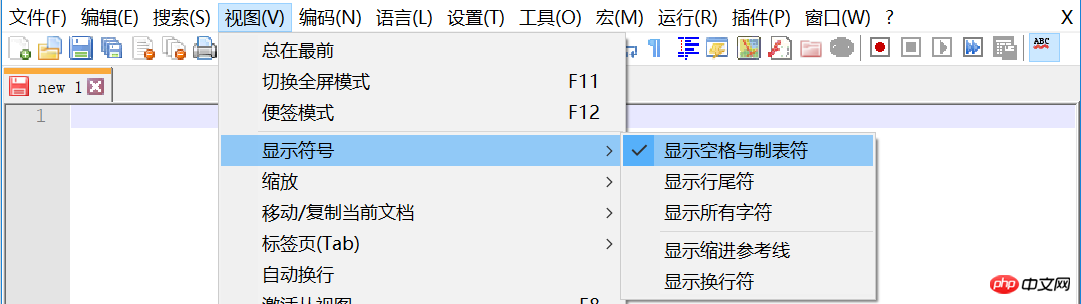
2 Automatischer Zeilenumbruch
Nachdem dies überprüft wurde, wird festgestellt, ob der Code sehr lang ist gibt Ihnen automatisch einen Zeilenumbruch, sodass Sie den Schieberegler nicht ziehen müssen, um anzuzeigen.
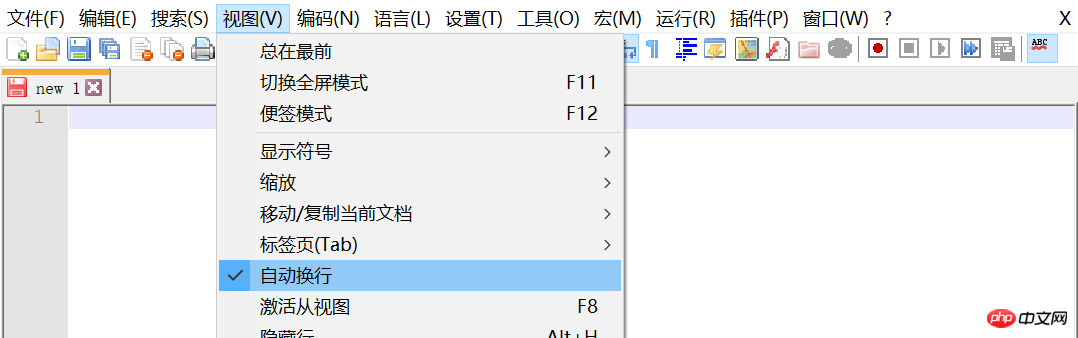
3 Konfigurations-Tabulatorzeichen
Es wird dringend empfohlen, dieses Tabulatorsymbol vollständig durch Leerzeichen (4) zu ersetzen Lösen Sie das Problem der Vermischung von Leerzeichen und Tabulatoren.
Notepad++ ->Menü "Einstellungen" ->Schaltfläche "Einstellungen" ->Schaltfläche "Sprache"
Wie unten gezeigt ändern der Ort.
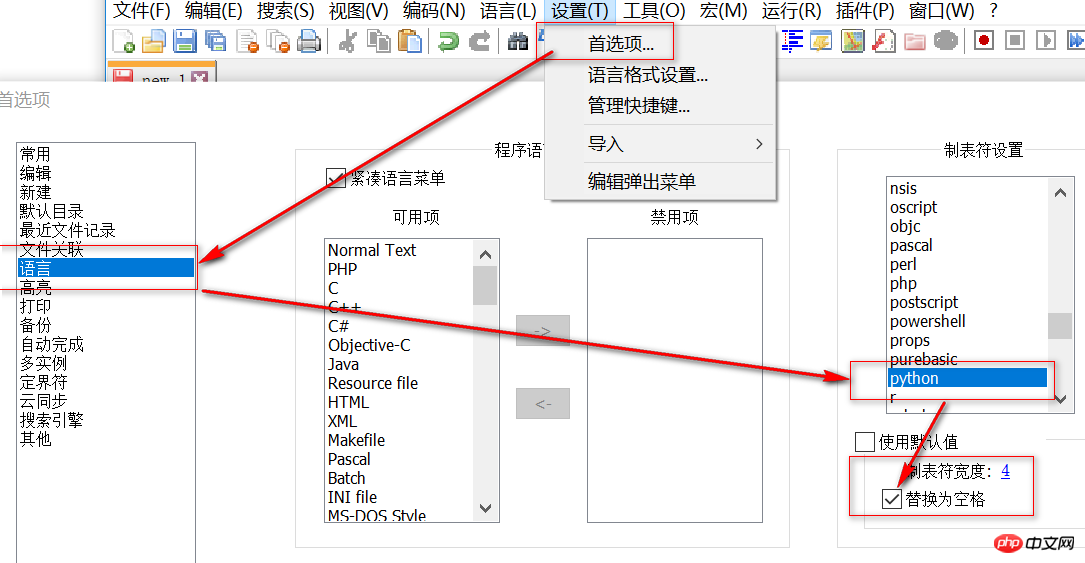
4 Autocomplete
Es wird empfohlen, diese Stellen zu überprüfen, damit Sie den NotePad++-Editor verwenden können kann Ihnen automatisch dabei helfen, andere Teile fertigzustellen.
Notepad++ ->Menü "Einstellungen" ->Schaltfläche "Einstellungen" ->Schaltfläche "AutoVervollständigen"
Wie unten gezeigt ändern dieser Ort.
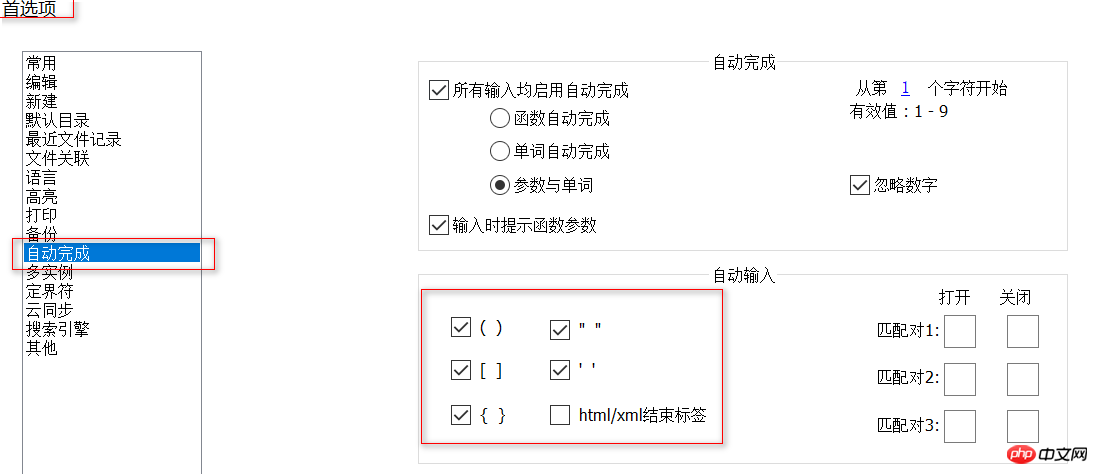
Der Effekt ist wie folgt:
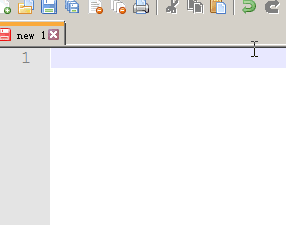
5 Konfigurieren Debugging-Tools
Notepad++ ->Menü „Ausführen“->Schaltfläche „Ausführen“
Geben Sie den folgenden Befehl in das Popup-Fenster ein:
cmd /k python "$(FULL_CURRENT_PATH)" & ECHO. & PAUSE & EXIT
Klicken Sie dann auf „Speichern“ und wählen Sie nach Belieben einen Namen, z. B. „RunPython“. , konfigurieren Sie die Tastenkombinationen (z. B. Strg + R) und klicken Sie auf OK. Um anschließend die Python-Datei auszuführen, drücken Sie einfach die konfigurierte Tastenkombination oder klicken Sie im Ausführungsmenü auf „RunPython“.
Hinweis: Voraussetzung für den normalen Betrieb ist hier, dass Python zur Umgebungsvariablen hinzugefügt wurde, d. h. durch Eingabe von Python in cmd kann der Befehl normal analysiert werden.
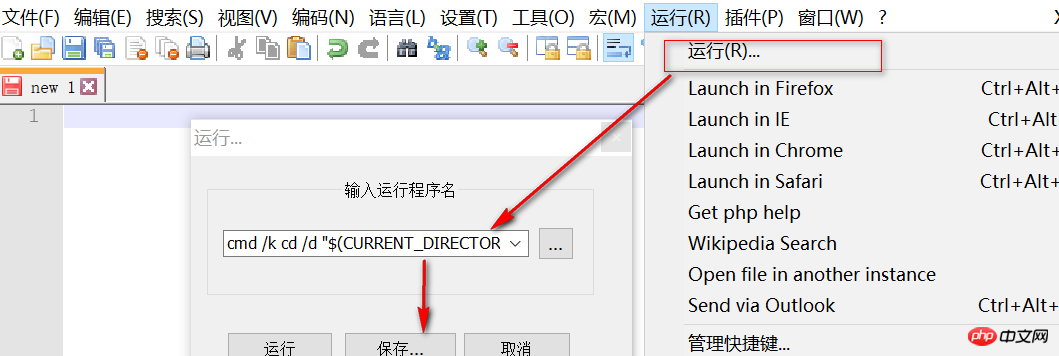
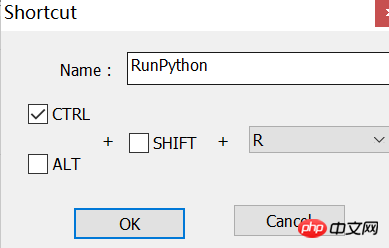
6Python-Konfigurationsumgebungsvariablen-Konfigurationsdiagramm:

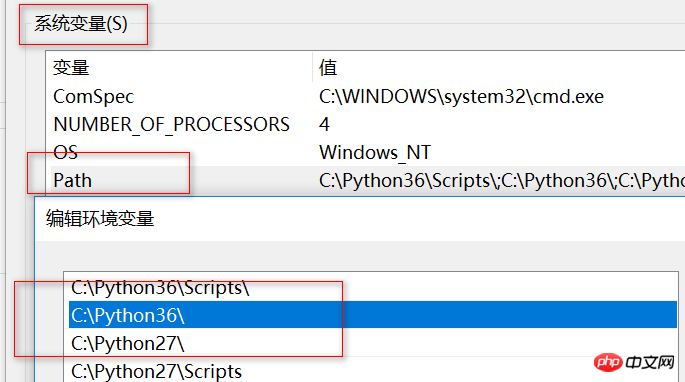

7 Führen Sie das Python-Programm aus
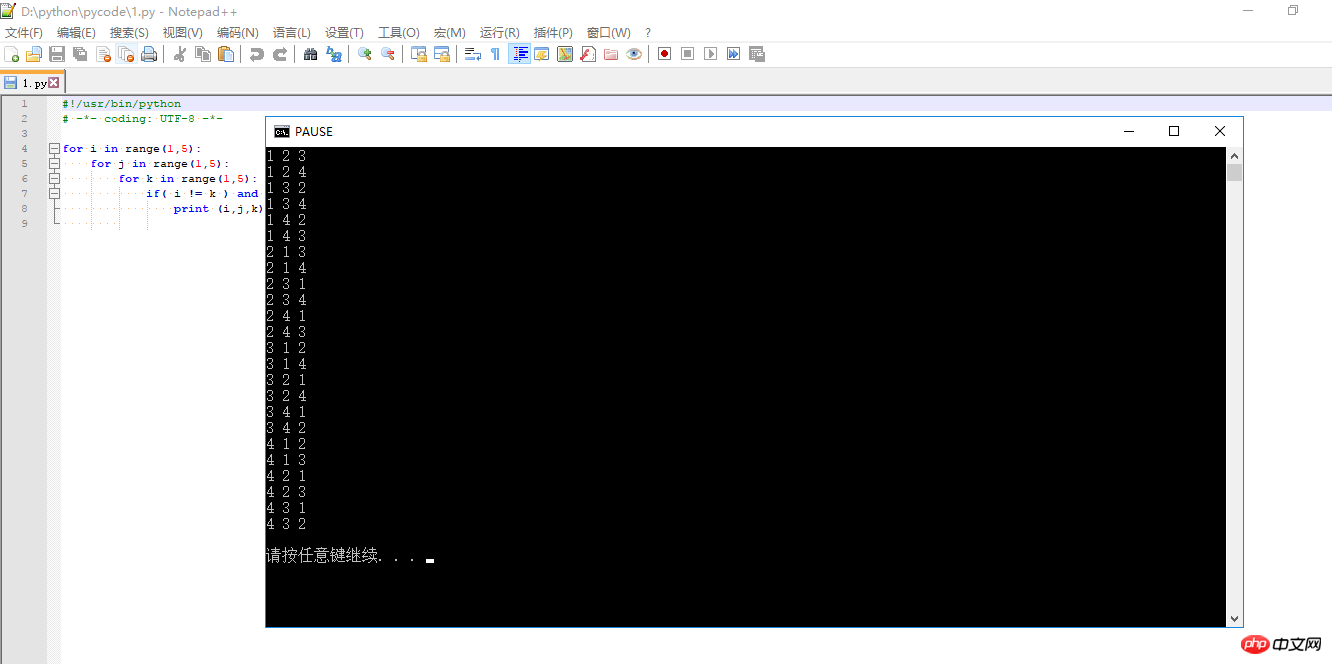
Das obige ist der detaillierte Inhalt vonDetaillierter Prozess zum Konfigurieren der Python-Umgebung in NotePad++ (Bild und Text). Für weitere Informationen folgen Sie bitte anderen verwandten Artikeln auf der PHP chinesischen Website!

Heiße KI -Werkzeuge

Undresser.AI Undress
KI-gestützte App zum Erstellen realistischer Aktfotos

AI Clothes Remover
Online-KI-Tool zum Entfernen von Kleidung aus Fotos.

Undress AI Tool
Ausziehbilder kostenlos

Clothoff.io
KI-Kleiderentferner

Video Face Swap
Tauschen Sie Gesichter in jedem Video mühelos mit unserem völlig kostenlosen KI-Gesichtstausch-Tool aus!

Heißer Artikel

Heiße Werkzeuge

Notepad++7.3.1
Einfach zu bedienender und kostenloser Code-Editor

SublimeText3 chinesische Version
Chinesische Version, sehr einfach zu bedienen

Senden Sie Studio 13.0.1
Leistungsstarke integrierte PHP-Entwicklungsumgebung

Dreamweaver CS6
Visuelle Webentwicklungstools

SublimeText3 Mac-Version
Codebearbeitungssoftware auf Gottesniveau (SublimeText3)

Heiße Themen
 1393
1393
 52
52
 1205
1205
 24
24
 Notepad: Spenden und Finanzierung
Apr 11, 2025 pm 12:13 PM
Notepad: Spenden und Finanzierung
Apr 11, 2025 pm 12:13 PM
Notepad bleibt durch Benutzerspenden frei und Open Source. 1) Spenden werden über PayPal oder Bankübertragung durchgeführt, und der Benutzer entscheidet freiwillig den Betrag. 2) Fonds werden für Servergebühren, Entwicklungstools und Entwicklerboni verwendet, und Transparenz wird durch regelmäßige Berichte garantiert. 3) Spenden unterstützen nicht nur Notepad, sondern auch die Entwicklung der gesamten Open -Source -Community.
 Notizblock für Anfänger: Ein einfacher Leitfaden zum Einstieg
Apr 06, 2025 am 12:03 AM
Notizblock für Anfänger: Ein einfacher Leitfaden zum Einstieg
Apr 06, 2025 am 12:03 AM
Notepad kann verwendet werden, um Ideen aufzuzeichnen, Code zu schreiben und Notizen zu machen. 1. Erstellen Sie eine neue Datei (Strg n), 2. Eingeben Sie Text, 3. Speichern Sie die Datei (Strg s). Es unterstützt eine Vielzahl von Formaten und eignet sich für Anfänger und den täglichen Gebrauch.
 Notepad -Charakter -Codierung: Verständnis und Behebung von Codierungsproblemen
Apr 05, 2025 am 12:04 AM
Notepad -Charakter -Codierung: Verständnis und Behebung von Codierungsproblemen
Apr 05, 2025 am 12:04 AM
Das Problem der Charaktercodierung in Notepad kann durch Auswahl der richtigen Codierung durch Auswahl der Funktion "speichern" gelöst werden. 1. Öffnen Sie die Datei, 2. Wählen Sie "Datei"-> speichern als ", 3. Wählen Sie" UTF-8 "im Dropdown-Menü" Codierung ", 4. Speichern Sie die Datei. Verwenden Sie erweiterte Redakteure wie Notepad, um komplexere Codierungskonvertierungen zu verarbeiten.
 Notepad Auto Save: Problemumgehungen und Alternativen für die automatische Sparung
Apr 07, 2025 am 12:03 AM
Notepad Auto Save: Problemumgehungen und Alternativen für die automatische Sparung
Apr 07, 2025 am 12:03 AM
Notepad hat keine integrierte Autosave-Funktion, kann aber durch Skripte oder alternative Tools implementiert werden. 1. Speichern Sie den Notizblock alle 5 Minuten mit dem PowerShell -Skript. 2. Konfigurieren Sie Notepad, um das automatische Speichern zu aktivieren. 3. Verwenden Sie VSCODE und installieren Sie das Autosave-Plug-In und stellen Sie die Autosave-Verzögerung auf 10 Sekunden ein. Durch diese Methoden kann der Datenverlust effektiv vermieden werden.
 So tippen Sie automatisch Notepad ein
Apr 16, 2025 pm 08:06 PM
So tippen Sie automatisch Notepad ein
Apr 16, 2025 pm 08:06 PM
Notepad selbst hat keine automatische Layoutfunktion. Wir können einen Drittanbieter-Texteditor wie erhabener Text verwenden, um die folgenden Schritte auszuführen, um die automatische Typografie zu erreichen: 1. Installieren und Öffnen des Texteditors. 2. Öffnen Sie die Datei, die automatisch eingegeben werden muss. 3. Suchen und wählen Sie die automatische Layoutfunktion. 4. Der Editor wird den Text automatisch eingeben. 5. Sie können die Layoutregeln nach Bedarf anpassen. Automatische Typografie kann Zeit sparen und die Konsistenz und Professionalität von Text sicherstellen.
 Wie man Notepad benutzt
Apr 16, 2025 pm 08:09 PM
Wie man Notepad benutzt
Apr 16, 2025 pm 08:09 PM
Notepad ist ein kostenloser Texteditor für Windows, der eine Vielzahl von Funktionen bietet, z.
 Wie man Python mit Notepad leitet
Apr 16, 2025 pm 07:33 PM
Wie man Python mit Notepad leitet
Apr 16, 2025 pm 07:33 PM
Das Ausführen von Python-Code in Notepad erfordert, dass das ausführbare Python-ausführbare Datum und das NPPEXEC-Plug-In installiert werden. Konfigurieren Sie nach dem Installieren von Python und dem Hinzufügen des Pfades den Befehl "Python" und den Parameter "{current_directory} {file_name}" im NPPExec-Plug-In, um Python-Code über den Shortcut-Taste "F6" in Notoza auszuführen.
 Wie man JSON in Notepad formatiert
Apr 16, 2025 pm 07:48 PM
Wie man JSON in Notepad formatiert
Apr 16, 2025 pm 07:48 PM
Verwenden Sie das JSON-Viewer-Plug-In in Notepad, um JSON-Dateien einfach zu formatieren: Öffnen Sie eine JSON-Datei. Installieren und aktivieren Sie das JSON-Viewer-Plug-In. Gehen Sie zu "Plugins" & gt; "JSON Viewer" & gt; "Format JSON". Passen Sie die Einstellungen für Einklehung, Verzweigung und Sortier an. Wenden Sie Formatierung an, um die Lesbarkeit und das Verständnis zu verbessern und so die Verarbeitung und Bearbeitung von JSON -Daten zu vereinfachen.



