
Der Inhalt dieses Artikels befasst sich mit der Durchführung eines Linktests, wenn ein offensichtlicher Paketverlust im Ping festgestellt wird. Ich hoffe, dass er für Sie hilfreich ist.
Die Paketverlustverzögerung beim Zugriff auf das Netzwerk der Windows-Instanz ist hoch
Wenn der Zugriff auf die Website sehr langsam oder nicht möglich ist, andere offensichtliche Probleme beseitigt sind und ein offensichtlicher Paketverlust im Ping erkannt wird, wird empfohlen, dass Sie dies tun Führen Sie Linktests durch. In einer Windows-Umgebung können Sie das WinMTR-Tool (bevorzugt) oder das TRACERT-Befehlszeilentool verwenden, um einen Verbindungstest durchzuführen, um die Ursache des Problems zu ermitteln.
Normalerweise befolgen Sie bitte die folgenden Schritte:
Verwenden Sie das Link-Test-Tool, um Netzwerkbedingungen und Serverstatus zu erkennen.
Analysieren und verarbeiten Sie basierend auf den Link-Testergebnissen.
WinMTR-Tool (Priorität verwendet)
mtr (My Traceroute) ist ein Netzwerktesttool, das Tracert und Ping integriert . Ping und Tracert werden normalerweise verwendet, um Netzwerkbedingungen und Serverstatus zu erkennen. Die spezifische Beschreibung lautet wie folgt:
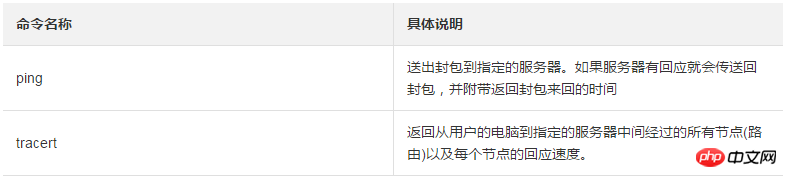
WinMTR ist die grafische Implementierung des MTR-Tools in der Windows-Umgebung ist für Windows Traceroute und Ping-Test geeignet. WinMTR sendet standardmäßig ICMP-Pakete zur Erkennung und kann nicht umgeschaltet werden.
Im Vergleich zum TRACERT-Befehlszeilentool kann WinMTR die Auswirkungen von Knotenschwankungen auf Testergebnisse vermeiden und die Testergebnisse sind genauer. In einer Windows-Umgebung wird empfohlen, zunächst WinMTR zum Linktesten zu verwenden. (Klicken Sie auf die offizielle Website, um es herunterzuladen und zu erhalten.)
Bedienungsschritte
Nachdem Sie WinMTR von der offiziellen Website heruntergeladen haben, dekomprimieren Sie es direkt und führen Sie es aus . Geben Sie nach dem Ausführen des Programms den Domänennamen oder die IP-Adresse des Zielservers in das Feld „Host“ ein (ohne führende Leerzeichen).
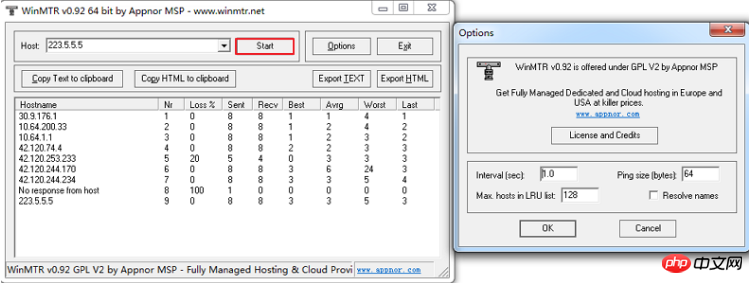
Klicken Sie auf Start, um mit dem Testen zu beginnen. (Nachdem der Test gestartet wurde, ändert sich die entsprechende Schaltfläche zu Stopp.)
Nachdem Sie eine Weile ausgeführt haben, klicken Sie auf Stopp, um den Test zu stoppen.
Hinweis: Sie können noch ein paar Minuten testen und die Ergebnisse exportieren, nachdem der Test abgeschlossen ist.
Text in die Zwischenablage kopieren: Kopieren Sie die Testergebnisse im Textformat in die Zwischenablage.
HTML in die Zwischenablage kopieren: Kopieren Sie die Testergebnisse im HTML-Format in die Zwischenablage.
TEXT exportieren: Exportieren Sie die Testergebnisse in die angegebene Datei im Textformat.
HTML exportieren: Exportieren Sie die Testergebnisse in die angegebene Datei im HTML-Format.
Optionen: Optionale Parameter. Dazu gehören insbesondere:
Intervall (Sek.): Das Intervall (Ablaufzeit) jeder Erkennung, der Standardwert ist 1 Sekunde.
Ping-Größe (Byte): Die von der Ping-Erkennung verwendete Paketgröße, der Standardwert beträgt 64 Byte.
Max. Hosts in der LRU-Liste: Die maximale Anzahl von Hosts, die von der LRU-Liste unterstützt werden. Der Standardwert ist 128.
Namen auflösen: Zeigen Sie verwandte Knoten nach Domänennamen durch umgekehrte IP-Abfrage an.
Sehen Sie sich die Ergebnisse an, die nach der Ausführung von WinMTR zurückgegeben werden.
Hinweis: In der Standardkonfiguration werden die WinMTR-Testergebnisse wie folgt erklärt:
Die erste Spalte (Hostname): die IP-Adresse oder der Domänenname jedes Knotenhosts, an den übergeben werden muss den Zielserver erreichen.
Zweite Spalte (Nr): Knotennummer.
Die dritte Spalte (Verlust %): Paketverlustrate des Knotens. Anhand des Prozentsatzes der fehlgeschlagenen Ping-Paketantworten lässt sich ermitteln, welcher Knoten (Leitung) fehlerhaft ist, sei es der Computerraum, in dem sich der Server befindet, oder die internationale Routing-Hauptstraße.
Die vierte Spalte (Gesendet): die Anzahl der gesendeten Pakete.
Die fünfte Spalte (Recv): Die Anzahl der erfolgreich empfangenen Pakete.
Die sechste, siebte, achte und neunte Spalte (Best, Avg, Worst, Last): sind der minimale, durchschnittliche, maximale Wert der Antwortzeit bzw. die Antwortzeit des letzten Pakets.
TRACERT-Befehlszeilentool
TRACERT (Trace Route) ist ein Netzwerkdiagnose-Befehlszeilenprogramm, das mit Windows geliefert wird und zur Verfolgung des Internets verwendet wird Protokolle (IP) Der Pfad, den ein Paket nimmt, um seine Zieladresse zu erreichen.
TRACERT ermittelt eine Route zu einer Zieladresse, indem es ein ICMP-Paket an die Zieladresse sendet. In diesen Paketen verwendet TRACERT unterschiedliche IP Time to Live (TTL)-Werte. Da Router unterwegs die TTL um mindestens 1 verringern müssen, bevor sie das Paket weiterleiten, entspricht die TTL tatsächlich einem Hop-Zähler. Wenn die TTL eines Pakets Null (0) erreicht, sendet der Knoten eine ICMP-Zeitüberschreitungsnachricht an den Quellcomputer.
TRACERT sendet zum ersten Mal ein Paket mit einer TTL von 1 und erhöht die TTL bei jeder weiteren Übertragung um 1, bis die Zieladresse antwortet oder der Maximalwert der TTL erreicht ist. Die vom Zwischenrouter zurückgesendete ICMP-Timeout-Nachricht enthält die Informationen des entsprechenden Knotens.
Schritte
Klicken Sie auf das Startmenü unten auf dem Desktop und wählen Sie Ausführen.
Geben Sie nach dem Öffnen des Ausführungsfelds cmd in das Feld ein und klicken Sie auf OK.
Geben Sie in der Befehlsausführungsschnittstelle „tracert“ ein und drücken Sie die Eingabetaste. Die Schnittstelle zeigt die Verwendungsanweisungen von „tracert“ an.
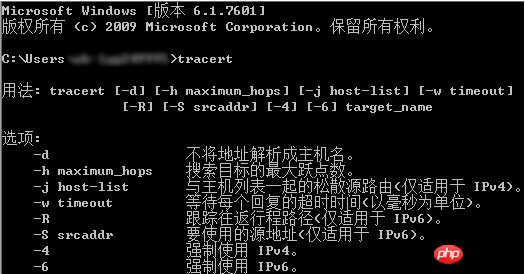
Geben Sie entsprechend der spezifischen Verwendung die Zieladresse ein, die verfolgt werden soll.
Beispiel
C:\> tracert -d 223.5.5.5 通过最多 30 个跃点跟踪到 223.5.5.5 的路由 1 * * * 请求超时。 2 9 ms 3 ms 12 ms 192.168.17.20 3 4 ms 9 ms 2 ms 111.1.20.41 4 9 ms 2 ms 1 ms 111.1.34.197 5 11 ms * * 211.140.0.57 6 3 ms 2 ms 2 ms 211.138.114.62 7 2 ms 2 ms 1 ms 42.120.244.190 8 32 ms 4 ms 3 ms 42.120.244.238 9 * * * 请求超时。 10 3 ms 2 ms 2 ms 223.5.5.5
Link-Testergebnisse analysieren
zu The Die Erklärung basiert auf dem folgenden Link-Testergebnis-Beispieldiagramm:
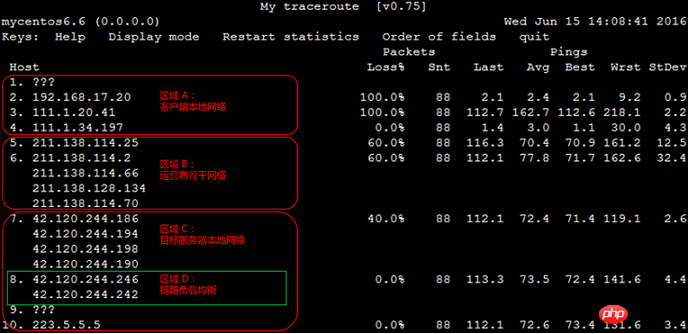
Bedienungsschritte
Beurteilen Sie jeden Bereich Gibt an, ob es Ausnahmen gibt, und behandeln Sie diese entsprechend den Bedingungen der einzelnen Regionen separat.
Bereich A: Lokales Netzwerk des Kunden, d. h. lokales LAN und lokales Netzwerk des Anbieters. Bei Anomalien in diesem Bereich und Knotenproblemen im Zusammenhang mit dem lokalen Netzwerk des Kunden führen Sie bitte eine Fehlerbehebung und Analyse des lokalen Netzwerks durch. Bei Knotenproblemen im Zusammenhang mit dem Netzwerk des lokalen Netzwerkanbieters geben Sie bitte Feedback an den lokalen Betreiber.
Bereich B: Carrier-Backbone-Netzwerk. Bei Anomalien in diesem Bereich können Sie den Betreiber anhand der abnormalen Knoten-IP abfragen und das Problem dann direkt oder über den technischen Kundendienst von Alibaba Cloud an den entsprechenden Betreiber melden.
Bereich C: Das lokale Netzwerk des Zielservers, also das Netzwerk des Netzwerkanbieters, zu dem der Zielhost gehört. Bei Auffälligkeiten in diesem Bereich muss das Problem dem Netzwerkanbieter gemeldet werden, zu dem der Zielhost gehört.
Kombinieren Sie Avg (Durchschnitt) und StDev (Standardabweichung), um zu bestimmen, ob in jedem Knoten eine Anomalie vorliegt.
Wenn StDev sehr hoch ist, beobachten Sie gleichzeitig Best und Wrst des entsprechenden Knotens, um festzustellen, ob im entsprechenden Knoten eine Anomalie vorliegt.
Wenn StDev nicht hoch ist, verwenden Sie Avg, um festzustellen, ob im entsprechenden Knoten eine Anomalie vorliegt.
Hinweis: Es gibt keinen spezifischen Zeitbereichsstandard dafür, ob die oben genannte Standardabweichung hoch oder nicht hoch ist. Eine relative Bewertung muss basierend auf den Verzögerungswerten anderer Spalten desselben Knotens erfolgen. Wenn Avg beispielsweise 30 ms beträgt und StDev 25 ms beträgt, wird dies als hohe Abweichung angesehen. Und wenn Avg 325 ms beträgt, gilt die gleiche Standardabweichung (25 ms) als geringe Abweichung.
Überprüfen Sie die Paketverlustrate des Knotens. Wenn der Verlust % nicht Null ist, liegt möglicherweise ein Problem mit diesem Hop-Netzwerk vor.
Normalerweise gibt es zwei Gründe für Knotenpaketverluste:
Künstliche Begrenzung der ICMP-Senderate des Knotens, was zu Paketverlusten führt.
Es liegt tatsächlich eine Anomalie im Knoten vor, die zu Paketverlusten führt.
Bestimmen Sie den Grund für den Paketverlust des aktuellen abnormalen Knotens.
Wenn keine nachfolgenden Knoten Pakete verlieren, bedeutet dies, dass der Paketverlust des aktuellen Knotens auf Einschränkungen der Betreiberrichtlinien zurückzuführen ist und ignoriert werden kann. Wie im 2. Hop im Beispieldiagramm des vorherigen Link-Testergebnisses gezeigt.
Wenn bei nachfolgenden Knoten ebenfalls ein Paketverlust auftritt, bedeutet dies, dass auf dem aktuellen Knoten eine Netzwerkanomalie vorliegt, die zu einem Paketverlust führt. Wie im Beispieldiagramm des Verbindungstestergebnisses oben gezeigt, wird Hop 5 angezeigt.
Hinweis: Die beiden oben genannten Situationen können gleichzeitig auftreten, das heißt, der entsprechende Knoten weist sowohl eine Richtliniengeschwindigkeitsbegrenzung als auch eine Netzwerkanomalie auf. Wenn in dieser Situation der aktuelle Knoten und seine nachfolgenden Knoten kontinuierlich Paketverluste erleiden und die Paketverlustraten der einzelnen Knoten unterschiedlich sind, überwiegt normalerweise die Paketverlustrate der letzten paar Hops. Wie im Beispielbild des Verbindungstestergebnisses oben gezeigt, kam es beim 5., 6. und 7. Hop zu Paketverlusten. Daher basiert die endgültige Paketverlustsituation auf 40 % des 7. Hops als Referenz.
Bestätigen Sie, ob der Knoten abnormal ist, indem Sie prüfen, ob eine offensichtliche Verzögerung vorliegt. Die Analyse wird unter den folgenden zwei Aspekten durchgeführt:
Wenn die Verzögerung nach einem bestimmten Hop erheblich zunimmt, wird normalerweise davon ausgegangen, dass der Knoten eine Netzwerkanomalie aufweist. Wie im Beispielbild des Verbindungstestergebnisses oben gezeigt, erhöht sich die Verzögerung nachfolgender Knoten nach dem 5. Hop erheblich, und es wird gefolgert, dass am 5. Hop-Knoten eine Netzwerkanomalie auftritt.
Hinweis: Eine hohe Latenz bedeutet nicht unbedingt, dass der entsprechende Knoten abnormal ist. Eine große Latenz kann auch durch die Datenrückführungsverbindung verursacht werden. Es wird empfohlen, sie zusammen mit dem Reverse-Link-Test zu analysieren.
Die Begrenzung der ICMP-Richtlinienrate kann auch dazu führen, dass die Latenz des entsprechenden Knotens stark ansteigt, nachfolgende Knoten kehren jedoch normalerweise zum Normalzustand zurück. Wie im Beispiel des Verbindungstestergebnisses oben gezeigt, weist der dritte Hop eine Paketverlustrate von 100 % auf und auch die Verzögerung nimmt deutlich zu. Doch dann normalisierte sich die Knotenverzögerung sofort wieder. Daher wird festgestellt, dass der plötzliche Anstieg der Verzögerung und des Paketverlusts des Knotens auf die Geschwindigkeitsbegrenzung der Richtlinie zurückzuführen ist.
Weitere Vorschläge
Die Computerräume von Alibaba Cloud auf dem chinesischen Festland und in anderen Ländern oder Regionen verfügen über dedizierte Leitungen für die Netzwerkkommunikation, um Paketverluste während der Kommunikation zu reduzieren Es wird empfohlen, Hochgeschwindigkeitskanäle zu verwenden.
Wenn der Host-Paketverlust und die Verzögerung sehr hoch sind, wird empfohlen, bidirektionale WinMTR-Tests durchzuführen, d. h. lokal zum Server und Server zu lokal. Wenn Sie sich nicht aus der Ferne anmelden können, melden Sie sich bitte über das Verwaltungsterminal an.
Das obige ist der detaillierte Inhalt vonSo führen Sie einen Verbindungstest durch, wenn im Ping ein offensichtlicher Paketverlust festgestellt wird. Für weitere Informationen folgen Sie bitte anderen verwandten Artikeln auf der PHP chinesischen Website!