
In diesem Artikel wird erläutert, wie Sie bei der Installation des IIS-Dienstes auf Windows Server einen alternativen Quellpfad angeben, und der Schwerpunkt liegt auf den spezifischen Schritten. Der Inhalt dieses Artikels ist kompakt und ich hoffe, dass Sie etwas gewinnen können.
So geben Sie einen alternativen Quellpfad an, wenn Sie den IIS-Dienst in Windows Server installieren
Bei der Installation von IIS werden Sie gefragt, ob Sie einen alternativen Quellpfad angeben müssen
Bestätigen Sie vor der Installation die überprüften Installationskomponenten, wählen Sie dann aus, dass der Zielserver automatisch neu gestartet werden soll, und klicken Sie dann auf „Installieren“ (I). Wenn Sie die .NET Framwork 3.5-Funktion auswählen, kann der Bestätigungsschritt wie unten gezeigt erfolgen, in dem Sie gefragt werden, ob Sie einen alternativen Quellpfad angeben müssen.
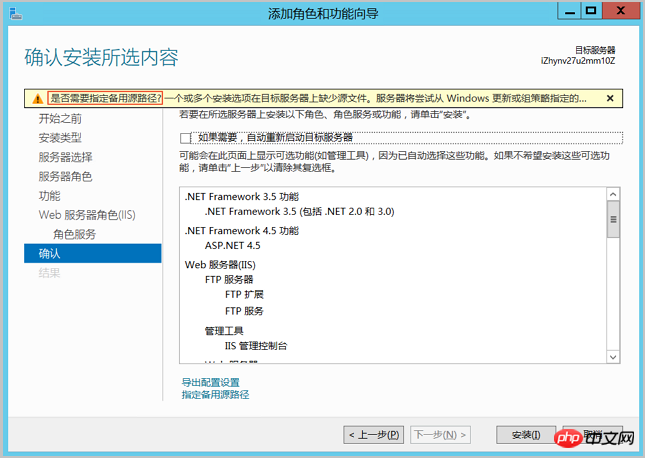
Lösung
Wählen Sie Start > Ausführen, geben Sie PowerShell ein, um PowerShell zu öffnen.
Führen Sie den folgenden Befehl aus.
Set-ItemProperty -Path 'HKLM:\SOFTWARE\Policies\Microsoft\Windows\WindowsUpdate\AU' -Name UseWUServer -Value 0 Restart-Service -Name wuauserv Install-WindowsFeature Net-Framework-Core Set-ItemProperty -Path 'HKLM:\SOFTWARE\Policies\Microsoft\Windows\WindowsUpdate\AU' -Name UseWUServer -Value 1 Restart-Service -Name wuauserv
Gehen Sie zurück zur Installationsoberfläche und klicken Sie auf „Installieren“.
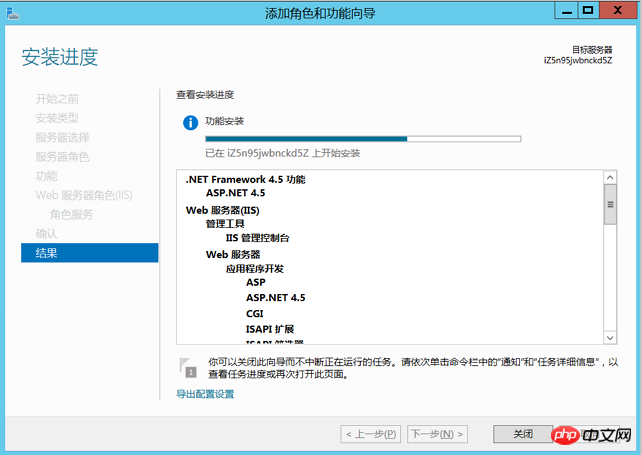
Nachdem Sie die Meldung erhalten haben, dass die Installation erfolgreich war, schließen Sie die Installationsanleitung und testen Sie den Zugriff, z. B. http://127.0.0.1 in diesem Beispiel.
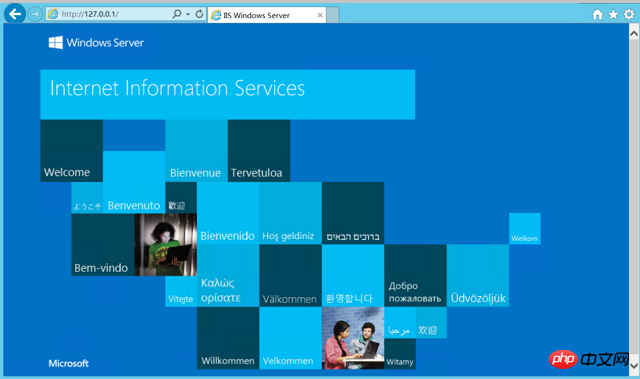
Das obige ist der detaillierte Inhalt vonSo geben Sie einen alternativen Quellpfad an, wenn Sie den IIS-Dienst auf Windows Server installieren. Für weitere Informationen folgen Sie bitte anderen verwandten Artikeln auf der PHP chinesischen Website!