Was ist Dreamweaver? Wie benutzt man es?
In diesem Artikel wird hauptsächlich vorgestellt, was Dreamweaver ist und wie man es zunächst verwendet.
1. Einführung in Dreamweaver CC: Ein von Abode verwendetes Tool für Website-Design und -Entwicklung. Unterstützt die gleichzeitige Verwendung anderer Adobe-Tools, vollständige CSS-Stilunterstützung, integrierte Codierungsumgebung, unterstützt FLV-Video, plattformübergreifend
2. Einführungs-Installations-Tutorial: Dreamweaver-Installations- und Cracking-Tutorial
3, Tastenkombinationen:
Im aktuellen Dokument suchen: Strg + F (unter Windows) und Cmd + F (auf Mac)
In mehreren Dateien suchen und ersetzen: Strg + Umschalt + F (unter Windows) und Cmd + Shift + F (auf Mac)
Im aktuellen Dokument ersetzen: Strg + H (auf Windows) und Cmd + Alt + F (auf Mac)
Schnelle Bearbeitung: Strg + E
Schnelles Dokument ( Schneller Zugriff auf Webseiten, um CSS-Eigenschaften zu finden): Strg + K
Dokument öffnen: Strg + O
Neues Dokument: Strg + N
Mehrere Cursor zum Schreiben und Bearbeiten von Code verwenden:
Zum Hinzufügen des Cursors Um mehrere aufeinanderfolgende Zeilen zu markieren, halten Sie die Alt-Taste gedrückt, klicken Sie und ziehen Sie dann vertikal.
Um den Cursor zu mehreren nicht zusammenhängenden Zeilen hinzuzufügen, halten Sie die Strg-Taste gedrückt und klicken Sie auf jede Zeile, in der Sie den Cursor platzieren möchten.
Um Text in mehreren aufeinanderfolgenden Zeilen auszuwählen, halten Sie bitte die Alt-Taste gedrückt und ziehen Sie in diagonaler Richtung.
Um Text in mehreren unterbrochenen Zeilen auszuwählen, markieren Sie bitte zuerst einen Teil des Textes und drücken Sie dann. Halten Sie die Strg-Taste gedrückt (Windows) oder die Cmd-Taste (Mac) und fahren Sie mit der Auswahl des restlichen Textes fort.
Erweiterte Aktionen: Unterstützung für benutzerdefinierte Snippets und Trigger-Schlüssel 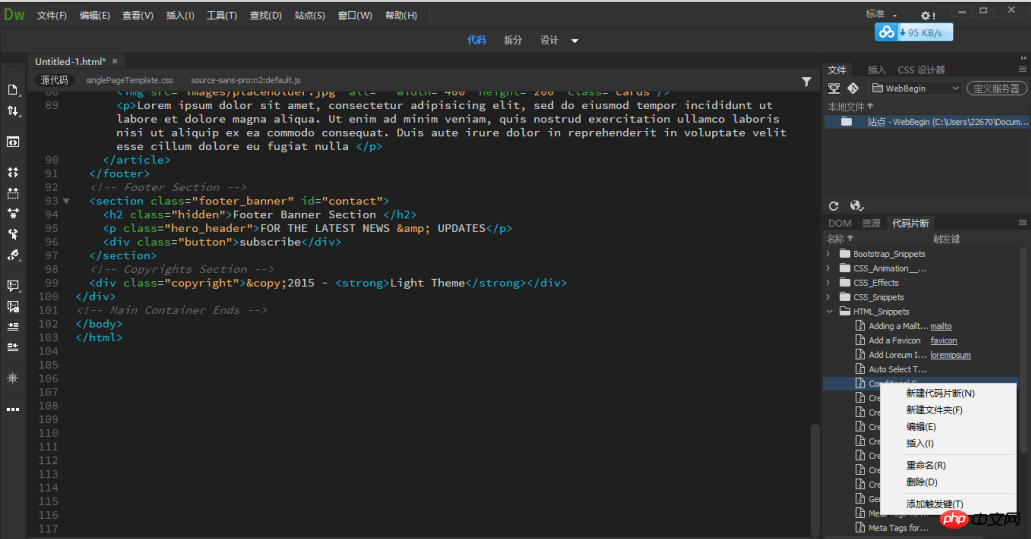
Trigger-Schlüssel sind benutzerfreundliche Textzeichenfolgen, die für Snippets angegeben werden. Zum Beispiel zum Erstellen von Mailto Verlinkter Codeausschnitt, in dem Sie „mailto“ eingeben und als Auslöserschlüssel festlegen können. Nachdem Sie die Auslösetaste zugewiesen haben, platzieren Sie den Cursor im Dokument, geben Sie „mailto“ ein und drücken Sie die Tabulatortaste Schlüssel. Dreamweaver fügt dann den entsprechenden Ausschnitt in Ihr Dokument ein.
Das obige ist der detaillierte Inhalt vonWas ist Dreamweaver? Wie benutzt man es?. Für weitere Informationen folgen Sie bitte anderen verwandten Artikeln auf der PHP chinesischen Website!

Heiße KI -Werkzeuge

Undresser.AI Undress
KI-gestützte App zum Erstellen realistischer Aktfotos

AI Clothes Remover
Online-KI-Tool zum Entfernen von Kleidung aus Fotos.

Undress AI Tool
Ausziehbilder kostenlos

Clothoff.io
KI-Kleiderentferner

AI Hentai Generator
Erstellen Sie kostenlos Ai Hentai.

Heißer Artikel

Heiße Werkzeuge

Notepad++7.3.1
Einfach zu bedienender und kostenloser Code-Editor

SublimeText3 chinesische Version
Chinesische Version, sehr einfach zu bedienen

Senden Sie Studio 13.0.1
Leistungsstarke integrierte PHP-Entwicklungsumgebung

Dreamweaver CS6
Visuelle Webentwicklungstools

SublimeText3 Mac-Version
Codebearbeitungssoftware auf Gottesniveau (SublimeText3)

Heiße Themen
 1378
1378
 52
52
 So passen Sie die Textposition in Dreamweaver an
Apr 09, 2024 am 02:24 AM
So passen Sie die Textposition in Dreamweaver an
Apr 09, 2024 am 02:24 AM
Das Anpassen der Textposition in Dreamweaver kann durch die folgenden Schritte durchgeführt werden: Wählen Sie den Text aus und nehmen Sie mit dem Textpositionsregler horizontale Anpassungen vor: linke Ausrichtung, rechte Ausrichtung, mittlere Ausrichtung. 2. Nehmen Sie vertikale Anpassungen vor: obere Ausrichtung, untere Ausrichtung, vertikal 3. Drücken Sie die Umschalttaste und verwenden Sie die Pfeiltasten, um die Position zu verfeinern. 4. Verwenden Sie die Tastenkombinationen zur schnellen Ausrichtung: linke Ausrichtung (Strg/Befehl + L), rechte Ausrichtung (Strg/Befehl + R), zentrierte Ausrichtung (Strg/Befehlstaste + C).
 So fügen Sie Videos zur Dreamweaver-Webseitenproduktion hinzu
Apr 09, 2024 am 01:42 AM
So fügen Sie Videos zur Dreamweaver-Webseitenproduktion hinzu
Apr 09, 2024 am 01:42 AM
Video mit Dreamweaver einbetten: Fügen Sie ein Videoelement ein. Wählen Sie eine Videodatei aus und laden Sie sie hoch. Legen Sie Videotyp, URL, Größe, automatische Wiedergabe und Steuerelemente fest. Video einfügen. Optional: Passen Sie das Erscheinungsbild des Videos an.
 So passen Sie den Zeilenabstand in Dreamweaver an
Apr 09, 2024 am 03:00 AM
So passen Sie den Zeilenabstand in Dreamweaver an
Apr 09, 2024 am 03:00 AM
Das Anpassen des Zeilenabstands in Dreamweaver erfolgt in vier Schritten: Wählen Sie den Text aus, öffnen Sie das Absatzbedienfeld, passen Sie die Optionen für den Zeilenabstand an und klicken Sie abschließend auf „OK“, um die Änderungen zu übernehmen.
 So fügen Sie Bilder zu Dreamweaver hinzu
Apr 09, 2024 am 03:30 AM
So fügen Sie Bilder zu Dreamweaver hinzu
Apr 09, 2024 am 03:30 AM
Um ein Bild in Dreamweaver einzufügen, klicken Sie auf das Menü „Einfügen“ und wählen Sie „Bild“, navigieren Sie dann zur Bilddatei und wählen Sie sie aus. Andere Methoden umfassen das Ziehen und Ablegen von Dateien oder das direkte Einfügen von HTML-Code. Das Anpassen von Eigenschaften umfasst das Ändern von Größe und Ausrichtung, das Hinzufügen von Rahmen und die Eingabe von Alternativtext.
 So legen Sie die Dreamweaver-Schriftart fest
Apr 09, 2024 am 02:54 AM
So legen Sie die Dreamweaver-Schriftart fest
Apr 09, 2024 am 02:54 AM
Sie können Schriftarten in Dreamweaver festlegen, indem Sie im Bedienfeld „Eigenschaften“ eine Schriftart, -größe und -farbe auswählen. Verwenden Sie CSS, um Schriftarten für Ihre gesamte Website oder bestimmte Elemente festzulegen. Legen Sie die Schriftart direkt im HTML-Code fest, indem Sie den Tag „font“ verwenden.
 So stellen Sie die Webdesign-Software Dreamweaver auf Chinesisch ein
Apr 09, 2024 am 12:39 AM
So stellen Sie die Webdesign-Software Dreamweaver auf Chinesisch ein
Apr 09, 2024 am 12:39 AM
Um Dreamweaver auf Chinesisch einzustellen, gehen Sie folgendermaßen vor: Öffnen Sie Dreamweaver; ändern Sie die Sprache der Benutzeroberfläche in den Einstellungen. Starten Sie Dreamweaver neu, um die Spracheinstellungen zu überprüfen.
 So exportieren Sie eine Dreamweaver-Webseite nach der Erstellung
Apr 09, 2024 am 01:27 AM
So exportieren Sie eine Dreamweaver-Webseite nach der Erstellung
Apr 09, 2024 am 01:27 AM
Das Exportieren einer Webseite in Dreamweaver umfasst die folgenden Schritte: Exportieren einer HTML-Datei: Wählen Sie im Menü „Datei“ die Option „Exportieren“, wählen Sie „HTML“, wählen Sie einen Dateinamen und einen Speicherort aus und klicken Sie auf „Speichern“. CSS- und JavaScript-Dateien exportieren: Wählen Sie „Exportieren“ aus dem Menü „Datei“, wählen Sie „CSS“ oder „JavaScript“, wählen Sie einen Dateinamen und einen Speicherort aus und klicken Sie auf „Speichern“. Ein Bild exportieren: Klicken Sie mit der rechten Maustaste auf das Bild, wählen Sie „Exportieren“, wählen Sie das Bildformat und den Dateinamen aus und klicken Sie auf „Speichern“.
 So legen Sie die Textgröße in Dreamweaver fest
Apr 09, 2024 am 02:18 AM
So legen Sie die Textgröße in Dreamweaver fest
Apr 09, 2024 am 02:18 AM
Um die Textgröße in Dreamweaver festzulegen, gehen Sie wie folgt vor: Wählen Sie den Text aus. Gehen Sie zum Menü „Text“. Wählen Sie die Schriftgröße. Wählen Sie die gewünschte Größe. Drücken Sie zum Speichern die Eingabetaste




