 Web-Frontend
Web-Frontend
 CSS-Tutorial
CSS-Tutorial
 Wie erziele ich einen Slide-Effekt mit CSS? So implementieren Sie eine Diashow (Codebeispiel)
Wie erziele ich einen Slide-Effekt mit CSS? So implementieren Sie eine Diashow (Codebeispiel)
Wie erziele ich einen Slide-Effekt mit CSS? So implementieren Sie eine Diashow (Codebeispiel)
Der Inhalt dieses Artikels besteht darin, vorzustellen, wie man mit CSS einen Folieneffekt erzielt. So implementieren Sie eine Diashow (Codebeispiel). Es hat einen gewissen Referenzwert. Freunde in Not können sich darauf beziehen. Ich hoffe, es wird Ihnen hilfreich sein.
Im Folgenden implementieren wir den Folienwechseleffekt (Ein- und Ausblenden) Schritt für Schritt durch den Code:
1. Erstellen Sie eine HTML-Datei und schreiben Sie eine Demo
Zuerst müssen wir eine Liste von Bildern auf der Seite einrichten, die in einer Div-Box enthalten ist. Etwa so:
<div id="stage"> <a href="img/Wie erziele ich einen Slide-Effekt mit CSS? So implementieren Sie eine Diashow (Codebeispiel)"><img src="/static/imghw/default1.png" data-src="img/2.jpg" class="lazy" style="max-width:90%" style="max-width:90%" alt="Wie erziele ich einen Slide-Effekt mit CSS? So implementieren Sie eine Diashow (Codebeispiel)" ></a> <a href="img/2.jpg"><img src="/static/imghw/default1.png" data-src="img/2.jpg" class="lazy" style="max-width:90%" style="max-width:90%" alt="Wie erziele ich einen Slide-Effekt mit CSS? So implementieren Sie eine Diashow (Codebeispiel)" ></a> <a href="img/3.jpg"><img src="/static/imghw/default1.png" data-src="img/3.jpg" class="lazy" style="max-width:90%" style="max-width:90%" alt="Wie erziele ich einen Slide-Effekt mit CSS? So implementieren Sie eine Diashow (Codebeispiel)" ></a> <a href="img/4.jpg"><img src="/static/imghw/default1.png" data-src="img/4.jpg" class="lazy" style="max-width:90%" style="max-width:90%" alt="Wie erziele ich einen Slide-Effekt mit CSS? So implementieren Sie eine Diashow (Codebeispiel)" ></a> <a href="img/5.jpg"><img src="/static/imghw/default1.png" data-src="img/5.jpg" class="lazy" style="max-width:90%" style="max-width:90%" alt="Wie erziele ich einen Slide-Effekt mit CSS? So implementieren Sie eine Diashow (Codebeispiel)" ></a> <a href="img/6.jpg"><img src="/static/imghw/default1.png" data-src="img/6.jpg" class="lazy" style="max-width:90%" style="max-width:90%" alt="Wie erziele ich einen Slide-Effekt mit CSS? So implementieren Sie eine Diashow (Codebeispiel)" ></a> <a href="img/7.jpg"><img src="/static/imghw/default1.png" data-src="img/7.jpg" class="lazy" style="max-width:90%" style="max-width:90%" alt="Wie erziele ich einen Slide-Effekt mit CSS? So implementieren Sie eine Diashow (Codebeispiel)" ></a> <a href="img/8.jpg"><img src="/static/imghw/default1.png" data-src="img/8.jpg" class="lazy" style="max-width:90%" style="max-width:90%" alt="Wie erziele ich einen Slide-Effekt mit CSS? So implementieren Sie eine Diashow (Codebeispiel)" ></a> </div>
In diesem Beispiel haben alle Bilder Links, dies ist jedoch nicht erforderlich. Wenn Sie den Link entfernen, müssen Sie lediglich etwas CSS und JavaScript ändern, um auf „img“ anstelle von „a“ zu verweisen.
2. Verwenden Sie CSS, um Bilder zu überlagern
Hier ist der CSS-Code, den wir für die folgende Demo verwendet haben:
#stage {
margin: 1em auto;
width: 382px;
height: 292px;
}
#stage a {
position: absolute;
}
#stage a img {
padding: 10px;
border: 1px solid #ccc;
background: #fff;
}
#stage a:nth-of-type(1) {
animation-name: fader;
animation-delay: 4s;
animation-duration: 1s;
z-index: 20;
}
#stage a:nth-of-type(2) {
z-index: 10;
}
#stage a:nth-of-type(n+3) {
display: none;
}
@keyframes fader {
from { opacity: 1.0; }
to { opacity: 0.0; }
}Durch Festlegen des link Für position:absolute nehmen wir alle Bilder aus dem Dokumentenstrom und stapeln sie zusammen. Anschließend müssen wir eine Breite und Höhe für die #Bühne angeben, um auf der Seite Platz für die Diashow zu reservieren. Dies entspricht den Bildabmessungen plus Abstand (10 Pixel pro Seite) und Ränder (1 Pixel pro Seite).
Dann verwenden wir einige nth-of-type()-Selektoren, um das erste Bild oben auf den Stapel zu legen, das zweite Bild hinten auf den Stapel und die restlichen Bilder aus der Anzeige auszublenden.
Schließlich weisen wir dem oberen Bild einen Animations-Keyframe zu und weisen es an, 4 Sekunden zu warten, bevor es ausgeblendet wird, und legen die Deckkraft auf 0 fest. Jetzt fehlt nur noch ein bisschen JavaScript, um das gegenüberliegende Bild an den unteren Rand des Stapels zu verschieben, damit das nächste Bild der Reihe nach erscheinen und ausgeblendet werden kann.
3. Verwenden Sie JavaScript, um den Effekt auszulösen
Hier muss lediglich dem Bild ein Event-Handler zugewiesen werden, der ausgelöst wird, wenn die Keyframe-Animation endet. Es nimmt das wichtigste Foto auf und verschiebt es nach hinten:
window.addEventListener("DOMContentLoaded", function(e) {
var stage = document.getElementById("stage");
var fadeComplete = function(e) { stage.appendChild(arr[0]); };
var arr = stage.getElementsByTagName("a");
for(var i=0; i < arr.length; i++) {
arr[i].addEventListener("animationend", fadeComplete, false);
}
}, false);Das neue Bild oben wird nun als nth-of-type(1)-Attribut angenommen, einschließlich Keyframe-Animation --fader und so weiter auf Andere Bilder.
Das ist es! Kein aufgeblähter Code, keine Plugins, keine Bibliotheken, nur ein paar Zeilen Vanilla-JavaScript, das in allen modernen Browsern funktioniert.
4. Rendern:
Führen Sie den obigen Code aus, um eine einfache Ein- und Ausblend-Diashow zu erhalten:

Zusammenfassung: Das Obige ist der in diesem Artikel erzielte Ein- und Ausblendeffekt. Sie können es selbst ausprobieren, um Ihr Verständnis zu vertiefen.
Das obige ist der detaillierte Inhalt vonWie erziele ich einen Slide-Effekt mit CSS? So implementieren Sie eine Diashow (Codebeispiel). Für weitere Informationen folgen Sie bitte anderen verwandten Artikeln auf der PHP chinesischen Website!

Heiße KI -Werkzeuge

Undresser.AI Undress
KI-gestützte App zum Erstellen realistischer Aktfotos

AI Clothes Remover
Online-KI-Tool zum Entfernen von Kleidung aus Fotos.

Undress AI Tool
Ausziehbilder kostenlos

Clothoff.io
KI-Kleiderentferner

AI Hentai Generator
Erstellen Sie kostenlos Ai Hentai.

Heißer Artikel

Heiße Werkzeuge

Notepad++7.3.1
Einfach zu bedienender und kostenloser Code-Editor

SublimeText3 chinesische Version
Chinesische Version, sehr einfach zu bedienen

Senden Sie Studio 13.0.1
Leistungsstarke integrierte PHP-Entwicklungsumgebung

Dreamweaver CS6
Visuelle Webentwicklungstools

SublimeText3 Mac-Version
Codebearbeitungssoftware auf Gottesniveau (SublimeText3)

Heiße Themen
 1378
1378
 52
52
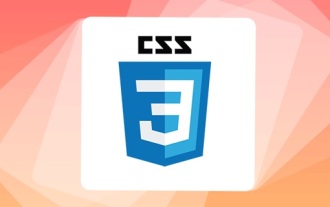 Wie erzielt man mit reinem CSS3 einen Welleneffekt? (Codebeispiel)
Jun 28, 2022 pm 01:39 PM
Wie erzielt man mit reinem CSS3 einen Welleneffekt? (Codebeispiel)
Jun 28, 2022 pm 01:39 PM
Wie erzielt man mit reinem CSS3 einen Welleneffekt? In diesem Artikel erfahren Sie, wie Sie mit SVG- und CSS-Animationen Welleneffekte erstellen.
 So beheben Sie, dass die Hintergrund-Diashow unter Windows 11, 10 nicht funktioniert
May 05, 2023 pm 07:16 PM
So beheben Sie, dass die Hintergrund-Diashow unter Windows 11, 10 nicht funktioniert
May 05, 2023 pm 07:16 PM
Auf Windows 11/10-Systemen behaupten einige Benutzer, dass die Diashow auf dem Desktop-Hintergrund nicht mehr funktioniert. Benutzer sind verwirrt darüber, warum Fotos auf dem Hintergrundbildschirm ihres Laptops nicht mehr verrutschen. Die Gründe für dieses Problem, bei dem Diashows nicht funktionieren, werden unten beschrieben. Eine Desktop-Anpassungsanwendung eines Drittanbieters ist installiert. In den Energieoptionen wird die Einstellung der Desktop-Hintergrund-Diashow angehalten. Der Ordner mit den Hintergrundbildern wird gelöscht. Der Bildschirm schaltet sich möglicherweise aus, nachdem die Diashow beendet ist. Nachdem wir die oben genannten Gründe untersucht haben, haben wir eine Liste mit Korrekturen erstellt, die Benutzern zweifellos bei der Lösung des Problems helfen werden. Problemumgehung – Ein deaktiviertes Fenster kann eine der Ursachen für dieses Problem sein. Versuchen Sie also, Windows zu aktivieren und prüfen Sie, ob das Problem behoben ist. Versuchen Sie es über die Einstellungen anzuwenden
 Warum hat die Diashow beim Abspielen im Vollbildmodus schwarze Ränder?
Oct 20, 2023 pm 03:25 PM
Warum hat die Diashow beim Abspielen im Vollbildmodus schwarze Ränder?
Oct 20, 2023 pm 03:25 PM
Schwarze Ränder in der Vollbild-Diashow können durch eine nicht übereinstimmende Bildschirmauflösung, eine nicht übereinstimmende Bildgröße, falsche Zoommoduseinstellungen, Probleme mit den Monitoreinstellungen, Probleme mit dem Foliendesign usw. verursacht werden. Ausführliche Einführung: 1. Die Bildschirmauflösung stimmt nicht mit der Foliengröße überein. Wenn die Größe der Folie kleiner als die Bildschirmauflösung ist, werden während der Wiedergabe schwarze Ränder angezeigt Die Lösung besteht darin, die Größe der Folie so anzupassen, dass sie der Bildschirmauflösung entspricht. In PowerPoint können Sie die Registerkarte „Design“ auswählen und dann auf „Foliengröße“ klicken und so weiter.
 Wie erstelle ich eine Diashow mit Hintergrundmusik unter Windows 11?
Apr 21, 2023 am 10:07 AM
Wie erstelle ich eine Diashow mit Hintergrundmusik unter Windows 11?
Apr 21, 2023 am 10:07 AM
Diashows sind eine großartige Möglichkeit, Bilder auf Ihrem Windows 11-Computer zu organisieren. Manchmal sind Windows-Benutzer mit Hardwareeinschränkungen oder Systemaktualisierungen konfrontiert und benötigen eine Möglichkeit, ihre Dateien zu speichern, damit sie nicht versehentlich gelöscht werden oder verloren gehen. Darüber hinaus wird das Sortieren und Anzeigen von Fotos viel einfacher, als wenn man sie den Leuten manuell zeigen muss, indem man sie einzeln durchblättert. Diashows sind auch eine großartige Möglichkeit, Fotos aus verschiedenen Quellen (Kamera, Telefon, USB-Laufwerk) in einem benutzerfreundlichen Format zusammenzuführen. Glücklicherweise können Sie zum Erstellen dieser Diashows einige nützliche Anwendungen von Drittanbietern verwenden, ohne auf Tools wie PowerPoint angewiesen zu sein. Die Anwendung eignet sich für Geschäftspräsentationen, aber Pow
 Wie konvertiert man PowerPoint in Google Slides?
Apr 22, 2023 pm 03:19 PM
Wie konvertiert man PowerPoint in Google Slides?
Apr 22, 2023 pm 03:19 PM
So konvertieren Sie PowerPoint in Google Slides Eine der einfachsten Möglichkeiten, eine vollständige PowerPoint-Präsentation in Google Slides zu konvertieren, besteht darin, sie hochzuladen. Durch das Hochladen einer PowerPoint-Datei (PPT oder PPTX) auf Google Slides wird die Datei automatisch in ein für Google Slides geeignetes Format konvertiert. Um PowerPoint direkt in Google Slides zu konvertieren, gehen Sie folgendermaßen vor: Melden Sie sich bei Ihrem Google-Konto an, gehen Sie zur Google Slides-Seite und klicken Sie auf die leere Stelle im Abschnitt „Neue Präsentation starten“. Klicken Sie auf der neuen Präsentationsseite auf Datei&g
 Einführung in die Methode zum Einfügen von Siebenecken in PPT-Folien
Mar 26, 2024 pm 07:46 PM
Einführung in die Methode zum Einfügen von Siebenecken in PPT-Folien
Mar 26, 2024 pm 07:46 PM
1. Öffnen Sie das PPT-Foliendokument und klicken Sie in der Spalte [Gliederung, Folie] auf der linken Seite der PPT, um die Folie auszuwählen, in die Sie die grundlegende [Form] einfügen möchten. 2. Wählen Sie nach der Auswahl das Menü [Einfügen] in der Funktionsmenüleiste über der PPT und klicken Sie. 3. Nachdem Sie auf das Menü [Einfügen] geklickt haben, erscheint die Untermenüleiste [Einfügen] unterhalb der Funktionsmenüleiste. Wählen Sie in der Untermenüleiste [Einfügen] das Menü [Form]. 4. Klicken Sie auf das Menü [Form], um die Seite zur Auswahl des voreingestellten Formtyps aufzurufen. 5. Wählen Sie auf der Seite zur Auswahl des Formtyps die Form [Heptagon] aus und klicken Sie. 6. Bewegen Sie nach dem Klicken die Maus zur Folienbearbeitungsoberfläche, drücken Sie die Maus, um zu zeichnen, und lassen Sie die Maus los, nachdem das Zeichnen abgeschlossen ist. Schließen Sie das Einfügen der [Heptagon]-Form ab.
 So verbergen Sie Text in Powerpoint, bis er angeklickt wird
Apr 14, 2023 pm 04:40 PM
So verbergen Sie Text in Powerpoint, bis er angeklickt wird
Apr 14, 2023 pm 04:40 PM
So blenden Sie Text vor jedem Klick in PowerPoint aus Wenn Sie möchten, dass Text angezeigt wird, wenn Sie irgendwo auf eine PowerPoint-Folie klicken, ist die Einrichtung schnell und einfach. So blenden Sie Text aus, bevor Sie in PowerPoint auf eine Schaltfläche klicken: Öffnen Sie Ihr PowerPoint-Dokument und klicken Sie auf das Menü „Einfügen“. Klicken Sie auf Neue Folie. Wählen Sie „Leer“ oder eine der anderen Voreinstellungen. Klicken Sie immer noch im Menü „Einfügen“ auf „Textfeld“. Ziehen Sie ein Textfeld auf die Folie. Klicken Sie auf das Textfeld und geben Sie Ihre ein
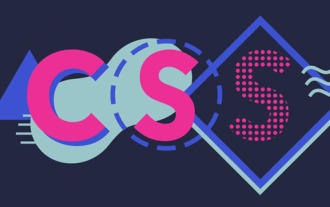 Verwenden Sie CSS geschickt, um verschiedene seltsam geformte Schaltflächen zu realisieren (mit Code).
Jul 19, 2022 am 11:28 AM
Verwenden Sie CSS geschickt, um verschiedene seltsam geformte Schaltflächen zu realisieren (mit Code).
Jul 19, 2022 am 11:28 AM
Dieser Artikel zeigt Ihnen, wie Sie mithilfe von CSS auf einfache Weise verschiedene seltsam geformte Schaltflächen realisieren können, die häufig vorkommen. Ich hoffe, dass er Ihnen hilfreich sein wird!



