So legen Sie Hintergrundfarbe und Bild mithilfe von CSS fest
So legen Sie die Hintergrundfarbe und das Bild mit CSS fest: 1. Legen Sie die Hintergrundfarbe über das Attribut „Hintergrundfarbe“ fest. 2. Legen Sie das Hintergrundbild über das Attribut „Hintergrundbild“ fest.

Die Betriebsumgebung dieses Artikels: Windows 7-System, HTML5- und CSS3-Version, Dell G3-Computer.
Um den Hintergrund mit CSS festzulegen, müssen wir das Hintergrundattribut verwenden. Über das Hintergrundattribut können wir einen Blick auf die spezifische Methode zum Festlegen des Hintergrunds werfen mit CSS.
Werfen wir zuerst einen Blick daraufCSS legt die Hintergrundfarbe fest
Wir müssen Hintergrundfarbe verwenden, um die Hintergrundfarbe zu ändern
background-color:value(颜色编码或者颜色名称)
in Im Wertebereich können Sie einen Farbcode wie #000000 oder einen Farbnamen wie Weiß eingeben, und die eingestellte Farbe ist die Hintergrundfarbe.
Der Anfangswert von „background-color“ ist transparent. In diesem Fall wird die Hintergrundfarbe des übergeordneten Elements angewendet. Wenn im übergeordneten Element keine Einstellung vorhanden ist, wird es weiß.
CSS-Einstellung des Bildhintergrunds
Durch die Verwendung des Attributs „Hintergrundbild“ können wir das auf den Server hochgeladene Bild als Hintergrund voreinstellen.
background-image: url("图像的路径");Geben Sie unter URL den Pfad zu der Bilddatei ein, die Sie als Hintergrund verwenden möchten. Wenn sich die CSS-Datei und die Bilddatei im selben Verzeichnis befinden, ist nur der Dateiname in Ordnung.
Als Pfade zu Bilddateien können sowohl absolute als auch relative Pfade verwendet werden.
Um einen relativen Pfad einzugeben, geben Sie den relativen Pfad zum externen Stylesheet ein, nicht den relativen Pfad zur HTML-Datei.
Dann schauen wir uns ein konkretes Beispiel an
Verwenden Sie Hintergrundfarbe, um die Hintergrundfarbe festzulegen
Der Code lautet wie folgt
<!DOCTYPE html>
<html>
<head>
<title></title>
<style type="text/css">
body{
background-color: skyblue;
}
</style>
</head>
<body>
<p>So legen Sie Hintergrundfarbe und Bild mithilfe von CSS fest设置</p>
</body>
</html>Das laufende Ergebnis
zeigt den folgenden Effekt im Browser an. Die angegebene Farbe Himmelblau wird als Hintergrundfarbe eingestellt
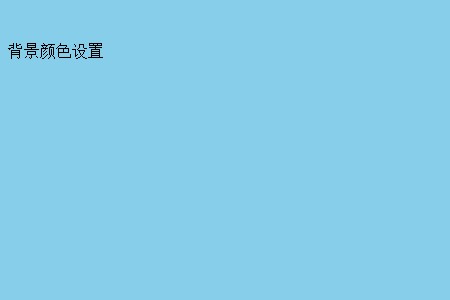
Verwenden Sie das Hintergrundbild, um das Hintergrundbild festzulegen
Der Code lautet wie folgt
<!DOCTYPE html>
<html>
<head>
<title></title>
<style type="text/css">
body{
background-image: url("img/t.jpg");
}
</style>
</head>
<body>
<p>So legen Sie Hintergrundfarbe und Bild mithilfe von CSS fest设置</p>
</body>
</html>Der Laufeffekt ist in der folgenden Abbildung dargestellt

Wenn die Bildschirmgröße größer als das Hintergrundbild ist, wird standardmäßig automatisch das Hintergrundbild angezeigt. Diese Einstellung kann mithilfe des Attributs „background-repeat“ geändert werden.
Die Anzeige des Hintergrundbilds beginnt in der oberen linken Ecke der Grundeinstellung. Diese Einstellung kann mit der Eigenschaft „background-position“
geändert werdenDas obige ist der detaillierte Inhalt vonSo legen Sie Hintergrundfarbe und Bild mithilfe von CSS fest. Für weitere Informationen folgen Sie bitte anderen verwandten Artikeln auf der PHP chinesischen Website!

Heiße KI -Werkzeuge

Undresser.AI Undress
KI-gestützte App zum Erstellen realistischer Aktfotos

AI Clothes Remover
Online-KI-Tool zum Entfernen von Kleidung aus Fotos.

Undress AI Tool
Ausziehbilder kostenlos

Clothoff.io
KI-Kleiderentferner

AI Hentai Generator
Erstellen Sie kostenlos Ai Hentai.

Heißer Artikel

Heiße Werkzeuge

Notepad++7.3.1
Einfach zu bedienender und kostenloser Code-Editor

SublimeText3 chinesische Version
Chinesische Version, sehr einfach zu bedienen

Senden Sie Studio 13.0.1
Leistungsstarke integrierte PHP-Entwicklungsumgebung

Dreamweaver CS6
Visuelle Webentwicklungstools

SublimeText3 Mac-Version
Codebearbeitungssoftware auf Gottesniveau (SublimeText3)

Heiße Themen
 1359
1359
 52
52
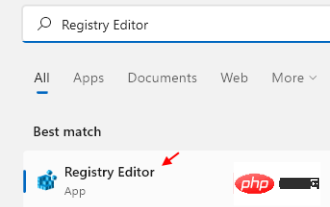 So löschen Sie den Verlauf der letzten Desktop-Hintergrundbilder in Windows 11
Apr 14, 2023 pm 01:37 PM
So löschen Sie den Verlauf der letzten Desktop-Hintergrundbilder in Windows 11
Apr 14, 2023 pm 01:37 PM
<p>Windows 11 verbessert die Personalisierung im System und ermöglicht es Benutzern, einen aktuellen Verlauf zuvor vorgenommener Desktop-Hintergrundänderungen anzuzeigen. Wenn Sie den Abschnitt „Personalisierung“ in der Anwendung „Windows-Systemeinstellungen“ aufrufen, werden Ihnen verschiedene Optionen angezeigt. Eine davon ist das Ändern des Hintergrundbilds. Aber jetzt ist es möglich, den neuesten Verlauf der auf Ihrem System eingestellten Hintergrundbilder anzuzeigen. Wenn Ihnen dies nicht gefällt und Sie den aktuellen Verlauf löschen oder löschen möchten, lesen Sie diesen Artikel weiter. Dort erfahren Sie mehr darüber, wie Sie dies mit dem Registrierungseditor tun. </p><h2>So verwenden Sie die Registrierungsbearbeitung
 So passen Sie die Hintergrundfarbeinstellungen in Eclipse an
Jan 28, 2024 am 09:08 AM
So passen Sie die Hintergrundfarbeinstellungen in Eclipse an
Jan 28, 2024 am 09:08 AM
Wie stelle ich die Hintergrundfarbe in Eclipse ein? Eclipse ist eine bei Entwicklern beliebte integrierte Entwicklungsumgebung (IDE) und kann für die Entwicklung in einer Vielzahl von Programmiersprachen verwendet werden. Es ist sehr leistungsstark und flexibel und Sie können das Erscheinungsbild der Benutzeroberfläche und des Editors über Einstellungen anpassen. In diesem Artikel wird erläutert, wie Sie die Hintergrundfarbe in Eclipse festlegen, und es werden spezifische Codebeispiele bereitgestellt. 1. Ändern Sie die Hintergrundfarbe des Editors. Öffnen Sie Eclipse und rufen Sie das Menü „Windows“ auf. Wählen Sie „Einstellungen“. Navigieren Sie nach links
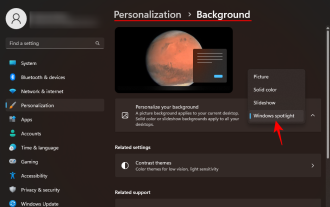 So laden Sie das Windows Spotlight-Hintergrundbild auf den PC herunter
Aug 23, 2023 pm 02:06 PM
So laden Sie das Windows Spotlight-Hintergrundbild auf den PC herunter
Aug 23, 2023 pm 02:06 PM
Bei Fenstern kommt die Ästhetik nie zu kurz. Von den idyllischen grünen Feldern von XP bis zum blauen, wirbelnden Design von Windows 11 erfreuen Standard-Desktop-Hintergründe seit Jahren die Benutzer. Mit Windows Spotlight haben Sie jetzt jeden Tag direkten Zugriff auf wunderschöne, beeindruckende Bilder für Ihren Sperrbildschirm und Ihr Desktop-Hintergrundbild. Leider bleiben diese Bilder nicht hängen. Wenn Sie sich in eines der Windows-Spotlight-Bilder verliebt haben, möchten Sie vielleicht wissen, wie Sie sie herunterladen können, damit Sie sie für eine Weile als Hintergrund behalten können. Hier finden Sie alles, was Sie wissen müssen. Was ist WindowsSpotlight? Window Spotlight ist ein automatischer Hintergrund-Updater, der unter Personalisierung > in der App „Einstellungen“ verfügbar ist
 So legen Sie die Hintergrundfarbe in Editplus fest – So legen Sie die Hintergrundfarbe in Editplus fest
Mar 04, 2024 pm 07:00 PM
So legen Sie die Hintergrundfarbe in Editplus fest – So legen Sie die Hintergrundfarbe in Editplus fest
Mar 04, 2024 pm 07:00 PM
Freunde, wissen Sie, wie man die Hintergrundfarbe in Editplus einstellt? Wenn Sie interessiert sind, schauen Sie es sich mit mir an. Schritt 1: Öffnen Sie zunächst editplus und klicken Sie oben auf „Extras“, wie im Bild gezeigt: Schritt 2: Klicken Sie im Werkzeugmenü auf „Einstellungen“, wie im Bild gezeigt: Schritt 3: Klicken Sie auf der Seite „Einstellungen“ links auf „Farben“, wie im Bild gezeigt im Bild: Kapitel 3 Schritt 4: Wählen Sie in der Hintergrundposition nach Bedarf eine Farbe aus, wie in der Abbildung gezeigt:
 Schritt-für-Schritt-Anleitung zum Ändern der Hintergrundfarbe mit Eclipse
Jan 28, 2024 am 08:28 AM
Schritt-für-Schritt-Anleitung zum Ändern der Hintergrundfarbe mit Eclipse
Jan 28, 2024 am 08:28 AM
Bringen Sie Ihnen Schritt für Schritt bei, wie Sie die Hintergrundfarbe in Eclipse ändern. Dazu sind spezifische Codebeispiele erforderlich. Eclipse ist eine sehr beliebte integrierte Entwicklungsumgebung (IDE), die häufig zum Schreiben und Debuggen von Java-Projekten verwendet wird. Standardmäßig ist die Hintergrundfarbe von Eclipse weiß, einige Benutzer möchten jedoch möglicherweise die Hintergrundfarbe nach ihren Wünschen ändern oder die Belastung der Augen verringern. In diesem Artikel erfahren Sie Schritt für Schritt, wie Sie die Hintergrundfarbe in Eclipse ändern, und stellen spezifische Codebeispiele bereit. Schritt 1: Öffnen Sie zuerst Eclipse
 Wie verwende ich die Bildsemantiksegmentierungstechnologie in Python?
Jun 06, 2023 am 08:03 AM
Wie verwende ich die Bildsemantiksegmentierungstechnologie in Python?
Jun 06, 2023 am 08:03 AM
Mit der kontinuierlichen Weiterentwicklung der Technologie der künstlichen Intelligenz hat sich die Bildsemantiksegmentierungstechnologie zu einer beliebten Forschungsrichtung im Bereich der Bildanalyse entwickelt. Bei der semantischen Bildsegmentierung segmentieren wir verschiedene Bereiche in einem Bild und klassifizieren jeden Bereich, um ein umfassendes Verständnis des Bildes zu erreichen. Python ist eine bekannte Programmiersprache. Aufgrund seiner leistungsstarken Datenanalyse- und Datenvisualisierungsfähigkeiten ist es die erste Wahl auf dem Gebiet der Technologieforschung im Bereich der künstlichen Intelligenz. In diesem Artikel wird die Verwendung der Bildsemantiksegmentierungstechnologie in Python vorgestellt. 1. Vorkenntnisse werden vertieft
 Ausführliche Erklärung, wie man die Hintergrundfarbe von PyCharm ändert
Jan 04, 2024 am 11:03 AM
Ausführliche Erklärung, wie man die Hintergrundfarbe von PyCharm ändert
Jan 04, 2024 am 11:03 AM
PyCharm ist eine leistungsstarke integrierte Python-Entwicklungsumgebung (IDE), die Entwicklern viele praktische Funktionen und Tools bietet. Eine der am häufigsten verwendeten Funktionen besteht darin, die Hintergrundfarbe von PyCharm zu ändern. In diesem Artikel werde ich die Methode zum Ändern der Hintergrundfarbe von PyCharm ausführlich vorstellen und spezifische Codebeispiele bereitstellen. Um die Hintergrundfarbe von PyCharm zu ändern, müssen wir die folgenden Schritte ausführen: Schritt 1: Öffnen Sie PyCharm und klicken Sie im Menü „Datei“ auf „Einstellen“.
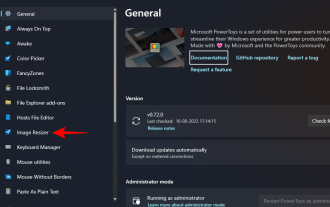 So ändern Sie die Größe von Bildern stapelweise mit PowerToys unter Windows
Aug 23, 2023 pm 07:49 PM
So ändern Sie die Größe von Bildern stapelweise mit PowerToys unter Windows
Aug 23, 2023 pm 07:49 PM
Wer täglich mit Bilddateien arbeitet, muss diese oft in der Größe anpassen, um sie an die Anforderungen seiner Projekte und Aufgaben anzupassen. Wenn Sie jedoch zu viele Bilder verarbeiten müssen, kann die Größenänderung einzelner Bilder viel Zeit und Mühe kosten. In diesem Fall kann ein Tool wie PowerToys nützlich sein, um unter anderem die Größe von Bilddateien mit dem Bild-Resizer-Dienstprogramm stapelweise zu ändern. Hier erfahren Sie, wie Sie Ihre Image Resizer-Einstellungen einrichten und mit PowerToys mit der Stapelgrößenänderung von Bildern beginnen. So ändern Sie die Größe von Bildern stapelweise mit PowerToys PowerToys ist ein All-in-One-Programm mit einer Vielzahl von Dienstprogrammen und Funktionen, die Ihnen helfen, Ihre täglichen Aufgaben zu beschleunigen. Eines seiner Dienstprogramme sind Bilder




