So konvertieren Sie eine Access-Datenbank in SQL Server
Methode zum Konvertieren der Access-Datenbank in SQL: Sichern Sie zunächst die Datenbank und weisen Sie der SQL Server-Datenbank Ihre eigenen Berechtigungen zu. Klicken Sie dann in Microsoft Access auf „SQL Server“. Klicken Sie auf die Schaltfläche „Abschnitt“, um den Upgrade-Assistenten zu öffnen und fortzufahren.
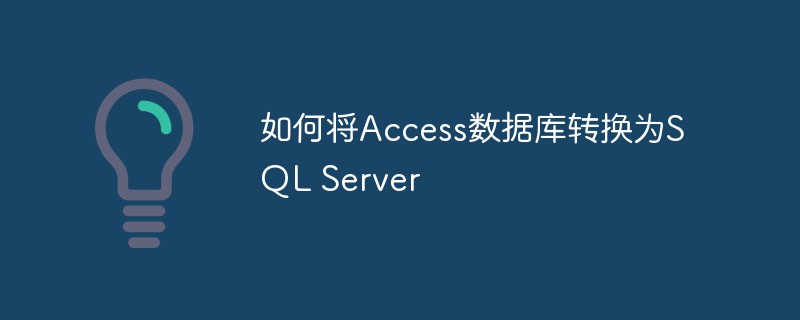
Die meisten Datenbanken nehmen mit der Zeit an Größe und Komplexität zu. Wenn Ihre Access 2010-Datenbank zu groß oder unhandlich wird, müssen Sie möglicherweise einen stärkeren Mehrbenutzerzugriff auf die Datenbank zulassen. Die Konvertierung Ihrer Access-Datenbank in Microsoft SQL Server könnte die Lösung sein, die Sie benötigen.
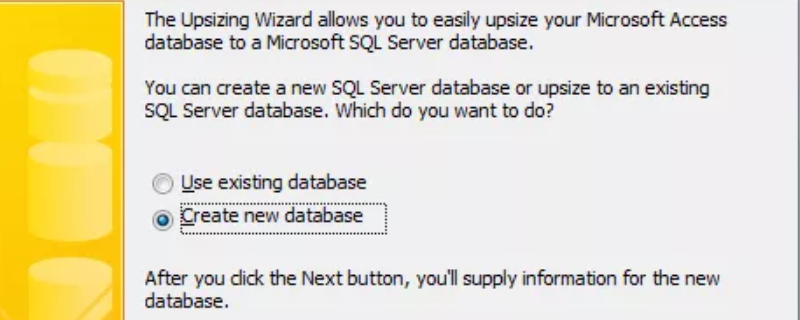
Glücklicherweise stellt Microsoft in Access 2010 einen Upsizing-Assistenten zur Verfügung, der die Datenbank problemlos konvertieren kann. Dieses Tutorial führt Sie durch den Prozess der Konvertierung Ihrer Datenbank.
Empfohlene Referenzstudie: „MySQL-Tutorial“ und „MySQL-Handbuch“
Was brauchen Sie
1.Microsoft Access 2010
2.Microsoft SQL Server
3.Relationale Datenbank
4.SQL Server-Administratorkonto mit der Berechtigung zum Erstellen einer Datenbank
Vorbereitung für die Erweiterung der Access-Datenbank
1. Bevor Sie mit dem Tutorial zum Konvertieren der Datenbank in eine SQL Server-Datenbank beginnen, müssen Sie einige Dinge tun:
2 Datenbank
3. Stellen Sie sicher, dass auf dem Gerät genügend Speicherplatz für die aktualisierte Datenbank vorhanden ist
4. Weisen Sie der SQL Server-Datenbank Ihre eigenen Berechtigungen zu
5 Upsizing, Hinzufügen eines eindeutigen Index zu jeder Access-Tabelle, die keine Access-Tabelle hat
Access 2010-Datenbank in SQL Server konvertieren
1. Öffnen Sie die Datenbank in Microsoft Access.
2. Wählen Sie im Menüband die Registerkarte „Datenbanktools“.
3. Klicken Sie im Abschnitt „Daten verschieben“ auf die Schaltfläche „SQL Server“. Dadurch wird der Upsizing-Assistent geöffnet.
4. Wählen Sie, ob Sie die Daten in eine bestehende Datenbank importieren oder eine neue Datenbank für die Daten erstellen möchten. Gehen Sie für dieses Tutorial davon aus, dass Sie versuchen, eine neue SQL Server 5-Datenbank mit Daten aus einer Access-Datenbank zu erstellen. Klicken Sie auf Weiter, um fortzufahren.
5. Geben Sie Verbindungsinformationen für die SQL Server-Installation an. Sie müssen den Namen des Servers, die Anmeldeinformationen eines Administrators mit der Berechtigung zum Erstellen von Datenbanken und den Namen der Datenbank angeben, zu der Sie eine Verbindung herstellen möchten. Klicken Sie nach Eingabe dieser Informationen auf Weiter.
6. Verschieben Sie die Tabelle, die Sie übertragen möchten, mit den Pfeiltasten in die Liste mit der Bezeichnung „Nach SQL Server exportieren“. Klicken Sie auf die Schaltfläche „Weiter“, um fortzufahren.
7. Überprüfen Sie die Standardeigenschaften, die übertragen werden, und nehmen Sie alle erforderlichen Änderungen vor. Sie können Einstellungen für Tabellenindizes, Validierungsregeln und -beziehungen sowie andere Einstellungen beibehalten. Wenn Sie fertig sind, klicken Sie auf die Schaltfläche „Weiter“, um fortzufahren.
8. Bestimmen Sie, wie mit Access-Anwendungen umzugehen ist. Sie können eine neue Access-Client/Server-Anwendung erstellen, um auf die SQL Server-Datenbank zuzugreifen, eine vorhandene Anwendung so ändern, dass sie auf die auf SQL Server gespeicherten Daten verweist, oder die Daten kopieren, ohne Änderungen an der Access-Datenbank vorzunehmen.
9. Klicken Sie auf „Fertig stellen“ und warten Sie, bis der Upsizing-Vorgang abgeschlossen ist. Überprüfen Sie nach Abschluss den Upsizing-Bericht auf wichtige Informationen zur Datenbankmigration.
Das obige ist der detaillierte Inhalt vonSo konvertieren Sie eine Access-Datenbank in SQL Server. Für weitere Informationen folgen Sie bitte anderen verwandten Artikeln auf der PHP chinesischen Website!

Heiße KI -Werkzeuge

Undresser.AI Undress
KI-gestützte App zum Erstellen realistischer Aktfotos

AI Clothes Remover
Online-KI-Tool zum Entfernen von Kleidung aus Fotos.

Undress AI Tool
Ausziehbilder kostenlos

Clothoff.io
KI-Kleiderentferner

AI Hentai Generator
Erstellen Sie kostenlos Ai Hentai.

Heißer Artikel

Heiße Werkzeuge

Notepad++7.3.1
Einfach zu bedienender und kostenloser Code-Editor

SublimeText3 chinesische Version
Chinesische Version, sehr einfach zu bedienen

Senden Sie Studio 13.0.1
Leistungsstarke integrierte PHP-Entwicklungsumgebung

Dreamweaver CS6
Visuelle Webentwicklungstools

SublimeText3 Mac-Version
Codebearbeitungssoftware auf Gottesniveau (SublimeText3)

Heiße Themen
 1377
1377
 52
52
 Wie verändern Sie eine Tabelle in MySQL mit der Änderungstabelleanweisung?
Mar 19, 2025 pm 03:51 PM
Wie verändern Sie eine Tabelle in MySQL mit der Änderungstabelleanweisung?
Mar 19, 2025 pm 03:51 PM
In dem Artikel werden mithilfe der Änderungstabelle von MySQL Tabellen, einschließlich Hinzufügen/Löschen von Spalten, Umbenennung von Tabellen/Spalten und Ändern der Spaltendatentypen, erläutert.
 Wie konfiguriere ich die SSL/TLS -Verschlüsselung für MySQL -Verbindungen?
Mar 18, 2025 pm 12:01 PM
Wie konfiguriere ich die SSL/TLS -Verschlüsselung für MySQL -Verbindungen?
Mar 18, 2025 pm 12:01 PM
In Artikel werden die Konfiguration der SSL/TLS -Verschlüsselung für MySQL, einschließlich der Erzeugung und Überprüfung von Zertifikaten, erläutert. Das Hauptproblem ist die Verwendung der Sicherheitsauswirkungen von selbstsignierten Zertifikaten. [Charakterzahl: 159]
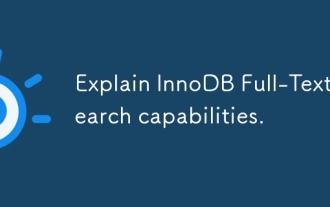 Erläutern Sie InnoDB Volltext-Suchfunktionen.
Apr 02, 2025 pm 06:09 PM
Erläutern Sie InnoDB Volltext-Suchfunktionen.
Apr 02, 2025 pm 06:09 PM
Die Volltext-Suchfunktionen von InnoDB sind sehr leistungsfähig, was die Effizienz der Datenbankabfrage und die Fähigkeit, große Mengen von Textdaten zu verarbeiten, erheblich verbessern kann. 1) InnoDB implementiert die Volltext-Suche durch invertierte Indexierung und unterstützt grundlegende und erweiterte Suchabfragen. 2) Verwenden Sie die Übereinstimmung und gegen Schlüsselwörter, um den Booleschen Modus und die Phrasesuche zu unterstützen. 3) Die Optimierungsmethoden umfassen die Verwendung der Word -Segmentierungstechnologie, die regelmäßige Wiederaufbauung von Indizes und die Anpassung der Cache -Größe, um die Leistung und Genauigkeit zu verbessern.
 Was sind einige beliebte MySQL -GUI -Tools (z. B. MySQL Workbench, PhpMyAdmin)?
Mar 21, 2025 pm 06:28 PM
Was sind einige beliebte MySQL -GUI -Tools (z. B. MySQL Workbench, PhpMyAdmin)?
Mar 21, 2025 pm 06:28 PM
In Artikel werden beliebte MySQL -GUI -Tools wie MySQL Workbench und PhpMyAdmin beschrieben, die ihre Funktionen und ihre Eignung für Anfänger und fortgeschrittene Benutzer vergleichen. [159 Charaktere]
 Wie behandeln Sie große Datensätze in MySQL?
Mar 21, 2025 pm 12:15 PM
Wie behandeln Sie große Datensätze in MySQL?
Mar 21, 2025 pm 12:15 PM
In Artikel werden Strategien zum Umgang mit großen Datensätzen in MySQL erörtert, einschließlich Partitionierung, Sharding, Indexierung und Abfrageoptimierung.
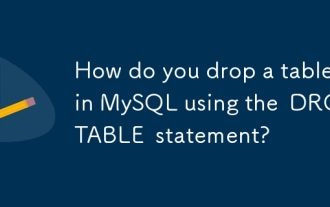 Wie lassen Sie eine Tabelle in MySQL mit der Drop -Tabelle -Anweisung fallen?
Mar 19, 2025 pm 03:52 PM
Wie lassen Sie eine Tabelle in MySQL mit der Drop -Tabelle -Anweisung fallen?
Mar 19, 2025 pm 03:52 PM
In dem Artikel werden in MySQL die Ablagerung von Tabellen mithilfe der Drop -Tabellenerklärung erörtert, wobei Vorsichtsmaßnahmen und Risiken betont werden. Es wird hervorgehoben, dass die Aktion ohne Backups, die Detaillierung von Wiederherstellungsmethoden und potenzielle Produktionsumfeldgefahren irreversibel ist.
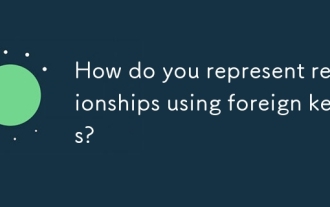 Wie repräsentieren Sie Beziehungen mit fremden Schlüsseln?
Mar 19, 2025 pm 03:48 PM
Wie repräsentieren Sie Beziehungen mit fremden Schlüsseln?
Mar 19, 2025 pm 03:48 PM
In Artikeln werden ausländische Schlüssel zur Darstellung von Beziehungen in Datenbanken erörtert, die sich auf Best Practices, Datenintegrität und gemeinsame Fallstricke konzentrieren.
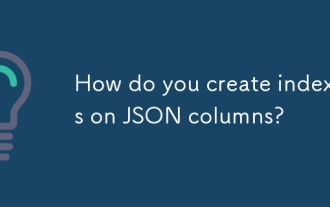 Wie erstellen Sie Indizes für JSON -Spalten?
Mar 21, 2025 pm 12:13 PM
Wie erstellen Sie Indizes für JSON -Spalten?
Mar 21, 2025 pm 12:13 PM
In dem Artikel werden in verschiedenen Datenbanken wie PostgreSQL, MySQL und MongoDB Indizes für JSON -Spalten in verschiedenen Datenbanken erstellt, um die Abfrageleistung zu verbessern. Es erläutert die Syntax und die Vorteile der Indizierung spezifischer JSON -Pfade und listet unterstützte Datenbanksysteme auf.




