Anaconda-Nutzungsanleitung (Bild und Text)
Anaconda ist eine Plattform für Datenwissenschaft und maschinelles Lernen für die Programmiersprachen Python und R. Es soll den Prozess der Erstellung und Verteilung von Projekten einfach, stabil und systemübergreifend replizierbar machen und ist für Linux, Windows und OSX verfügbar.

Anaconda ist eine Python-basierte Plattform, die wichtige Data-Science-Pakete verwaltet, darunter Panda, Scikit-Learn, SciPy, NumPy und Googles Plattform für maschinelles Lernen TensorFlow. Es ist mit Conda (einem Pip-ähnlichen Installationstool), Anaconda Navigator (für GUI-Erfahrung) und Spyder (für IDE) ausgestattet.
Dieses Tutorial führt Sie in einige Grundlagen von Anaconda, Conda und Spyder der Programmiersprache Python ein und führt Sie in die Konzepte ein, die Sie benötigen, um mit der Erstellung Ihrer eigenen Projekte zu beginnen. (Empfohlen: Python-Tutorial)
Grundkenntnisse von Conda
Conda ist ein Anaconda-Paketverwaltungs- und Umgebungstool und der Kern von Anaconda. Es ist pip sehr ähnlich, außer dass es für die Paketverwaltung in Python, C und R konzipiert ist. Conda verwaltet auch virtuelle Umgebungen auf ähnliche Weise wie virtualenv, das ich hier behandelt habe.
Installation bestätigen
Der erste Schritt besteht darin, die Installation und Version auf Ihrem System zu bestätigen. Der folgende Befehl prüft, ob Anaconda installiert ist und gibt die Version auf dem Terminal aus.
$ conda --version
Sie sollten Ergebnisse sehen, die den folgenden ähneln. Ich habe derzeit Version 4.4.7 installiert.
$ conda --version conda 4.4.7
Version aktualisieren
Conda kann mit dem Update-Parameter von Conda aktualisiert werden, wie unten gezeigt.
$ conda update conda
Dieser Befehl aktualisiert auf die neueste Version von Conda.
Proceed ([y]/n)? y Downloading and Extracting Packages conda 4.4.8: ########################################################### | 100% openssl 1.0.2n: ######################################################## | 100% certifi 2018.1.18: ##################################################### | 100% ca-certificates 2017.08.26: ############################################ | 100% Preparing transaction: done Verifying transaction: done Executing transaction: done
Wenn wir den Versionsparameter erneut ausführen, sehen wir, dass meine Version auf 4.4.8 aktualisiert wurde, was die neueste Version des Tools ist.
$ conda --version conda 4.4.8
Erstellen Sie eine neue Umgebung
Um eine neue virtuelle Umgebung zu erstellen, führen Sie die folgende Befehlsreihe aus.
$ conda create -n tutorialConda python=3 $ Proceed ([y]/n)? y
Unten sehen Sie die in der neuen Umgebung installierten Pakete.
Downloading and Extracting Packages certifi 2018.1.18: ##################################################### | 100% sqlite 3.22.0: ######################################################### | 100% wheel 0.30.0: ########################################################## | 100% tk 8.6.7: ############################################################## | 100% readline 7.0: ########################################################## | 100% ncurses 6.0: ########################################################### | 100% libcxxabi 4.0.1: ####################################################### | 100% python 3.6.4: ########################################################## | 100% libffi 3.2.1: ########################################################## | 100% setuptools 38.4.0: ##################################################### | 100% libedit 3.1: ########################################################### | 100% xz 5.2.3: ############################################################## | 100% zlib 1.2.11: ########################################################### | 100% pip 9.0.1: ############################################################# | 100% libcxx 4.0.1: ########################################################## | 100% Preparing transaction: done Verifying transaction: done Executing transaction: done # # To activate this environment, use: # > source activate tutorialConda # # To deactivate an active environment, use: # > source deactivate #
Aktivierung
ist Virtualenv sehr ähnlich, Sie müssen die neu erstellte Umgebung aktivieren. Der folgende Befehl aktiviert die Umgebung unter Linux.
source activate tutorialConda
Installationspakete
Der Befehl conda list listet die aktuell im Projekt installierten Pakete auf. Mit dem Befehl install können Sie zusätzliche Pakete und deren Abhängigkeiten hinzufügen.
Bradleys-Mini:~ BradleyPatton$ source activate tutorialConda (tutorialConda) Bradleys-Mini:~ BradleyPatton$
$ conda list
Um Panda in der aktuellen Umgebung zu installieren, müssen Sie den folgenden Shell-Befehl ausführen.
# packages in environment at /Users/BradleyPatton/anaconda/envs/tutorialConda: # # Name Version Build Channel ca-certificates 2017.08.26 ha1e5d58_0 certifi 2018.1.18 py36_0 libcxx 4.0.1 h579ed51_0 libcxxabi 4.0.1 hebd6815_0 libedit 3.1 hb4e282d_0 libffi 3.2.1 h475c297_4 ncurses 6.0 hd04f020_2 openssl 1.0.2n hdbc3d79_0 pip 9.0.1 py36h1555ced_4 python 3.6.4 hc167b69_1 readline 7.0 hc1231fa_4 setuptools 38.4.0 py36_0 sqlite 3.22.0 h3efe00b_0 tk 8.6.7 h35a86e2_3 wheel 0.30.0 py36h5eb2c71_1 xz 5.2.3 h0278029_2 zlib 1.2.11 hf3cbc9b_2
Es werden relevante Pakete und Abhängigkeiten heruntergeladen und installiert.
$ conda install pandas
Durch erneutes Ausführen des Listenbefehls können wir sehen, dass das neue Paket in der virtuellen Umgebung installiert ist.
The following packages will be downloaded: package | build ---------------------------|----------------- libgfortran-3.0.1 | h93005f0_2 495 KB pandas-0.22.0 | py36h0a44026_0 10.0 MB numpy-1.14.0 | py36h8a80b8c_1 3.9 MB python-dateutil-2.6.1 | py36h86d2abb_1 238 KB mkl-2018.0.1 | hfbd8650_4 155.1 MB pytz-2017.3 | py36hf0bf824_0 210 KB six-1.11.0 | py36h0e22d5e_1 21 KB intel-openmp-2018.0.0 | h8158457_8 493 KB ------------------------------------------------------------ Total: 170.3 MB The following NEW packages will be INSTALLED: intel-openmp: 2018.0.0-h8158457_8 libgfortran: 3.0.1-h93005f0_2 mkl: 2018.0.1-hfbd8650_4 numpy: 1.14.0-py36h8a80b8c_1 pandas: 0.22.0-py36h0a44026_0 python-dateutil: 2.6.1-py36h86d2abb_1 pytz: 2017.3-py36hf0bf824_0 six: 1.11.0-py36h0e22d5e_1
Für Pakete, die nicht Teil des Anaconda-Repositorys sind, können Sie den typischen pip-Befehl verwenden. Da die meisten Python-Benutzer mit diesen Befehlen vertraut sind, werde ich sie hier nicht besprechen.
Anaconda Navigator
Anaconda enthält eine GUI-basierte Navigationsanwendung, die die Entwicklung vereinfacht. Es enthält Spyder IDE und Jupyter Notebook als vorinstallierte Projekte. Dadurch können Sie ein Projekt schnell über die GUI-Desktopumgebung starten.
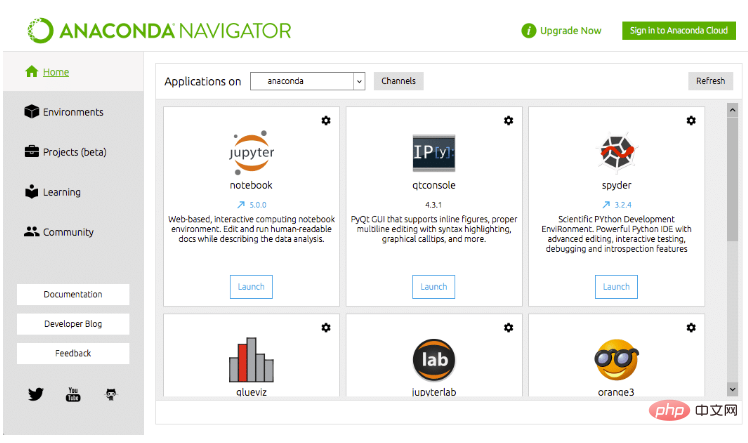
Um mit der Arbeit in der neu erstellten Umgebung im Navigator zu beginnen, müssen wir unsere Umgebung in der linken Symbolleiste auswählen.
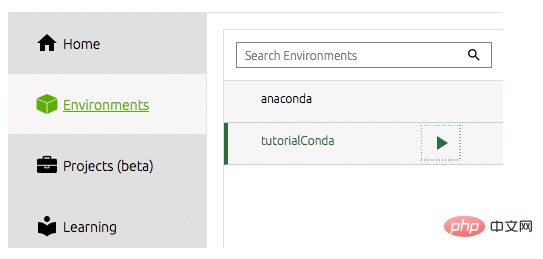
Dann müssen wir die Tools installieren, die wir verwenden möchten. Für mich ist das die Spyder-IDE. Hier erledige ich den Großteil meiner datenwissenschaftlichen Arbeit und für mich ist es eine produktive Python-IDE. Klicken Sie einfach auf die Schaltfläche „Installieren“ auf der Dock-Kachel von Spyder. Den Rest erledigt der Navigator.
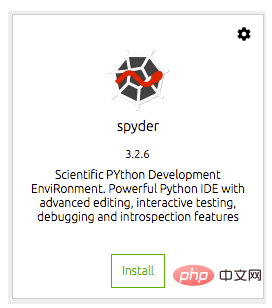
Nach der Installation können Sie die IDE über dieselbe Dock-Kachel öffnen. Dadurch wird Spyder von Ihrer Desktop-Umgebung aus gestartet.
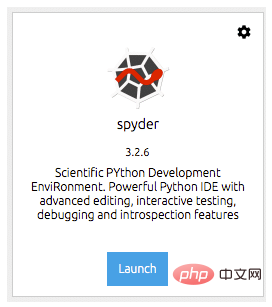
Spyder
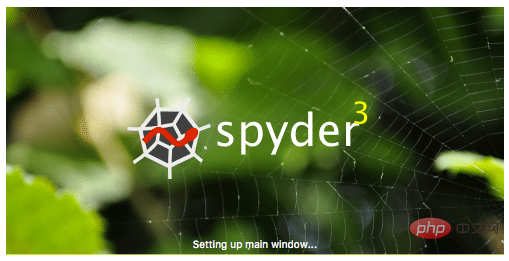
Spyder ist Anacondas Standard-IDE für Standard- und Data-Science-Projekte mächtig. Die Spyder-IDE verfügt über ein integriertes IPython-Notebook, ein Code-Editor-Fenster und ein Konsolenfenster.
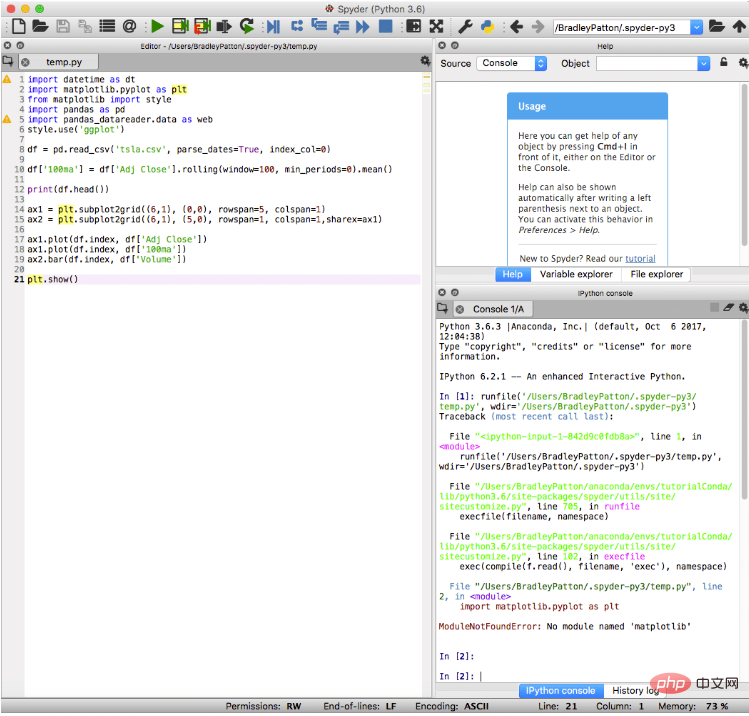
Spyder enthält außerdem Standard-Debugging-Funktionen und einen Variablen-Explorer, der Ihnen hilft, wenn die Dinge nicht genau wie geplant laufen.
Fazit
Anaconda ist eine großartige Umgebung für Datenwissenschaft und maschinelles Lernen in Python. Es wird mit einer sorgfältig zusammengestellten Reihe von Softwarepaketen geliefert, die so konzipiert sind, dass sie zusammen eine leistungsstarke, stabile und reproduzierbare Data-Science-Plattform bilden. Dies ermöglicht es Entwicklern, ihre Inhalte zu verteilen und die gleichen Ergebnisse auf verschiedenen Maschinen und Betriebssystemen sicherzustellen. Es verfügt über integrierte Tools, die Ihnen das Leben erleichtern, beispielsweise einen Navigator, mit dem Sie problemlos Projekte erstellen und Umgebungen wechseln können. Es ist meine erste Wahl für die Entwicklung von Algorithmen und die Erstellung von Finanzanalyseprojekten. Ich verwende es sogar bei den meisten Python-Projekten, weil ich mit der Umgebung vertraut bin. Wenn Sie mit dem Erlernen von Python und Data Science beginnen möchten, ist Anaconda eine gute Wahl.
Das obige ist der detaillierte Inhalt vonAnaconda-Nutzungsanleitung (Bild und Text). Für weitere Informationen folgen Sie bitte anderen verwandten Artikeln auf der PHP chinesischen Website!

Heiße KI -Werkzeuge

Undresser.AI Undress
KI-gestützte App zum Erstellen realistischer Aktfotos

AI Clothes Remover
Online-KI-Tool zum Entfernen von Kleidung aus Fotos.

Undress AI Tool
Ausziehbilder kostenlos

Clothoff.io
KI-Kleiderentferner

Video Face Swap
Tauschen Sie Gesichter in jedem Video mühelos mit unserem völlig kostenlosen KI-Gesichtstausch-Tool aus!

Heißer Artikel

Heiße Werkzeuge

Notepad++7.3.1
Einfach zu bedienender und kostenloser Code-Editor

SublimeText3 chinesische Version
Chinesische Version, sehr einfach zu bedienen

Senden Sie Studio 13.0.1
Leistungsstarke integrierte PHP-Entwicklungsumgebung

Dreamweaver CS6
Visuelle Webentwicklungstools

SublimeText3 Mac-Version
Codebearbeitungssoftware auf Gottesniveau (SublimeText3)

Heiße Themen
 Wie löste ich das Problem der Berechtigungen beim Betrachten der Python -Version in Linux Terminal?
Apr 01, 2025 pm 05:09 PM
Wie löste ich das Problem der Berechtigungen beim Betrachten der Python -Version in Linux Terminal?
Apr 01, 2025 pm 05:09 PM
Lösung für Erlaubnisprobleme beim Betrachten der Python -Version in Linux Terminal Wenn Sie versuchen, die Python -Version in Linux Terminal anzuzeigen, geben Sie Python ein ...
 Wie kann man vom Browser vermeiden, wenn man überall Fiddler für das Lesen des Menschen in der Mitte verwendet?
Apr 02, 2025 am 07:15 AM
Wie kann man vom Browser vermeiden, wenn man überall Fiddler für das Lesen des Menschen in der Mitte verwendet?
Apr 02, 2025 am 07:15 AM
Wie kann man nicht erkannt werden, wenn Sie Fiddlereverywhere für Man-in-the-Middle-Lesungen verwenden, wenn Sie FiddLereverywhere verwenden ...
 Wie kann ich die gesamte Spalte eines Datenrahmens effizient in einen anderen Datenrahmen mit verschiedenen Strukturen in Python kopieren?
Apr 01, 2025 pm 11:15 PM
Wie kann ich die gesamte Spalte eines Datenrahmens effizient in einen anderen Datenrahmen mit verschiedenen Strukturen in Python kopieren?
Apr 01, 2025 pm 11:15 PM
Bei der Verwendung von Pythons Pandas -Bibliothek ist das Kopieren von ganzen Spalten zwischen zwei Datenrahmen mit unterschiedlichen Strukturen ein häufiges Problem. Angenommen, wir haben zwei Daten ...
 Wie lehre ich innerhalb von 10 Stunden die Grundlagen für Computer-Anfänger-Programmierbasis in Projekt- und problemorientierten Methoden?
Apr 02, 2025 am 07:18 AM
Wie lehre ich innerhalb von 10 Stunden die Grundlagen für Computer-Anfänger-Programmierbasis in Projekt- und problemorientierten Methoden?
Apr 02, 2025 am 07:18 AM
Wie lehre ich innerhalb von 10 Stunden die Grundlagen für Computer -Anfänger für Programmierungen? Wenn Sie nur 10 Stunden Zeit haben, um Computer -Anfänger zu unterrichten, was Sie mit Programmierkenntnissen unterrichten möchten, was würden Sie dann beibringen ...
 Wie hört Uvicorn kontinuierlich auf HTTP -Anfragen ohne Serving_forver () an?
Apr 01, 2025 pm 10:51 PM
Wie hört Uvicorn kontinuierlich auf HTTP -Anfragen ohne Serving_forver () an?
Apr 01, 2025 pm 10:51 PM
Wie hört Uvicorn kontinuierlich auf HTTP -Anfragen an? Uvicorn ist ein leichter Webserver, der auf ASGI basiert. Eine seiner Kernfunktionen ist es, auf HTTP -Anfragen zu hören und weiterzumachen ...
 Wie behandle ich die mit Kommas getrennten Listen-Abfrageparameter in Fastapi?
Apr 02, 2025 am 06:51 AM
Wie behandle ich die mit Kommas getrennten Listen-Abfrageparameter in Fastapi?
Apr 02, 2025 am 06:51 AM
Fastapi ...
 Wie löste ich Berechtigungsprobleme bei der Verwendung von Python -Verssionsbefehl im Linux Terminal?
Apr 02, 2025 am 06:36 AM
Wie löste ich Berechtigungsprobleme bei der Verwendung von Python -Verssionsbefehl im Linux Terminal?
Apr 02, 2025 am 06:36 AM
Verwenden Sie Python im Linux -Terminal ...
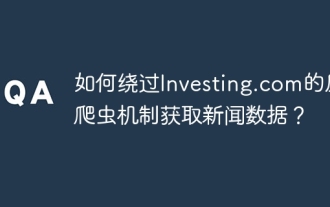 Wie bekomme ich Nachrichtendaten, die den Anti-Crawler-Mechanismus von Investing.com umgehen?
Apr 02, 2025 am 07:03 AM
Wie bekomme ich Nachrichtendaten, die den Anti-Crawler-Mechanismus von Investing.com umgehen?
Apr 02, 2025 am 07:03 AM
Verständnis der Anti-Crawling-Strategie von Investing.com Viele Menschen versuchen oft, Nachrichten von Investing.com (https://cn.investing.com/news/latest-news) zu kriechen ...






