 Betrieb und Instandhaltung
Betrieb und Instandhaltung
 Betrieb und Wartung von Linux
Betrieb und Wartung von Linux
 Wie verwende ich den Befehl ls, um Dateien unter Linux aufzulisten? (Codebeispiel)
Wie verwende ich den Befehl ls, um Dateien unter Linux aufzulisten? (Codebeispiel)
Wie verwende ich den Befehl ls, um Dateien unter Linux aufzulisten? (Codebeispiel)
Der Befehl ls ist einer der grundlegenden Befehle, die jeder Linux-Benutzer kennen sollte. Er wird zum Auflisten von Informationen über Dateien und Verzeichnisse in einem Dateisystem verwendet. Der folgende Artikel zeigt Ihnen, wie Sie den Befehl ls unter Linux verwenden. Ich hoffe, er ist hilfreich für Sie.
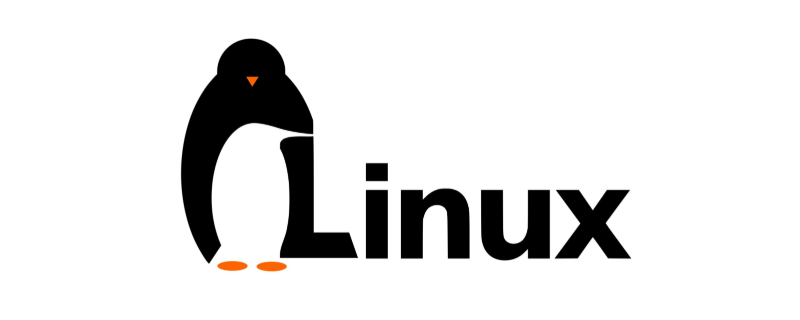
Wie verwende ich den Befehl ls?
Die Syntax des ls-Befehls lautet wie folgt:
ls [OPTIONS] [FILES]
Der ls-Befehl verfügt über viele [OPTIONS]-Optionen:
● -l: Sie können ls-Listendateien im langen Listenformat erstellen.
● -a: Alle Dateien und Verzeichnisse anzeigen, einschließlich dieser Dateien.
● -t: Dateien in der Reihenfolge ihrer Erstellung (Änderung) auflisten.
● -r: Zeigt die Dateien in umgekehrter Reihenfolge an (ursprünglich in englischer alphabetischer Reihenfolge).
● -R: Wenn sich Dateien im Verzeichnis befinden, werden die Dateien der Reihe nach aufgelistet.
Bei Verwendung ohne Parameter listet der Befehl ls die Namen aller Dateien im aktuellen Arbeitsverzeichnis in alphabetischer Reihenfolge auf.
ls
Ausgabe:
cache empty games lib local mail opt run
Um die Dateien in einem bestimmten Verzeichnis aufzulisten, müssen Sie den Pfad des Verzeichnisses an den ls-Befehl übergeben. Um beispielsweise den Inhalt des Verzeichnisses /etc aufzulisten, würden Sie Folgendes eingeben:
ls /etc
Sie können auch mehrere Verzeichnisse und Dateien getrennt durch Leerzeichen an den ls-Befehl übergeben:
ls /etc /var /etc/passwd
Wenn die protokolliert wird Wenn der Benutzer keine Leseberechtigung für das Verzeichnis hat, erhält der Benutzer eine Meldung, dass der Befehl ls das Verzeichnis nicht öffnen kann:
ls /root
Ausgabe:
ls: cannot open directory '/root': Permission denied
Anleitung Liste langes Listenformat?
Die Standardausgabe des ls-Befehls zeigt nur den Namen der Datei an, was nicht sehr informativ ist. Bei Verwendung des langen Listenformats zeigt der Befehl ls jedoch die folgenden Dateiinformationen an:
● Dateityp
● Dateiberechtigungen
● Anzahl der Hardlinks zur Datei
● Dateieigentümer
●Dateigruppe
●Dateigröße
●Datum und Uhrzeit
●Dateiname
Wir können die Option -l (Kleinbuchstabe L) verwenden, um zu veranlassen, dass ls Dateiinformationen in einem langen Listenformat ausgibt. Zum Beispiel:
ls -l /etc/hosts
Ausgabe:
-rw-r--r-- 1 root root 337 Oct 4 11:31 /etc/hosts
Erklärung: Lassen Sie uns die Ausgabeinformationen erklären
1. Das erste Zeichen „-“ zeigt die Datei an Typ
In unserem Beispiel ist das erste Zeichen -, was auf eine reguläre Datei hinweist. Die Werte für andere Dateitypen lauten wie folgt:
● -: Normale Dateien
● b: Block-Spezialdateien
● c: Zeichen-Spezialdateien
● d: Verzeichnis
● l: Symbolischer Link
n: Netzwerkdatei
● p: FIFO
s: Socket
2. Neun Zeichen (rw-r--r--) zeigen Dateiberechtigungen an
Die ersten drei Zeichen gelten für Benutzer, die letzten drei Zeichen für Gruppen und die letzten drei Zeichen für andere . Wir können den Befehl chmod verwenden, um Dateiberechtigungen zu ändern; Berechtigungszeichen können die folgenden Werte annehmen:
● r: Berechtigung zum Lesen der Datei
● w: Berechtigung zum Schreiben der Datei
● x: Berechtigung zum Ausführen der Datei
● s: setgid-Bit
● t: Stickiness
In unserem Beispiel rw-r--r-- Stellt den Benutzer dar. Die Datei kann gelesen und geschrieben werden, während die Gruppe und andere die Datei nur lesen können. Die Anzahl von neun Zeichen (rw-r--r--) gefolgt von 1 ermöglicht jedoch die Anzahl der Zeichen, die auf den festen Link zur Datei folgen.
3. Root Root 337
Die beiden Felder Root Root zeigen den Dateieigentümer und die Gruppe, gefolgt von der Dateigröße (337) in Bytes. Wenn Sie die Abmessungen in einem lesbaren Format ausgeben möchten, müssen Sie die Option -h verwenden. Benutzer können Dateieigentümer mit dem Befehl chmod ändern.
4. Okt. 11:31
Der 4. Okt. 11:31 ist das letzte Änderungsdatum und die letzte Änderungszeit der Datei.
5./etc/hosts
/etc/hosts ist der Name der Datei.
Wie zeige ich versteckte Dateien an?
Unter Linux sind versteckte Dateien alle Dateien, die mit einem Punkt (.) beginnen. Standardmäßig zeigt der Befehl ls keine versteckten Dateien an.
Um alle Dateien anzuzeigen, einschließlich versteckter Dateien, müssen Sie die Option -a verwenden:
ls -la ~/
Ausgabe:
drwxr-x--- 10 linuxize linuxize 4096 Feb 12 16:28 . drwxr-xr-x 18 linuxize linuxize 4096 Dec 26 09:21 .. -rw------- 1 linuxize linuxize 1630 Nov 18 2017 .bash_history drwxr-xr-x 2 linuxize linuxize 4096 Jul 20 2018 bin drwxr-xr-x 2 linuxize linuxize 4096 Jul 20 2018 Desktop drwxr-xr-x 4 linuxize linuxize 4096 Dec 12 2017 .npm drwx------ 2 linuxize linuxize 4096 Mar 4 2018 .ssh
Wir verwenden auch die Option -l zum Anzeigen Alle Dateien Details.
Wie ändere ich die ls-Ausgabereihenfolge?
Standardmäßig listet der Befehl ls Dateien in alphabetischer Reihenfolge auf, aber wir können die Ausgabereihenfolge auch ändern:
● --sort=extension (oder -X) : Alphabetisch nach Eintragserweiterung sortieren
● --sort=size (oder -S): Nach Dateigröße sortieren
● --sort=time (oder -t): Nach Dateigröße sortieren Sortierung nach Änderungszeit
● --sort=version (oder -v): Nummern vom natürlichen Typ (Version) im Text
Wenn Sie die Ergebnisse in umgekehrter Sortierreihenfolge erhalten möchten, müssen Sie dies tun Verwenden Sie die Optionen -r.
Um beispielsweise die Dateien im Verzeichnis /var nach Änderungszeit in umgekehrter Sortierreihenfolge zu sortieren, würde man Folgendes verwenden:
ls -ltr /var
Es ist erwähnenswert, dass der Befehl ls das Verzeichnis nicht anzeigt Inhaltliche Besetzung des Gesamtraumes.
Wie listet man Unterverzeichnisse rekursiv auf?
Verwenden Sie die Option -R, um den ls-Befehl anzuweisen, den Inhalt des Unterverzeichnisses anzuzeigen:
ls -R
相关视频教程推荐:《Linux教程》
以上就是本篇文章的全部内容,希望能对大家的学习有所帮助。更多精彩内容大家可以关注php中文网相关教程栏目!!!
Das obige ist der detaillierte Inhalt vonWie verwende ich den Befehl ls, um Dateien unter Linux aufzulisten? (Codebeispiel). Für weitere Informationen folgen Sie bitte anderen verwandten Artikeln auf der PHP chinesischen Website!

Heiße KI -Werkzeuge

Undresser.AI Undress
KI-gestützte App zum Erstellen realistischer Aktfotos

AI Clothes Remover
Online-KI-Tool zum Entfernen von Kleidung aus Fotos.

Undress AI Tool
Ausziehbilder kostenlos

Clothoff.io
KI-Kleiderentferner

AI Hentai Generator
Erstellen Sie kostenlos Ai Hentai.

Heißer Artikel

Heiße Werkzeuge

Notepad++7.3.1
Einfach zu bedienender und kostenloser Code-Editor

SublimeText3 chinesische Version
Chinesische Version, sehr einfach zu bedienen

Senden Sie Studio 13.0.1
Leistungsstarke integrierte PHP-Entwicklungsumgebung

Dreamweaver CS6
Visuelle Webentwicklungstools

SublimeText3 Mac-Version
Codebearbeitungssoftware auf Gottesniveau (SublimeText3)

Heiße Themen
 1359
1359
 52
52
 Deepseek Web Version Eingang Deepseek Offizielle Website Eingang
Feb 19, 2025 pm 04:54 PM
Deepseek Web Version Eingang Deepseek Offizielle Website Eingang
Feb 19, 2025 pm 04:54 PM
Deepseek ist ein leistungsstarkes Intelligent -Such- und Analyse -Tool, das zwei Zugriffsmethoden bietet: Webversion und offizielle Website. Die Webversion ist bequem und effizient und kann ohne Installation verwendet werden. Unabhängig davon, ob Einzelpersonen oder Unternehmensnutzer, können sie massive Daten über Deepseek problemlos erhalten und analysieren, um die Arbeitseffizienz zu verbessern, die Entscheidungsfindung zu unterstützen und Innovationen zu fördern.
 So installieren Sie Deepseek
Feb 19, 2025 pm 05:48 PM
So installieren Sie Deepseek
Feb 19, 2025 pm 05:48 PM
Es gibt viele Möglichkeiten, Deepseek zu installieren, einschließlich: kompilieren Sie von Quelle (für erfahrene Entwickler) mit vorberechtigten Paketen (für Windows -Benutzer) mit Docker -Containern (für bequem am besten, um die Kompatibilität nicht zu sorgen), unabhängig von der Methode, die Sie auswählen, bitte lesen Die offiziellen Dokumente vorbereiten sie sorgfältig und bereiten sie voll und ganz vor, um unnötige Schwierigkeiten zu vermeiden.
 Wie löste ich das Problem der Berechtigungen beim Betrachten der Python -Version in Linux Terminal?
Apr 01, 2025 pm 05:09 PM
Wie löste ich das Problem der Berechtigungen beim Betrachten der Python -Version in Linux Terminal?
Apr 01, 2025 pm 05:09 PM
Lösung für Erlaubnisprobleme beim Betrachten der Python -Version in Linux Terminal Wenn Sie versuchen, die Python -Version in Linux Terminal anzuzeigen, geben Sie Python ein ...
 Bitget Offizielle Website -Installation (2025 Anfängerhandbuch)
Feb 21, 2025 pm 08:42 PM
Bitget Offizielle Website -Installation (2025 Anfängerhandbuch)
Feb 21, 2025 pm 08:42 PM
Bitget ist eine Kryptowährungsbörse, die eine Vielzahl von Handelsdienstleistungen anbietet, darunter Spot -Handel, Vertragshandel und Derivate. Der 2018 gegründete Austausch hat seinen Hauptsitz in Singapur und verpflichtet sich, den Benutzern eine sichere und zuverlässige Handelsplattform zu bieten. Bitget bietet eine Vielzahl von Handelspaaren, einschließlich BTC/USDT, ETH/USDT und XRP/USDT. Darüber hinaus hat der Austausch einen Ruf für Sicherheit und Liquidität und bietet eine Vielzahl von Funktionen wie Premium -Bestellarten, gehebelter Handel und Kundenunterstützung rund um die Uhr.
 Holen Sie sich das Installationspaket Gate.io kostenlos
Feb 21, 2025 pm 08:21 PM
Holen Sie sich das Installationspaket Gate.io kostenlos
Feb 21, 2025 pm 08:21 PM
Gate.io ist ein beliebter Kryptowährungsaustausch, den Benutzer verwenden können, indem sie sein Installationspaket herunterladen und auf ihren Geräten installieren. Die Schritte zum Abholen des Installationspakets sind wie folgt: Besuchen Sie die offizielle Website von Gate.io, klicken Sie auf "Download", wählen Sie das entsprechende Betriebssystem (Windows, Mac oder Linux) und laden Sie das Installationspaket auf Ihren Computer herunter. Es wird empfohlen, die Antiviren -Software oder -Firewall während der Installation vorübergehend zu deaktivieren, um eine reibungslose Installation zu gewährleisten. Nach Abschluss muss der Benutzer ein Gate.io -Konto erstellen, um es zu verwenden.
 Ouyi OKX Installationspaket ist direkt enthalten
Feb 21, 2025 pm 08:00 PM
Ouyi OKX Installationspaket ist direkt enthalten
Feb 21, 2025 pm 08:00 PM
Ouyi Okx, die weltweit führende digitale Asset Exchange, hat jetzt ein offizielles Installationspaket gestartet, um ein sicheres und bequemes Handelserlebnis zu bieten. Auf das OKX -Installationspaket von Ouyi muss nicht über einen Browser zugegriffen werden. Der Installationsprozess ist einfach und einfach zu verstehen.
 Wie setze ich nach dem Neustart des Systems automatisch Berechtigungen von Unixsocket fest?
Mar 31, 2025 pm 11:54 PM
Wie setze ich nach dem Neustart des Systems automatisch Berechtigungen von Unixsocket fest?
Mar 31, 2025 pm 11:54 PM
So setzen Sie die Berechtigungen von Unixsocket automatisch nach dem Neustart des Systems. Jedes Mal, wenn das System neu startet, müssen wir den folgenden Befehl ausführen, um die Berechtigungen von Unixsocket: sudo ...
 Ouyi Exchange Download Official Portal
Feb 21, 2025 pm 07:51 PM
Ouyi Exchange Download Official Portal
Feb 21, 2025 pm 07:51 PM
Ouyi, auch bekannt als OKX, ist eine weltweit führende Kryptowährungsplattform. Der Artikel enthält ein Download -Portal für das offizielle Installationspaket von Ouyi, mit dem Benutzer den Ouyi -Client auf verschiedenen Geräten installiert werden können. Dieses Installationspaket unterstützt Windows, Mac, Android und iOS -Systeme. Nach Abschluss der Installation können sich Benutzer registrieren oder sich beim Ouyi -Konto anmelden, Kryptowährungen mit dem Handel mit den von der Plattform erbrachten Diensten anmelden.



