 Betrieb und Instandhaltung
Betrieb und Instandhaltung
 Betrieb und Wartung von Linux
Betrieb und Wartung von Linux
 Wie finde ich große Dateien unter Linux? (Codebeispiel)
Wie finde ich große Dateien unter Linux? (Codebeispiel)
Wie finde ich große Dateien unter Linux? (Codebeispiel)
Im Laufe der Zeit kann das Laufwerk mit unnötigen Dateien überfüllt sein, die viel Speicherplatz beanspruchen, was zu einem geringen Speicherplatz auf Ihrem Linux-Gerät führt. Wie finden Sie diese großen Dateien? Im folgenden Artikel erfahren Sie, wie Sie mit den Befehlen „find“ und „du“ die größten Dateien und Verzeichnisse unter Linux finden. Ich hoffe, dass er Ihnen weiterhilft.
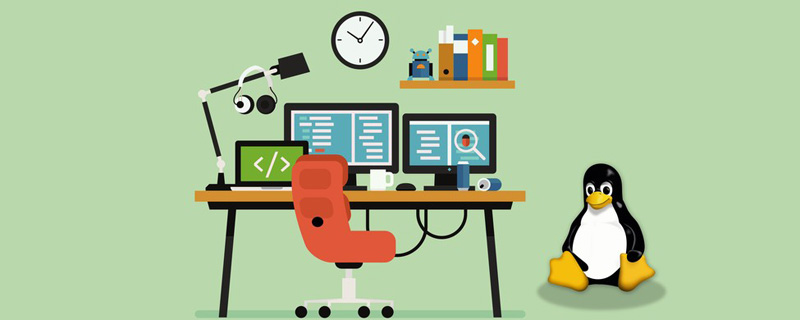
Verwenden Sie den Suchbefehl, um große Dateien zu finden
Der Suchbefehl ist das beliebteste Tool in Die Tool-Bibliothek des Linux-Systemadministrators Eines der leistungsstärksten Tools. Es ermöglicht Benutzern die Suche nach Dateien und Verzeichnissen anhand verschiedener Kriterien, einschließlich der Dateigröße.
Wenn Sie beispielsweise nach Dateien suchen möchten, die größer als 100 MB sind, können Sie den folgenden Befehl im aktuellen Arbeitsverzeichnis verwenden:
sudo find . -xdev -type f -size +100M
Hinweis: Sie können „.“ durch ersetzen Das Verzeichnis, in dem Sie nach dem größten Dateipfad suchen möchten.
Die Ausgabe zeigt eine Liste der Dateien ohne weitere Informationen. Der
/var/lib/libvirt/images/centos-7-desktop_default.img /var/lib/libvirt/images/bionic64_default.img /var/lib/libvirt/images/win10.qcow2 /var/lib/libvirt/images/debian-9_default.img /var/lib/libvirt/images/ubuntu-18-04-desktop_default.img /var/lib/libvirt/images/centos-7_default.img
find-Befehl kann auch in Verbindung mit anderen Tools wie ls oder sort verwendet werden, um Operationen an diesen Dateien durchzuführen.
Beispiel: Wir leiten die Ausgabe des Befehls „find“ an „ls“ weiter. „ls“ gibt die Größe jeder gefundenen Datei aus und leitet die Ausgabe dann an den Befehl „sort“ weiter, um sie basierend auf der Dateigröße in Spalte 5 zu sortieren .
find . -xdev -type f -size +100M -print | xargs ls -lh | sort -k5,5 -h -r
erreicht die folgende Ausgabe:
-rw------- 1 root root 40967M Jan 5 14:12 /var/lib/libvirt/images/win10.qcow2 -rw------- 1 root root 3725M Jan 7 22:12 /var/lib/libvirt/images/debian-9_default.img -rw------- 1 root root 1524M Dec 30 07:46 /var/lib/libvirt/images/centos-7-desktop_default.img -rw------- 1 root root 999M Jan 5 14:43 /var/lib/libvirt/images/ubuntu-18-04-desktop_default.img -rw------- 1 root root 562M Dec 31 07:38 /var/lib/libvirt/images/centos-7_default.img -rw------- 1 root root 378M Jan 7 22:26 /var/lib/libvirt/images/bionic64_default.img
Wenn die Ausgabe viele Informationen enthält, können wir auch den Head-Befehl verwenden, um nur die ersten 10 Zeilen auszugeben:
find . -xdev -type f -size +100M -print | xargs ls -lh | sort -k5,5 -h -r | head
Lassen Sie uns den obigen Befehl zerlegen und verstehen:
1. Suchen Sie nach Dateien (-type f), die größer als 100 MB (-size+100 MB) sind, im aktuellen Arbeitsverzeichnis (.) , reduzieren Sie nicht das Verzeichnis anderer Dateisysteme auf (-xdev), geben Sie den vollständigen Dateinamen auf der Standardausgabe aus und umschließen Sie dann die Ausgabe (-print). find . -xdev -type f -size +100M -print
: Verwenden Sie xargs, um den Befehl ls-lh auszuführen, der die Ausgabe in einem für Menschen lesbaren langen Listenformat anzeigt. xargs ls -lh
: Zeilen nach Spalte 5 sortieren (-k5,5), mit dem für Menschen lesbaren Format vergleichen (-h) und das Ergebnis umkehren (-r). sort -k5,5 -h -r
: Zeigt nur die ersten 10 Zeilen der Pipeline-Ausgabe an. head
Verwenden Sie den Befehl du, um große Dateien und Verzeichnisse zu finden.
Der Befehl du wird zum Schätzen der Dateispeichernutzung verwendet und ist nützlich, um Verzeichnisse zu finden die viel Speicherplatz beanspruchen und Dateien sind besonders nützlich. Verwenden Sie den folgenden Befehl, um die größten Dateien und Verzeichnisse auszugeben:du -ahx . | sort -rh | head -5
55G. 24G./.vagrant.d/boxes 24G./.vagrant.d 13G./Projects 5.2G./.minikube
Befehlsbeschreibung:
1 .: Schätzt die Speicherplatznutzung im aktuellen Arbeitsverzeichnis (.), zählt Dateien und Verzeichnisse gleichzeitig (a), gibt die Größe in einem für Menschen lesbaren Format aus (h) und überspringt Verzeichnisse auf verschiedenen Dateisystemen (x). du -ahx .
: Sortieren Sie Zeilen durch Vergleich in einem für Menschen lesbaren Format (-h) und kehren Sie das Ergebnis um (-r). sort -rh
: Nur die ersten 5 Zeilen der Pipeline-Ausgabe ausgeben. head -5
Linux-Tutorial“
Das Obige ist der gesamte Inhalt dieses Artikels, ich hoffe, dass er für das Lernen aller hilfreich sein wird. Weitere spannende Inhalte finden Sie in den entsprechenden Tutorial-Kolumnen auf der chinesischen PHP-Website! ! !Das obige ist der detaillierte Inhalt vonWie finde ich große Dateien unter Linux? (Codebeispiel). Für weitere Informationen folgen Sie bitte anderen verwandten Artikeln auf der PHP chinesischen Website!

Heiße KI -Werkzeuge

Undresser.AI Undress
KI-gestützte App zum Erstellen realistischer Aktfotos

AI Clothes Remover
Online-KI-Tool zum Entfernen von Kleidung aus Fotos.

Undress AI Tool
Ausziehbilder kostenlos

Clothoff.io
KI-Kleiderentferner

AI Hentai Generator
Erstellen Sie kostenlos Ai Hentai.

Heißer Artikel

Heiße Werkzeuge

Notepad++7.3.1
Einfach zu bedienender und kostenloser Code-Editor

SublimeText3 chinesische Version
Chinesische Version, sehr einfach zu bedienen

Senden Sie Studio 13.0.1
Leistungsstarke integrierte PHP-Entwicklungsumgebung

Dreamweaver CS6
Visuelle Webentwicklungstools

SublimeText3 Mac-Version
Codebearbeitungssoftware auf Gottesniveau (SublimeText3)

Heiße Themen
 1385
1385
 52
52
 Unterschied zwischen CentOS und Ubuntu
Apr 14, 2025 pm 09:09 PM
Unterschied zwischen CentOS und Ubuntu
Apr 14, 2025 pm 09:09 PM
Die wichtigsten Unterschiede zwischen CentOS und Ubuntu sind: Ursprung (CentOS stammt von Red Hat, für Unternehmen; Ubuntu stammt aus Debian, für Einzelpersonen), Packungsmanagement (CentOS verwendet yum, konzentriert sich auf Stabilität; Ubuntu verwendet apt, für hohe Aktualisierungsfrequenz), Support Cycle (Centos) (CENTOS bieten 10 Jahre. Tutorials und Dokumente), Verwendungen (CentOS ist auf Server voreingenommen, Ubuntu ist für Server und Desktops geeignet). Weitere Unterschiede sind die Einfachheit der Installation (CentOS ist dünn)
 CentOS 'Wahl nach der Beendigung der Wartung
Apr 14, 2025 pm 08:51 PM
CentOS 'Wahl nach der Beendigung der Wartung
Apr 14, 2025 pm 08:51 PM
CentOS wurde eingestellt, Alternativen umfassen: 1. Rocky Linux (beste Kompatibilität); 2. Almalinux (kompatibel mit CentOS); 3. Ubuntu Server (Konfiguration erforderlich); 4. Red Hat Enterprise Linux (kommerzielle Version, bezahlte Lizenz); 5. Oracle Linux (kompatibel mit CentOS und RHEL). Bei der Migration sind Überlegungen: Kompatibilität, Verfügbarkeit, Unterstützung, Kosten und Unterstützung in der Gemeinde.
 So installieren Sie CentOs
Apr 14, 2025 pm 09:03 PM
So installieren Sie CentOs
Apr 14, 2025 pm 09:03 PM
CentOS -Installationsschritte: Laden Sie das ISO -Bild herunter und verbrennen Sie bootfähige Medien. Starten und wählen Sie die Installationsquelle; Wählen Sie das Layout der Sprache und Tastatur aus. Konfigurieren Sie das Netzwerk; Partition die Festplatte; Setzen Sie die Systemuhr; Erstellen Sie den Root -Benutzer; Wählen Sie das Softwarepaket aus; Starten Sie die Installation; Starten Sie nach Abschluss der Installation von der Festplatte neu und starten Sie von der Festplatte.
 So verwenden Sie Docker Desktop
Apr 15, 2025 am 11:45 AM
So verwenden Sie Docker Desktop
Apr 15, 2025 am 11:45 AM
Wie benutze ich Docker Desktop? Docker Desktop ist ein Werkzeug zum Ausführen von Docker -Containern auf lokalen Maschinen. Zu den zu verwendenden Schritten gehören: 1.. Docker Desktop installieren; 2. Start Docker Desktop; 3.. Erstellen Sie das Docker -Bild (mit Dockerfile); 4. Build Docker Image (mit Docker Build); 5. Docker -Container ausführen (mit Docker Run).
 Detaillierte Erklärung des Docker -Prinzips
Apr 14, 2025 pm 11:57 PM
Detaillierte Erklärung des Docker -Prinzips
Apr 14, 2025 pm 11:57 PM
Docker verwendet Linux -Kernel -Funktionen, um eine effiziente und isolierte Anwendungsumgebung zu bieten. Sein Arbeitsprinzip lautet wie folgt: 1. Der Spiegel wird als schreibgeschützte Vorlage verwendet, die alles enthält, was Sie für die Ausführung der Anwendung benötigen. 2. Das Union File System (UnionFS) stapelt mehrere Dateisysteme, speichert nur die Unterschiede, speichert Platz und beschleunigt. 3. Der Daemon verwaltet die Spiegel und Container, und der Kunde verwendet sie für die Interaktion. 4. Namespaces und CGroups implementieren Container -Isolation und Ressourcenbeschränkungen; 5. Mehrere Netzwerkmodi unterstützen die Containerverbindung. Nur wenn Sie diese Kernkonzepte verstehen, können Sie Docker besser nutzen.
 Welche Computerkonfiguration ist für VSCODE erforderlich?
Apr 15, 2025 pm 09:48 PM
Welche Computerkonfiguration ist für VSCODE erforderlich?
Apr 15, 2025 pm 09:48 PM
VS Code system requirements: Operating system: Windows 10 and above, macOS 10.12 and above, Linux distribution processor: minimum 1.6 GHz, recommended 2.0 GHz and above memory: minimum 512 MB, recommended 4 GB and above storage space: minimum 250 MB, recommended 1 GB and above other requirements: stable network connection, Xorg/Wayland (Linux)
 So sehen Sie den Docker -Prozess
Apr 15, 2025 am 11:48 AM
So sehen Sie den Docker -Prozess
Apr 15, 2025 am 11:48 AM
Docker Process Viewing -Methode: 1. Docker Cli -Befehl: Docker PS; 2. SYSTEMD CLI -Befehl: SystemCTL Status Docker; 3.. Docker Compose CLI Command: Docker-Compose PS; 4. Process Explorer (Windows); 5. /proc -Verzeichnis (Linux).
 Was tun, wenn das Docker -Bild fehlschlägt?
Apr 15, 2025 am 11:21 AM
Was tun, wenn das Docker -Bild fehlschlägt?
Apr 15, 2025 am 11:21 AM
Fehlerbehebung Schritte für fehlgeschlagene Docker -Bild Build: Überprüfen Sie die Dockerfile -Syntax und die Abhängigkeitsversion. Überprüfen Sie, ob der Build -Kontext den erforderlichen Quellcode und die erforderlichen Abhängigkeiten enthält. Sehen Sie sich das Build -Protokoll für Fehlerdetails an. Verwenden Sie die Option -Target -Option, um eine hierarchische Phase zu erstellen, um Fehlerpunkte zu identifizieren. Verwenden Sie die neueste Version von Docker Engine. Erstellen Sie das Bild mit--t [Bildname]: Debugg-Modus, um das Problem zu debuggen. Überprüfen Sie den Speicherplatz und stellen Sie sicher, dass dies ausreicht. Deaktivieren Sie Selinux, um eine Störung des Build -Prozesses zu verhindern. Fragen Sie Community -Plattformen um Hilfe, stellen Sie Dockerfiles an und erstellen Sie Protokollbeschreibungen für genauere Vorschläge.



