Was sind die täglichen Einsatzmöglichkeiten von PS-Software?
Zu den alltäglichen Verwendungsmethoden von Photoshop gehören „Auswählen“, „Bild zuschneiden“, „Retuschieren“, „Farbe auswählen“, „Text einfügen“ usw.; Beherrschen Sie die Erstellung neuer Bilder, das Schneiden und andere Techniken.
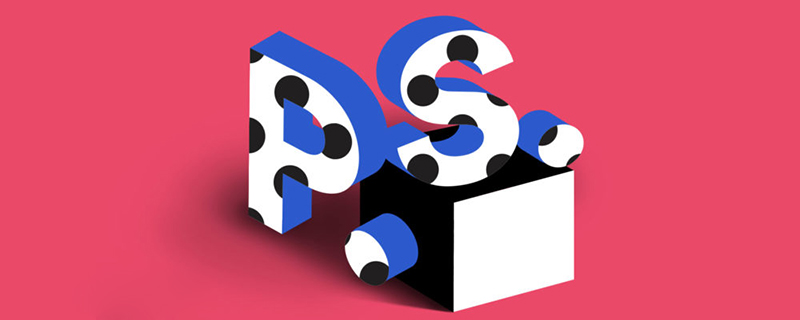
Zu den allgemeinen Funktionen von Photoshop gehören: Auswählen, Zuschneiden von Bildern, Retuschieren, Auswählen von Farben, Einfügen von Text usw. Zusätzlich zu diesen allgemeinen Funktionen muss das Frontend auch Fähigkeiten wie das Erstellen neuer Bilder und das Ausschneiden von Bildern beherrschen. Wie wir alle wissen, ist Photoshop eine hervorragende Bildverarbeitungssoftware. Die Beherrschung einiger seiner allgemeinen Funktionen ist jedoch die Grundlage für einen effizienten zukünftigen Betrieb.

Bildformatkonvertierung und -komprimierung
1. Wählen Sie den Bildtyp und das Komprimierungsverhältnis für Datei/Speicher (nicht empfohlen);
2. Datei/Speichern im Webformat (empfohlen) Bildtyp und Komprimierungsverhältnis auswählen
Bildskalierung und -schwenkung
1 Klicken Sie auf das Bild, um es zu vergrößern, halten Sie die Alt-Taste gedrückt und klicken Sie, um es zu verkleinern. Verwenden Sie zum Vergrößern die Tastenkombination Strg + „+“ und zum Verkleinern doppelklicken Sie auf dieses Werkzeug das Bild in Originalgröße.
2. Schwenkwerkzeug: Wenn Sie andere Werkzeuge verwenden, drücken und halten Sie die Leertaste auf der Leertaste, um zu diesem Werkzeug zu wechseln. Lassen Sie die Leertaste los, um zum ursprünglichen Werkzeug zurückzukehren. Durch einen Doppelklick auf dieses Werkzeug wird das Bild vollständig im Anzeigebereich angezeigt.
Neues Bild
Führen Sie den Menübefehl Datei/Neu aus, um ein neues Bild zu erstellen, legen Sie die Größe fest und wählen Sie RGB als Farbmodus aus. Im Allgemeinen wird 72 Pixel/Zoll ausgewählt für Webbilder kann auf 300/Zoll eingestellt werden. Der Hintergrund kann je nach Bedarf transparent oder weiß gewählt werden.
Auswahl und Ebenenbedienfeld verschieben
1. Halten Sie die Strg-Taste gedrückt und klicken Sie auf das Bild, um die Ebene auszuwählen
2. Wählen Sie dieses Werkzeug aus und aktivieren Sie die Option „Automatisch“. „Ebenen auswählen“ können Sie auf das Bild klicken, um die Ebene auszuwählen
3. Bewegen Sie das Element, während Sie die Alt-Taste gedrückt halten, um eine Ebene zu kopieren
4. Vorgänge im Ebenenbedienfeld, einschließlich Ein- und Ausblenden von Ebenen, Ebene Reihenfolge, neue Ebene, Ebenenlöschung
Vorgänge für die ausgewählte Ebene im Bild
1. Freie Transformation und Ausführen des Menübefehls Bearbeiten/Freie Transformation
3. Ziehen Sie auf ein anderes Bild, um die Ebenenkopie abzuschließen.
Verlaufsfenster Zeichnen Sie 20 Vorgänge auf. Sie können auf die aufgezeichneten Vorgangsschritte klicken, um vor der Ankunft zurückzukehren
Auswahlwerkzeug
1. Rechteckiges Auswahlwerkzeug
2. Elliptisches Auswahlwerkzeug Halten Sie die Alt+Umschalttaste gedrückt, um einen perfekten Kreis aus der Mitte zu ziehen
3 Lasso-Werkzeug Zeichnen Sie eine Auswahl willkürlich von Hand, was nicht genau ist und nicht häufig verwendet wird.
4. Polygonales Lasso kann polygonale Objekte auswählen. Bei Objekten mit komplexen Strukturen können Sie zur Auswahl auf mehrere kleine Segmente klicken.
5. Magnetisches Lasso kann automatisch Auswahllinien an den Kanten von Objekten erzeugen, aber da es zu automatisch ist, ist es nicht genau genug und wird nicht häufig verwendet.
6. Das Zauberstab-Auswahlwerkzeug wählt entsprechend dem Farbbereich des angeklickten Punktes aus. Je größer die Toleranz, desto größer ist der Auswahlbereich einen monochromen Hintergrund. Klicken Sie auf den Hintergrund und kehren Sie dann die Auswahl um, um das Element auszuwählen.
7. Schnellauswahl-Tool Zeichnen Sie direkt auf das Element, das Sie auswählen möchten, und wählen Sie es entsprechend dem Farbbereich der Zeichnung aus.
8. Erstellen Sie eine Auswahl für die Ebene: Halten Sie die Strg-Taste gedrückt und klicken Sie mit der Maus auf die entsprechende Ebene, um eine Auswahl außerhalb des Ebenenrahmens zu erstellen.
Auswahlbearbeitungsfähigkeiten
1. Verschieben Sie die Auswahl in den neuen Auswahlmodus
2. Addieren, subtrahieren und multiplizieren Sie die Auswahl, legen Sie sie in der Werkzeugeigenschaftenleiste fest
3. Passen Sie die Eigenschaftsleiste des Kantenwerkzeugs an oder führen Sie den Menübefehl zum Auswählen/Anpassen der Kante aus.
4. Um die Auswahl zu transformieren, können Sie die Auswahl skalieren und verschieben .
5. Kehren Sie die Auswahl um und führen Sie den Menübefehl zum Auswählen/Umkehren aus.
6. Abwählen und Ausführen des Menübefehls zum Auswählen/Abwählen, Tastenkombination Strg+D
Besondere Aufmerksamkeit zur Auswahl:
Auswahl (Antlinie) funktioniert nur auf dem aktuellen Layerer, der Auswahlvorgang schlägt normalerweise fehl, weil der aktuelle Layer falsch ist
Bild zuschneiden
1. Zuschneidewerkzeug
2. Führen Sie den Menübefehl Bild/Zuschneiden für die Auswahl aus
3. Legen Sie die Größe des rechteckigen Rahmens fest und erstellen Sie einen rechteckigen Rahmen mit fester Breite und Höhe, der auf eine feste Größe zugeschnitten werden kann
Bedienungskompetenzen zum Bestimmen der Auswahl
1. Kopieren und Ausführen des Menübefehls Bearbeiten/Kopieren Tastenkombination Strg+C
2 Taste Strg+V
2. Befehl „Bearbeiten“ im Ausführungsmenü/Einfügen in
3. Befehl „Bearbeiten/Strich“ im Ausführungsmenü ausfüllen
5 . Ausführungsmenübefehl „Bearbeiten“ löschen/Tastenkombination „Löschen“ löschen
6. Befehl „Freie Transformation“ bearbeiten/Tastenkombination „Freie Transformation“ Strg+T
Lösch- und Reparaturtools 1 . Löschwerkzeug
2. Spot Repair Tool
Hilfslinienfähigkeiten 1. Zeigen Sie das Lineal an, halten Sie die Maus gedrückt und ziehen Sie es Ausrichten der Hilfslinie
2. Mit „Ansicht/Ausrichten an/Referenzlinie“ wird die Hilfslinie beim Verschieben automatisch am Rand des Auswahlfelds oder Bilds ausgerichtet
3. Mit „Ansicht/Neue Hilfslinie“ können Referenzlinien genau erstellt werden
Texteingabe 1. Führen Sie den Menübefehl Bearbeiten/Einstellungen/Einheiten und Lineal aus, um die Texteinheit festzulegen
3 Schaltfläche in der Symbolleiste für Textbearbeitungseigenschaften
1. Klicken Sie auf die Schaltfläche „Vordergrundfarbe“. Das Farbauswahltool öffnet das Dialogfeld „Farbe“. Das Werkzeug wechselt zum Farbauswahl-Werkzeug. 2. Klicken Sie auf die Schaltfläche „Vordergrundfarbe“ und das aktuelle Tool wechselt automatisch zum Farbauswahltool
1 und legen Sie die Gesamtbildgröße fest2. Bild-/Leinwandgrößenansicht und legen Sie die Zeichenflächengröße des Bildes fest
Dimensionale Messung
1. Doppelklicken Sie auf das Slice-Dialogfeld
2. Rechteckiges Rahmen-Tool, öffnen Sie das Informationsfeld
Photoshop CS6-Download-Adresse: http://www.php.cn/xiazai/gongju/683
Auf der chinesischen PHP-Website gibt es weitere Möglichkeiten, PS zu verwenden , empfiehlt die Redaktion jedem: Schauen Sie sich dasPS-Video-TutorialOh! an
Das obige ist der detaillierte Inhalt vonWas sind die täglichen Einsatzmöglichkeiten von PS-Software?. Für weitere Informationen folgen Sie bitte anderen verwandten Artikeln auf der PHP chinesischen Website!

Heiße KI -Werkzeuge

Undresser.AI Undress
KI-gestützte App zum Erstellen realistischer Aktfotos

AI Clothes Remover
Online-KI-Tool zum Entfernen von Kleidung aus Fotos.

Undress AI Tool
Ausziehbilder kostenlos

Clothoff.io
KI-Kleiderentferner

Video Face Swap
Tauschen Sie Gesichter in jedem Video mühelos mit unserem völlig kostenlosen KI-Gesichtstausch-Tool aus!

Heißer Artikel

Heiße Werkzeuge

Notepad++7.3.1
Einfach zu bedienender und kostenloser Code-Editor

SublimeText3 chinesische Version
Chinesische Version, sehr einfach zu bedienen

Senden Sie Studio 13.0.1
Leistungsstarke integrierte PHP-Entwicklungsumgebung

Dreamweaver CS6
Visuelle Webentwicklungstools

SublimeText3 Mac-Version
Codebearbeitungssoftware auf Gottesniveau (SublimeText3)

Heiße Themen
 Wie verwende ich das DirectX-Reparaturtool? Detaillierte Verwendung des DirectX-Reparaturtools
Mar 15, 2024 am 08:31 AM
Wie verwende ich das DirectX-Reparaturtool? Detaillierte Verwendung des DirectX-Reparaturtools
Mar 15, 2024 am 08:31 AM
Das DirectX-Reparaturtool ist ein professionelles Systemtool. Seine Hauptfunktion besteht darin, den DirectX-Status des aktuellen Systems zu erkennen. Möglicherweise wissen viele Benutzer nicht, wie man das DirectX-Reparaturtool verwendet. Schauen wir uns das ausführliche Tutorial unten an. 1. Verwenden Sie die Reparaturtool-Software, um die Reparaturerkennung durchzuführen. 2. Wenn nach Abschluss der Reparatur angezeigt wird, dass ein ungewöhnliches Problem in der C++-Komponente vorliegt, klicken Sie bitte auf die Schaltfläche „Abbrechen“ und dann auf die Menüleiste „Extras“. 3. Klicken Sie auf die Schaltfläche „Optionen“, wählen Sie die Erweiterung aus und klicken Sie auf die Schaltfläche „Erweiterung starten“. 4. Nachdem die Erweiterung abgeschlossen ist, erkennen und reparieren Sie sie erneut. 5. Wenn das Problem nach Abschluss des Reparaturtoolvorgangs immer noch nicht behoben ist, können Sie versuchen, das Programm, das den Fehler gemeldet hat, zu deinstallieren und erneut zu installieren.
 Einführung in den Prozess des Extrahierens von Strichzeichnungen in PS
Apr 01, 2024 pm 12:51 PM
Einführung in den Prozess des Extrahierens von Strichzeichnungen in PS
Apr 01, 2024 pm 12:51 PM
1. Öffnen Sie die Software und importieren Sie ein Materialstück, wie im Bild unten gezeigt. 2. Drücken Sie dann Strg+Umschalt+U, um die Farbe zu entfernen. 3. Drücken Sie dann Strg+J, um die Ebene zu kopieren. 4. Drücken Sie dann die Tastenkombination Strg+I um und stellen Sie dann den Ebenenüberblendungsmodus auf „Farbabwedeln“ ein. 5. Klicken Sie auf Filter – Andere – Minimum. 6. Stellen Sie im Popup-Dialogfeld den Radius auf 2 ein und klicken Sie auf OK. 7. Schließlich können Sie den extrahierten Linienentwurf sehen.
 So verwenden Sie Baidu Netdisk – So verwenden Sie Baidu Netdisk
Mar 04, 2024 pm 09:28 PM
So verwenden Sie Baidu Netdisk – So verwenden Sie Baidu Netdisk
Mar 04, 2024 pm 09:28 PM
Viele Freunde wissen immer noch nicht, wie man Baidu Netdisk verwendet, daher wird der Herausgeber unten erklären, wie man Baidu Netdisk verwendet. Wenn Sie es brauchen, schauen Sie es sich meiner Meinung nach an. Schritt 1: Melden Sie sich direkt nach der Installation von Baidu Netdisk an (wie im Bild gezeigt); Schritt 2: Wählen Sie dann „Meine Freigabe“ und „Übertragungsliste“ gemäß den Seitenaufforderungen (wie im Bild gezeigt); Friend Sharing“ können Sie Bilder und Dateien direkt mit Freunden teilen (wie im Bild gezeigt); Schritt 4: Wählen Sie dann „Teilen“ und wählen Sie dann Computerdateien oder Netzwerkfestplattendateien aus (wie im Bild gezeigt); Fünfter Schritt 1: Dann können Sie Freunde finden (wie im Bild gezeigt); Schritt 6: Die benötigten Funktionen finden Sie auch in der „Funktionsschatzkiste“ (wie im Bild gezeigt). Das Obige ist die Meinung des Herausgebers
 So automatisieren Sie Aufgaben mit PowerShell
Feb 20, 2024 pm 01:51 PM
So automatisieren Sie Aufgaben mit PowerShell
Feb 20, 2024 pm 01:51 PM
Wenn Sie ein IT-Administrator oder Technologieexperte sind, müssen Sie sich der Bedeutung der Automatisierung bewusst sein. Insbesondere für Windows-Benutzer ist Microsoft PowerShell eines der besten Automatisierungstools. Microsoft bietet eine Vielzahl von Tools für Ihre Automatisierungsanforderungen, ohne dass Sie Anwendungen von Drittanbietern installieren müssen. In diesem Leitfaden erfahren Sie, wie Sie PowerShell zur Automatisierung von Aufgaben nutzen können. Was ist ein PowerShell-Skript? Wenn Sie Erfahrung mit PowerShell haben, haben Sie möglicherweise Befehle zum Konfigurieren Ihres Betriebssystems verwendet. Ein Skript ist eine Sammlung dieser Befehle in einer .ps1-Datei. .ps1-Dateien enthalten von PowerShell ausgeführte Skripte, z. B. grundlegende Get-Help
 Mar 18, 2024 am 11:07 AM
Mar 18, 2024 am 11:07 AM
Das KMS Activation Tool ist ein Softwaretool zur Aktivierung von Microsoft Windows- und Office-Produkten. KMS ist die Abkürzung für KeyManagementService, einen Schlüsselverwaltungsdienst. Das KMS-Aktivierungstool simuliert die Funktionen des KMS-Servers, sodass der Computer eine Verbindung zum virtuellen KMS-Server herstellen kann, um Windows- und Office-Produkte zu aktivieren. Das KMS-Aktivierungstool ist klein und leistungsstark und kann mit einem Klick dauerhaft aktiviert werden. Es kann jede Version des Windows-Systems und jede Version der Office-Software aktivieren, ohne dass eine Verbindung zum Internet besteht und häufig aktualisiertes Windows-Aktivierungstool. Heute werde ich es Ihnen vorstellen. Lassen Sie mich Ihnen die kms-Aktivierungsarbeit vorstellen
 So verwenden Sie Potplayer – So verwenden Sie Potplayer
Mar 04, 2024 pm 06:10 PM
So verwenden Sie Potplayer – So verwenden Sie Potplayer
Mar 04, 2024 pm 06:10 PM
Potplayer ist ein sehr leistungsfähiger Mediaplayer, aber viele Freunde wissen immer noch nicht, wie man Potplayer verwendet. Heute werde ich die Verwendung von Potplayer im Detail vorstellen und hoffe, allen zu helfen. 1. PotPlayer-Tastenkombinationen Die standardmäßigen Tastenkombinationen für den PotPlayer-Player sind wie folgt: (1) Wiedergabe/Pause: Leertaste (2) Lautstärke: Mausrad, Pfeiltasten nach oben und unten (3) Vorwärts/Rückwärts: Pfeil nach links und rechts Tasten (4) Lesezeichen: P- Lesezeichen hinzufügen, H-View-Lesezeichen (5) Vollbild/Wiederherstellen: Eingabe (6) Geschwindigkeit: C-Beschleunigung, 7) Vorheriges/nächstes Bild: D/
 So verbinden Sie Zellen mithilfe von Tastenkombinationen
Feb 26, 2024 am 10:27 AM
So verbinden Sie Zellen mithilfe von Tastenkombinationen
Feb 26, 2024 am 10:27 AM
So verwenden Sie die Tastenkombinationen zum Zusammenführen von Zellen In der täglichen Arbeit müssen wir häufig Tabellen bearbeiten und formatieren. Das Zusammenführen von Zellen ist ein gängiger Vorgang, mit dem mehrere benachbarte Zellen zu einer Zelle zusammengeführt werden können, um die Schönheit der Tabelle und den Effekt der Informationsanzeige zu verbessern. In gängigen Tabellenkalkulationsprogrammen wie Microsoft Excel und Google Sheets ist das Zusammenführen von Zellen sehr einfach und kann über Tastenkombinationen erfolgen. Im Folgenden wird die Verwendung von Tastenkombinationen zum Zusammenführen von Zellen in diesen beiden Programmen vorgestellt. existieren
 Umfassende Liste der PS-Tastenkombinationen
Mar 11, 2024 pm 04:31 PM
Umfassende Liste der PS-Tastenkombinationen
Mar 11, 2024 pm 04:31 PM
1. Strg + N: Neues Dokument erstellen. 2. Strg + O: Eine Datei öffnen. 3. Strg + S: Aktuelle Datei speichern. 4. Strg + Umschalt + S: Speichern unter. 5. Strg + W: Schließen Sie das aktuelle Dokument. 6. Strg + Q: Photoshop beenden. 7. Strg + Z: Rückgängig machen. 8. Strg + Y: Wiederherstellen. 9. Strg + X: Den ausgewählten Inhalt ausschneiden. 10. Strg + C: Kopieren Sie den ausgewählten Inhalt.






