So öffnen Sie schnell den Ausführungsbefehl auf Ihrem Computer
Es gibt drei Möglichkeiten, den Ausführungsbefehl auf dem Computer zu öffnen: Halten Sie gleichzeitig die „Win-Symboltaste“ und die „R“-Taste auf der Tastatur gedrückt, klicken Sie auf das Startmenü, um den Ausführungsbefehl zu finden; Verwenden Sie das Bedienfeld, um den Ausführungsbefehl zu öffnen.
Der Ausführungsbefehl in unserem Computer ist sehr nützlich. Die Eingabe bestimmter Befehle in den Ausführungsbefehl kann den Computer also direkt bedienen im Computer? Im Folgenden werden insgesamt drei Methoden für Sie bereitgestellt. Werfen wir einen Blick darauf.
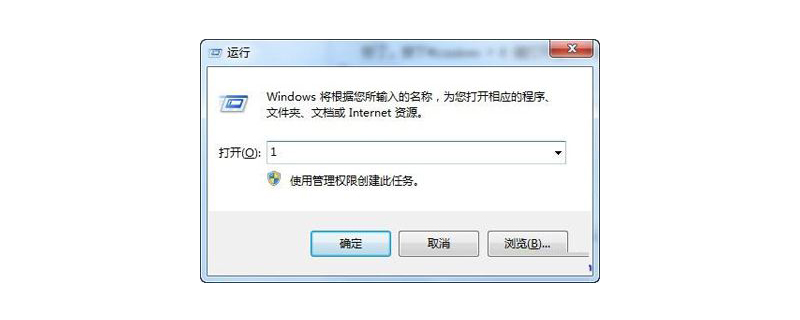
Methode 1: Tastenkombinationen verwenden
(1) Die Verwendung von Tastenkombinationen zum Öffnen des Ausführungsbefehls ist sehr einfach, wir haben gerade Sie müssen gleichzeitig die „Win-Symboltaste“ auf der Tastatur und die „R“-Taste auf der Tastatur gedrückt halten, wie in der Abbildung gezeigt:

(2) Drücken Sie die „Win-Symboltaste“ (d. h. die Taste zwischen Strg und Alt auf der Tastatur) und die Taste „R“, um den Ausführungsbefehl aufzurufen, wie in der Abbildung gezeigt:
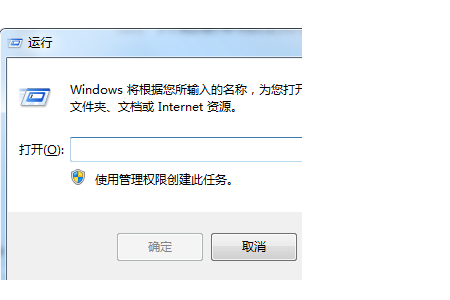
Methode 2: Startmenü und Taskleiste
(1) Lassen Sie uns zunächst darüber sprechen, wie Sie das Startmenü verwenden, um den Ausführungsbefehl aufzurufen Wir schalten den Computer ein, wir sollten den Computer sehen. In der unteren Ecke des Desktops befindet sich ein „Win-Symbol“, das das Startmenü darstellt. Klicken Sie dann darauf, wie im Bild gezeigt:
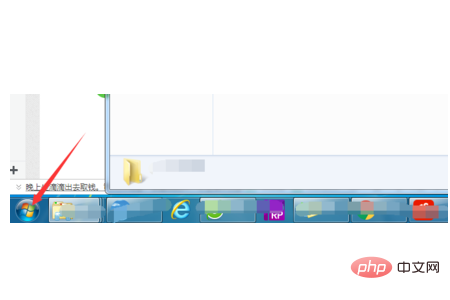
(2) Danach sehen wir das Verzeichnis in der rechten Spalte des Startmenüs. Wir können „Ausführen“ finden und darauf klicken, wie im Bild gezeigt:
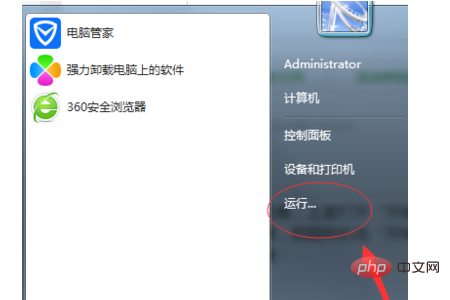
(3) Es ist zu beachten, dass wenn Sie das „Startmenü“ oben öffnen und die Spalte „Ausführen“ nicht finden, dies daran liegt, dass Sie die folgenden Schritte ausführen müssen , klicken Sie mit der rechten Maustaste auf das „Startmenü“ und wählen Sie dann oben „Eigenschaften“ aus. Es erscheint das folgende Popup-Fenster:
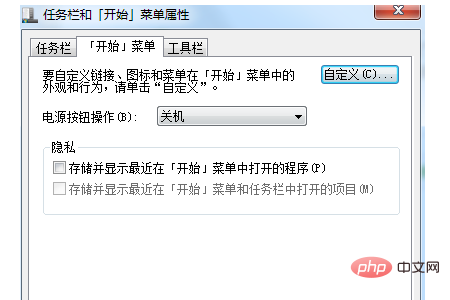
(4) Dann klicken wir auf „. „Anpassen“ (wie im Bild gezeigt) und ziehen Sie im nächsten Popup-Fenster nach unten, und Sie sehen „Befehl ausführen“, dann überprüfen Sie es und klicken Sie zum Bestätigen, wie im Bild gezeigt:
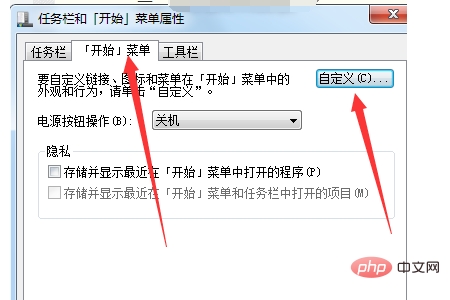
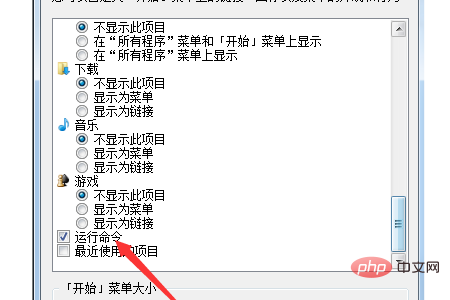
Methode 3. Verwenden Sie die Systemsteuerung
Zuerst müssen wir die Systemsteuerung öffnen. Es gibt zwei Hauptfunktionen Methoden. Eine davon ist, dass wir es über das „Startmenü“ öffnen können (wie im Bild gezeigt); Ja, wir können die Systemsteuerung über „Computer“ – „Eigenschaften“ öffnen (wie im Bild gezeigt):
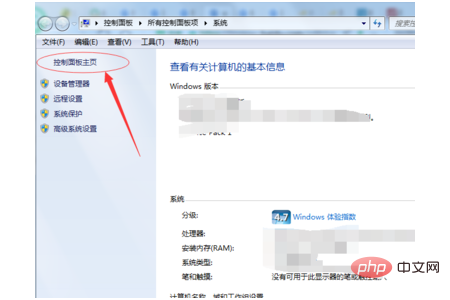
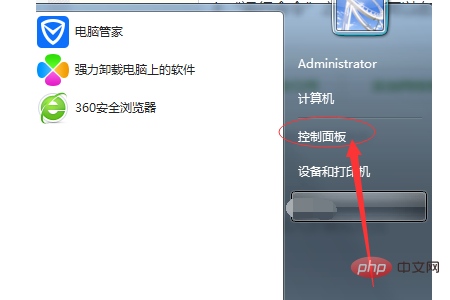
(2) Danach finden wir „Taskleiste und Startmenü“ in der Systemsteuerung und dann das im angezeigte Popup-Fenster Das Bild unten wird angezeigt. Schließlich finden wir „Anpassen“ im „Startmenü“, wie oben erwähnt, und überprüfen dann. Nachdem Sie auf „Befehl ausführen“ geklickt haben, wird im Startmenü „Ausführen“ angezeigt.
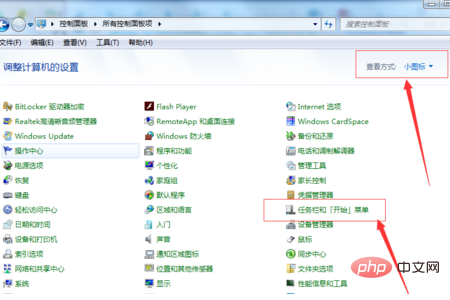
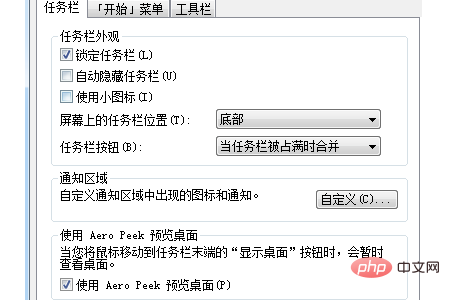
Zusammenfassung: Das Obige ist der gesamte Inhalt dieses Artikels, ich hoffe, er ist für alle hilfreich.
Das obige ist der detaillierte Inhalt vonSo öffnen Sie schnell den Ausführungsbefehl auf Ihrem Computer. Für weitere Informationen folgen Sie bitte anderen verwandten Artikeln auf der PHP chinesischen Website!

Heiße KI -Werkzeuge

Undresser.AI Undress
KI-gestützte App zum Erstellen realistischer Aktfotos

AI Clothes Remover
Online-KI-Tool zum Entfernen von Kleidung aus Fotos.

Undress AI Tool
Ausziehbilder kostenlos

Clothoff.io
KI-Kleiderentferner

AI Hentai Generator
Erstellen Sie kostenlos Ai Hentai.

Heißer Artikel

Heiße Werkzeuge

Notepad++7.3.1
Einfach zu bedienender und kostenloser Code-Editor

SublimeText3 chinesische Version
Chinesische Version, sehr einfach zu bedienen

Senden Sie Studio 13.0.1
Leistungsstarke integrierte PHP-Entwicklungsumgebung

Dreamweaver CS6
Visuelle Webentwicklungstools

SublimeText3 Mac-Version
Codebearbeitungssoftware auf Gottesniveau (SublimeText3)

Heiße Themen
 1376
1376
 52
52
 Wie behebt man den DISM 87-Fehler in Windows 11?
May 09, 2023 am 09:31 AM
Wie behebt man den DISM 87-Fehler in Windows 11?
May 09, 2023 am 09:31 AM
Benutzer von Windows 11 haben Probleme mit vielen Fehlercodes, die durch unterschiedliche Probleme verursacht werden. DISM-Fehler 87 ist ein Befehlszeilenfehler. DISM bedeutet DeploymentImageServicingManagement und seine Hauptaufgabe besteht darin, bei der Organisation virtueller Festplatten zu helfen. Es verwaltet geteilte WIM-Dateien (Windows Image Format), All-Flash-Dienstprogrammdateien, virtuelle Festplatten (VHD) und mehr. Sie können über die Eingabeaufforderung oder Windows PowerShell auf das Tool zugreifen. Wir verwenden dieses Tool, um Windows-Image-Probleme zu beheben. In diesem Artikel erfahren Sie, wie Sie das Problem in Windows 11 beheben können
![So starten Sie Windows 11 und macOS dual-booten [Vollständige Anleitung]](https://img.php.cn/upload/article/000/000/164/168146628429366.jpg?x-oss-process=image/resize,m_fill,h_207,w_330) So starten Sie Windows 11 und macOS dual-booten [Vollständige Anleitung]
Apr 14, 2023 pm 05:58 PM
So starten Sie Windows 11 und macOS dual-booten [Vollständige Anleitung]
Apr 14, 2023 pm 05:58 PM
Windows 11 brachte einige große Änderungen mit sich, von denen viele von Benutzern auf der ganzen Welt allgemein akzeptiert wurden. Während Sie Windows 11 und Windows 10 dual booten können, wie sieht es mit anderen Betriebssystemen aus? Windows 11 kann mit verschiedenen Betriebssystemen verwendet werden, und Sie können bei Bedarf Windows 11 und Linux dual booten. Viele Leute fragen oft: Kann ich Windows und macOS dual booten? Die Antwort ist ja. Bei macOS ist die Situation nicht anders. Sie können macOS und Windows dual booten, um Windows-Software zu verwenden oder Spiele auf Ihrem Mac zu spielen. Manche Leute verwenden möglicherweise Dual-Boot, um macOS auf ihrem PC auszuprobieren. Dual-Boot-Sieg
 So beheben Sie den Fehler: Beim Ausführen des Befehls „wmic' nicht gefunden
May 08, 2023 pm 12:34 PM
So beheben Sie den Fehler: Beim Ausführen des Befehls „wmic' nicht gefunden
May 08, 2023 pm 12:34 PM
Wenn das System auf einen Fehler stößt und den Start verweigert, müssen Sie möglicherweise häufig den Windows-Schlüssel wiederherstellen, um eine Neuinstallation und Aktivierung des Betriebssystems zu verhindern. Dabei erhalten viele Benutzer jedoch die Fehlermeldung, wenn sie den Befehl wmic in der Eingabeaufforderung ausführen: Beschreibung = nicht gefunden. Um den Produktschlüssel wiederherzustellen, müssen Sie zunächst den folgenden Befehl verwenden: wmicpathSoftwareLicensingServicegetOA3xOriginalProductKey Kopieren Sie den Befehl, fügen Sie ihn in Ihr System ein und prüfen Sie, ob Sie den Produktschlüssel abrufen können. Darüber hinaus greifen die meisten Benutzer, bei denen dieser Fehler auftritt, über die Wiederherstellungsumgebung auf die Eingabeaufforderung zu, da Windows 11 in einer Reparaturschleife steckt
 Wie behebt man das Problem, dass die Kopier- und Einfügefunktion von Windows 11 nicht reagiert?
Apr 26, 2023 pm 08:55 PM
Wie behebt man das Problem, dass die Kopier- und Einfügefunktion von Windows 11 nicht reagiert?
Apr 26, 2023 pm 08:55 PM
Kopieren war schon immer eine großartige Möglichkeit, Dateien zu speichern und zu teilen. Sie können damit manuelle Sicherungen erstellen, einfache Übertragungen durchführen und sogar Änderungen vornehmen, die die Originaldatei beschädigen könnten, wenn sie nicht kopiert wird. Dies kann jedoch manchmal schwierig sein, wenn Sie Probleme haben, die Zwischenablage auf Ihrem Windows-PC zu verwenden. Einige Benutzer von Windows 11 konnten auf ihren Systemen seit kurzem nicht mehr Copy-Paste verwenden. Dieses Problem kann aus verschiedenen Gründen auftreten. Wenn Sie sich in derselben Situation befinden, können Sie es auf Ihrem PC beheben. So beheben Sie das Kopieren und Einfügen unter Windows 11 Da es viele Probleme gibt, die zu Fehlfunktionen des Kopierens und Einfügens unter Windows führen können, haben wir unten die gängigsten Lösungen zur Behebung dieses Problems aufgelistet. Wir empfehlen Ihnen, mit dem ersten zu beginnen
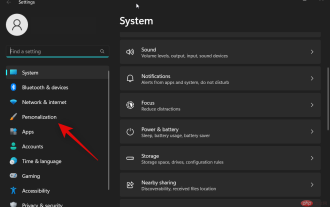 Windows 11-Widgets funktionieren nicht richtig? 15 Möglichkeiten, das Problem zu beheben
Apr 14, 2023 am 09:04 AM
Windows 11-Widgets funktionieren nicht richtig? 15 Möglichkeiten, das Problem zu beheben
Apr 14, 2023 am 09:04 AM
So beheben Sie, dass Windows 11-Widgets auf 15 Arten nicht funktionieren: Aufgrund von Problemen mit Microsoft Edge und seinen Begleitkomponenten können Widgets fehlerhaft oder beschädigt sein, oder Sie können auf Widgets aufgrund von Fehlern auf Betriebssystemebene oder möglicherweise fehlenden Systemdateien stoßen. Alle diese Probleme können mit den unten aufgeführten Methoden gelöst werden. Wir empfehlen Ihnen, mit dem ersten Fix zu beginnen und die Liste durchzuarbeiten, bis Sie Ihr Problem gelöst haben. Methode 1: Schalten Sie das Widget aus und wieder ein. Wir empfehlen Ihnen, es zunächst in den Einstellungen noch einmal zu versuchen
 Stecken Sie fest bei „Computer nicht herunterfahren, bis das Update zu 100 % abgeschlossen ist'? Das ist die Lösung
Apr 18, 2023 pm 06:43 PM
Stecken Sie fest bei „Computer nicht herunterfahren, bis das Update zu 100 % abgeschlossen ist'? Das ist die Lösung
Apr 18, 2023 pm 06:43 PM
Steckt Ihr Windows 10-Computer bei der Meldung „Update wird zu 100 % verarbeitet? Fahren Sie den Computer nicht herunter“ hängen? Dies ist ein häufiges Problem, das auftritt, wenn Windows beim Herunterfahren oder Neustarten versucht, Updates zu installieren. In diesem Fall können Sie zunächst versuchen, einen Neustart Ihres PCs zu erzwingen. Wenn dies jedoch nicht hilft, können Sie weiterhin die folgenden möglichen Lösungen ausprobieren. Szenario 1: Wenn Sie auf Windows zugreifen können Bevor Sie die folgende Methode befolgen, warten Sie einige Stunden und prüfen Sie, ob sie funktioniert, oder starten Sie Ihren PC neu: Methode 1: Führen Sie die Windows Update-Fehlerbehebung aus. Schritt 1: Klicken Sie mit der rechten Maustaste auf „Start“ und wählen Sie „Ausführen“. , um das Befehlsfenster „Ausführen“ zu öffnen. Schritt 2: Führen Sie den Befehl aus
 So beheben Sie „Windows Resource Protection hat beschädigte Dateien gefunden, konnte einige davon jedoch nicht reparieren' unter Windows 11 oder 10
Jun 03, 2023 pm 03:29 PM
So beheben Sie „Windows Resource Protection hat beschädigte Dateien gefunden, konnte einige davon jedoch nicht reparieren' unter Windows 11 oder 10
Jun 03, 2023 pm 03:29 PM
Klicken Sie hier, um Folgendes aufzurufen: ChatGPT-Tool-Plug-in-Navigation Was ist CSRC-Scannen? System File Checker ist ein Windows-Dienstprogramm, das bei der Reparatur beschädigter Systemdateien und Registrierungsschlüssel hilft. Der Scan wird über die Terminal-Anwendung gestartet und kann die Authentizität von Dateien überprüfen und beschädigte Dateien reparieren, indem sie durch funktionsfähige Dateien aus der Quelle ersetzt werden. Das SFC-Dienstprogramm erledigt diese Aufgabe mühelos. Sie müssen lediglich eine Eingabeaufforderung öffnen, den Befehl SFC /scannow eingeben und das Dienstprogramm das Problem selbstständig beheben lassen. In den meisten Fällen ist dies ein schneller und einfacher Vorgang. Es gibt jedoch Situationen, in denen beschädigte Systemdateien nicht repariert werden können. In diesen Fällen wird möglicherweise die Fehlermeldung „W
 So verwenden Sie wmic, um Befehle auf einem Remotecomputer auszuführen
May 19, 2023 pm 07:25 PM
So verwenden Sie wmic, um Befehle auf einem Remotecomputer auszuführen
May 19, 2023 pm 07:25 PM
Das wmic-Tool kann für verschiedene Zwecke verwendet werden, und glücklicherweise gehört auch das Ausführen von Befehlen auf einem Remote-Gerät zu seinen vielen Funktionen. Auch wenn es für manche vielleicht so aussieht, ist es doch alles andere als ein Hexenwerk und alles kommt darauf an, die richtigen Befehle zu kennen und einzugeben. Sie werden sehen, wie wir Ihnen in diesem Artikel zeigen werden, dass das Ausführen von Befehlen auf einem Remote-Computer mit dem WMIC-Tool ein Kinderspiel ist. Wir führen Sie durch den gesamten Prozess und teilen Ihnen die erforderlichen Befehle zur späteren Bezugnahme mit. Wie verwende ich wmic, um einen Befehl auf einem Remotecomputer auszuführen? Bevor wir beginnen, ist es wichtig zu wissen, dass Sie zur Nutzung dieser Funktion über Administratorrechte verfügen müssen. Wenn Sie auch über die gemeinsame Nutzung zwischen Remote-Computern sprechen, müssen die Dateien/Ordner, die Sie teilen möchten, bereits vorhanden sein



