So ändern Sie die Schriftgröße von Eclipse
So ändern Sie die Schriftgröße von Eclipse: 1. Öffnen Sie Eclipse und klicken Sie auf die Fensteroption. 2. Suchen Sie die Option „Einstellungen“ im Popup-Dropdown-Menü 4. Klicken Sie auf die Textschriftart, um die Schriftgröße zu ändern.

Wie passt man die Schriftgröße von Eclipse an?
(empfohlenes Tutorial: Java-Kurs )
Schritte zum Anpassen der Eclipse-Schriftgröße:
Schritt eins: Eclipse öffnen und Fenster suchen.

Schritt 2: Klicken Sie auf und suchen Sie im Dropdown-Menü nach Einstellungen.
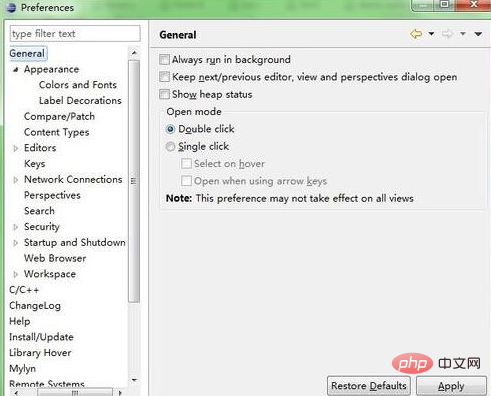
Schritt 3: In der Menüleiste auf links Finden Sie das Allgemeine, das Erscheinungsbild befindet sich in der ersten Zeile nach der allgemeinen Erweiterung. Klicken Sie, um das Erscheinungsbild zu erweitern.
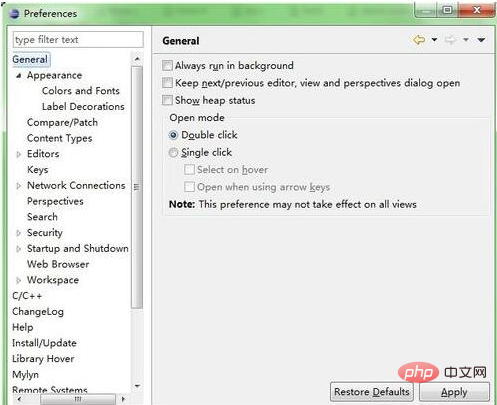
Schritt 4: Farben und Schriftarten finden, klicken Sie hier Wir haben fast gefunden, wonach wir suchen
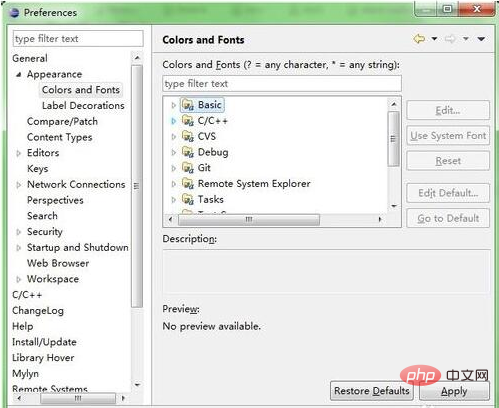
Schritt 5: Sehen Sie, dass es in der Schriftartenspalte rechts viele Optionen gibt, die wir nur brauchen um die Basis zu ändern.
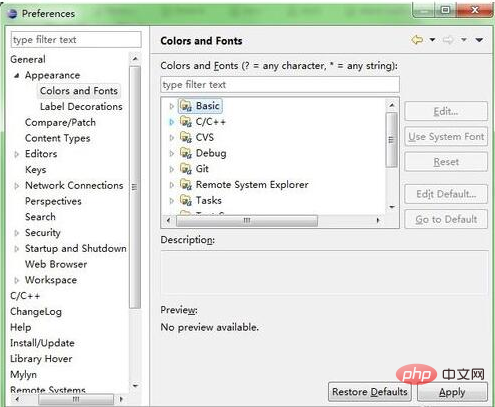
Schritt 6: Klicken Sie, um „Basis“ zu erweitern. Unten gibt es die Option „Textschriftart“. Klicken Sie darauf.
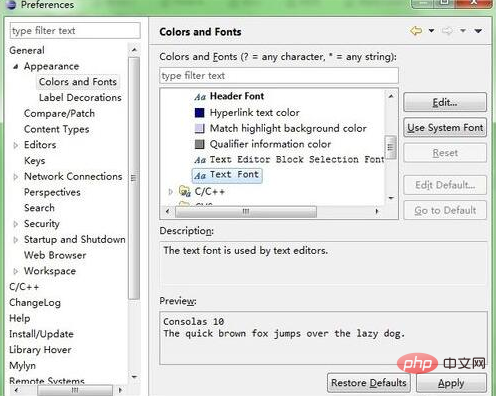
Schritt 7: Dann wird Bearbeiten auf der rechten Seite aktiviert, klicken Sie auf Bearbeiten.
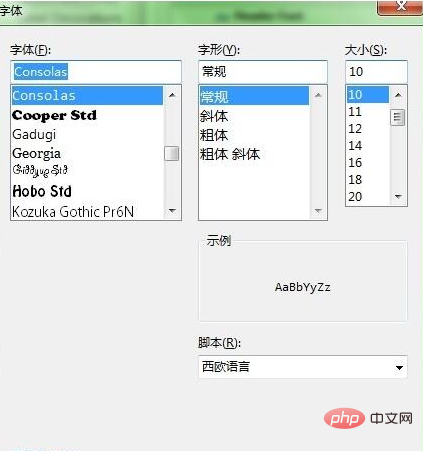
Verwandte Empfehlungen: Java-Einführungs-Tutorial
Das obige ist der detaillierte Inhalt vonSo ändern Sie die Schriftgröße von Eclipse. Für weitere Informationen folgen Sie bitte anderen verwandten Artikeln auf der PHP chinesischen Website!

Heiße KI -Werkzeuge

Undresser.AI Undress
KI-gestützte App zum Erstellen realistischer Aktfotos

AI Clothes Remover
Online-KI-Tool zum Entfernen von Kleidung aus Fotos.

Undress AI Tool
Ausziehbilder kostenlos

Clothoff.io
KI-Kleiderentferner

Video Face Swap
Tauschen Sie Gesichter in jedem Video mühelos mit unserem völlig kostenlosen KI-Gesichtstausch-Tool aus!

Heißer Artikel

Heiße Werkzeuge

Notepad++7.3.1
Einfach zu bedienender und kostenloser Code-Editor

SublimeText3 chinesische Version
Chinesische Version, sehr einfach zu bedienen

Senden Sie Studio 13.0.1
Leistungsstarke integrierte PHP-Entwicklungsumgebung

Dreamweaver CS6
Visuelle Webentwicklungstools

SublimeText3 Mac-Version
Codebearbeitungssoftware auf Gottesniveau (SublimeText3)

Heiße Themen
 1661
1661
 14
14
 1418
1418
 52
52
 1311
1311
 25
25
 1261
1261
 29
29
 1234
1234
 24
24
 So passen Sie die Hintergrundfarbeinstellungen in Eclipse an
Jan 28, 2024 am 09:08 AM
So passen Sie die Hintergrundfarbeinstellungen in Eclipse an
Jan 28, 2024 am 09:08 AM
Wie stelle ich die Hintergrundfarbe in Eclipse ein? Eclipse ist eine bei Entwicklern beliebte integrierte Entwicklungsumgebung (IDE) und kann für die Entwicklung in einer Vielzahl von Programmiersprachen verwendet werden. Es ist sehr leistungsstark und flexibel und Sie können das Erscheinungsbild der Benutzeroberfläche und des Editors über Einstellungen anpassen. In diesem Artikel wird erläutert, wie Sie die Hintergrundfarbe in Eclipse festlegen, und es werden spezifische Codebeispiele bereitgestellt. 1. Ändern Sie die Hintergrundfarbe des Editors. Öffnen Sie Eclipse und rufen Sie das Menü „Windows“ auf. Wählen Sie „Einstellungen“. Navigieren Sie nach links
 Profi-Anleitung: Expertenrat und Schritte zur erfolgreichen Installation des Eclipse Lombok-Plug-Ins
Jan 28, 2024 am 09:15 AM
Profi-Anleitung: Expertenrat und Schritte zur erfolgreichen Installation des Eclipse Lombok-Plug-Ins
Jan 28, 2024 am 09:15 AM
Professionelle Anleitung: Expertenrat und Schritte zur Installation des Lombok-Plug-Ins in Eclipse. Es sind spezifische Codebeispiele erforderlich. Zusammenfassung: Lombok ist eine Java-Bibliothek, die das Schreiben von Java-Code durch Annotationen vereinfacht und einige leistungsstarke Tools bereitstellt. In diesem Artikel werden die Leser in die Schritte zur Installation und Konfiguration des Lombok-Plug-Ins in Eclipse eingeführt und einige spezifische Codebeispiele bereitgestellt, damit die Leser das Lombok-Plug-In besser verstehen und verwenden können. Laden Sie zuerst das Lombok-Plug-in herunter, das wir benötigen
 Aufzeigen von Lösungen für Probleme bei der Ausführung von Eclipse-Code: Unterstützung bei der Behebung verschiedener Ausführungsfehler
Jan 28, 2024 am 09:22 AM
Aufzeigen von Lösungen für Probleme bei der Ausführung von Eclipse-Code: Unterstützung bei der Behebung verschiedener Ausführungsfehler
Jan 28, 2024 am 09:22 AM
Die Lösung für Probleme bei der Ausführung von Eclipse-Code wird aufgezeigt: Sie hilft Ihnen, verschiedene Fehler bei der Ausführung von Code zu beseitigen und erfordert spezifische Codebeispiele. Einführung: Eclipse ist eine häufig verwendete integrierte Entwicklungsumgebung (IDE), die in der Java-Entwicklung weit verbreitet ist. Obwohl Eclipse über leistungsstarke Funktionen und eine benutzerfreundliche Benutzeroberfläche verfügt, ist es unvermeidlich, dass beim Schreiben und Debuggen von Code verschiedene Ausführungsprobleme auftreten. In diesem Artikel werden einige häufig auftretende Probleme bei der Ausführung von Eclipse-Code aufgezeigt und Lösungen bereitgestellt. Bitte beachten Sie, dass dies zum besseren Verständnis der Leser erforderlich ist
 Schritt-für-Schritt-Anleitung zum Ändern der Hintergrundfarbe mit Eclipse
Jan 28, 2024 am 08:28 AM
Schritt-für-Schritt-Anleitung zum Ändern der Hintergrundfarbe mit Eclipse
Jan 28, 2024 am 08:28 AM
Bringen Sie Ihnen Schritt für Schritt bei, wie Sie die Hintergrundfarbe in Eclipse ändern. Dazu sind spezifische Codebeispiele erforderlich. Eclipse ist eine sehr beliebte integrierte Entwicklungsumgebung (IDE), die häufig zum Schreiben und Debuggen von Java-Projekten verwendet wird. Standardmäßig ist die Hintergrundfarbe von Eclipse weiß, einige Benutzer möchten jedoch möglicherweise die Hintergrundfarbe nach ihren Wünschen ändern oder die Belastung der Augen verringern. In diesem Artikel erfahren Sie Schritt für Schritt, wie Sie die Hintergrundfarbe in Eclipse ändern, und stellen spezifische Codebeispiele bereit. Schritt 1: Öffnen Sie zuerst Eclipse
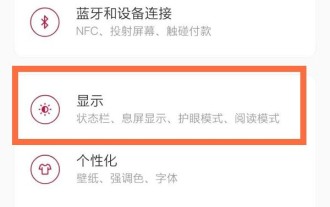 So passen Sie die Schriftgröße in OnePlus an_Tutorial zum Festlegen der Schriftgröße in OnePlus
Mar 23, 2024 am 08:31 AM
So passen Sie die Schriftgröße in OnePlus an_Tutorial zum Festlegen der Schriftgröße in OnePlus
Mar 23, 2024 am 08:31 AM
1. Öffnen Sie die [Einstellungen] Ihres Telefons und klicken Sie auf die Option [Anzeige]. 2. Nachdem Sie die Seite mit den Anzeigeeinstellungen aufgerufen haben, klicken Sie auf die Option [Schriftgröße]. 3. Rufen Sie die Einstellungsseite für die Schriftgröße auf und ziehen Sie den Schieberegler nach links oder rechts, um die Schriftgröße anzupassen.
 So passen Sie die Tastenkombinationseinstellungen in Eclipse an
Jan 28, 2024 am 10:01 AM
So passen Sie die Tastenkombinationseinstellungen in Eclipse an
Jan 28, 2024 am 10:01 AM
Wie kann ich die Tastenkombinationseinstellungen in Eclipse anpassen? Als Entwickler ist die Beherrschung von Tastenkombinationen einer der Schlüssel zur Effizienzsteigerung beim Codieren in Eclipse. Als leistungsstarke integrierte Entwicklungsumgebung bietet Eclipse nicht nur viele Standard-Tastenkombinationen, sondern ermöglicht Benutzern auch, diese nach ihren eigenen Vorlieben anzupassen. In diesem Artikel wird erläutert, wie Sie die Tastenkombinationseinstellungen in Eclipse anpassen, und es werden spezifische Codebeispiele gegeben. Öffnen Sie Eclipse. Öffnen Sie zunächst Eclipse und geben Sie ein
 So legen Sie die Schriftgröße in Eclipse fest
Jan 23, 2024 pm 03:09 PM
So legen Sie die Schriftgröße in Eclipse fest
Jan 23, 2024 pm 03:09 PM
Einstellungsschritte: 1. Öffnen Sie Eclipse und rufen Sie die Menüleiste „Fenster“ -> „Einstellungen“ auf. 2. Wählen Sie „Allgemein“ -> „Darstellung“ -> „Farben und Schriftarten“ und klicken Sie rechts auf die Schaltfläche „Bearbeiten“. Wählen Sie unter Schriftart, Schriftart, Größe und anderen Attributen die entsprechende Schriftgröße entsprechend Ihren persönlichen Bedürfnissen aus, z. B. 12, 14 oder 16 usw. 5. Klicken Sie auf die Schaltfläche „Übernehmen“, um die Änderungen zu übernehmen.
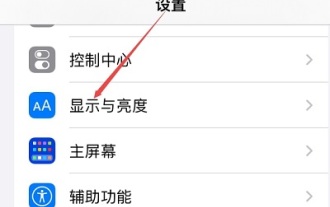 So stellen Sie die Schriftgröße auf einem Apple-Mobiltelefon ein
Mar 08, 2024 pm 03:40 PM
So stellen Sie die Schriftgröße auf einem Apple-Mobiltelefon ein
Mar 08, 2024 pm 03:40 PM
Die Methode zum Einstellen der Schriftgröße von Apple-Mobiltelefonen ist relativ einfach. Viele Benutzer wissen nicht, wie sie sie genau einstellen soll. Es gibt zwei Möglichkeiten, die Schriftgröße über die Telefoneinstellungen und Eingabehilfen anzupassen. Wie stelle ich die Schriftgröße auf Apple-Telefonen ein? Antwort: Stellen Sie die Größe über die Telefoneinstellungen und Eingabehilfen ein. 1. Der Benutzer klickt auf die Telefoneinstellungen, um das Anzeige- und Helligkeitsmenü aufzurufen. 2. Sie können die Option für die Textgröße unter „Anzeige und Helligkeit“ sehen, klicken und schieben. 3. Schieben Sie den Schieberegler, um die Größe des Texts festzulegen. Durch Schieben nach rechts wird er größer, durch Schieben nach links wird er kleiner. 4. Benutzer können die Schriftgröße auch über die Zusatzfunktion im Apple-Mobiltelefon einstellen. 5. Schieben Sie in den Einstellungen „Anzeige und Helligkeit“ weiter nach unten, um die Schaltfläche „Eingabehilfen“ zu finden und darauf zu klicken. 6. Anzeige auswählen




