So ändern Sie die JSP-Schriftart in Eclipse
So ändern Sie JSP-Schriftarten in Eclipse: Klicken Sie zunächst nacheinander auf die Optionen [Fenster], [Einstellungen] und dann auf die Option [Farben und Schriftarten]. Schaltfläche zum Ändern der Schriftgröße.

Eclipse ist eine Open-Source-, Java-basierte, erweiterbare Entwicklungsplattform. An sich handelt es sich lediglich um ein Framework und eine Reihe von Diensten zum Aufbau von Entwicklungsumgebungen durch Plug-in-Komponenten.
Die meisten Einstellungen für Eclipse werden über die Fenster->-Einstellungen in der Menüleiste implementiert
1. Ändern Sie die Schriftgröße von Java-Dateien
Fenster-> Einstellungen-> ;Allgemein->Darstellung->Farben und Schriftarten->
Java->Java Editor-Textschriftart->rechte Schaltfläche Ändern
Die Standardeinstellung für die englische Version ist Courier New Regular 10
2. Ändern Sie die Schriftgrößeneinstellung der JSP-Datei (Diese Einstellung ändert auch die Schriftgröße anderer Dateitypen wie XML usw.)
Fenster->Einstellungen-> ;Allgemein->Darstellung->Farben und Schriftarten ->
Grundlegend->TextSchriftart->Schaltfläche „Ändern“ rechts
Die englische Version ist standardmäßig auf Courier New Regular 10 eingestellt
3. Separate JSP-Datei-Schreibschnittstelleneinstellungen
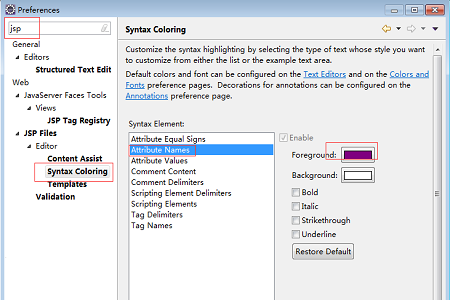
Das obige ist der detaillierte Inhalt vonSo ändern Sie die JSP-Schriftart in Eclipse. Für weitere Informationen folgen Sie bitte anderen verwandten Artikeln auf der PHP chinesischen Website!

Heiße KI -Werkzeuge

Undresser.AI Undress
KI-gestützte App zum Erstellen realistischer Aktfotos

AI Clothes Remover
Online-KI-Tool zum Entfernen von Kleidung aus Fotos.

Undress AI Tool
Ausziehbilder kostenlos

Clothoff.io
KI-Kleiderentferner

AI Hentai Generator
Erstellen Sie kostenlos Ai Hentai.

Heißer Artikel

Heiße Werkzeuge

Notepad++7.3.1
Einfach zu bedienender und kostenloser Code-Editor

SublimeText3 chinesische Version
Chinesische Version, sehr einfach zu bedienen

Senden Sie Studio 13.0.1
Leistungsstarke integrierte PHP-Entwicklungsumgebung

Dreamweaver CS6
Visuelle Webentwicklungstools

SublimeText3 Mac-Version
Codebearbeitungssoftware auf Gottesniveau (SublimeText3)

Heiße Themen
 1376
1376
 52
52
 So ändern Sie die Schriftart in Outlook auf einem Apple-Mobiltelefon
Mar 08, 2024 pm 04:46 PM
So ändern Sie die Schriftart in Outlook auf einem Apple-Mobiltelefon
Mar 08, 2024 pm 04:46 PM
Wie ändere ich die Schriftart in Outlook auf einem Apple-Mobiltelefon? Öffnen Sie zunächst die Outlook-Software und klicken Sie auf die Datei in der oberen linken Ecke der Benutzeroberfläche. Sie können die Schriftart nach Ihren Wünschen festlegen. Klicken Sie nach Abschluss der Einstellungen auf die Schaltfläche „OK“. Lass uns einen Blick darauf werfen! So ändern Sie die Schriftart in Outlook auf einem Apple-Mobiltelefon 1. Öffnen Sie die Outlook-Software und klicken Sie auf die Option „Datei“ in der oberen linken Ecke der Benutzeroberfläche. 2. Suchen Sie in der angezeigten Liste nach „Optionen“ und klicken Sie zur Eingabe. 3. Klicken Sie auf der linken Seite der Optionsliste auf „Mail“. 4. Wählen Sie als Nächstes „Buchstaben und Schriftarten“. 5. Wenn Sie die Schriftart für neue E-Mails, Antwort-E-Mails oder das Verfassen von E-Mails festlegen möchten, klicken Sie auf die entsprechende Option, um die Einstellungen einzugeben. 6. Stellen Sie die Schriftart nach Ihren persönlichen Vorlieben ein. Klicken Sie nach Abschluss der Einstellung auf OK
 So passen Sie die Hintergrundfarbeinstellungen in Eclipse an
Jan 28, 2024 am 09:08 AM
So passen Sie die Hintergrundfarbeinstellungen in Eclipse an
Jan 28, 2024 am 09:08 AM
Wie stelle ich die Hintergrundfarbe in Eclipse ein? Eclipse ist eine bei Entwicklern beliebte integrierte Entwicklungsumgebung (IDE) und kann für die Entwicklung in einer Vielzahl von Programmiersprachen verwendet werden. Es ist sehr leistungsstark und flexibel und Sie können das Erscheinungsbild der Benutzeroberfläche und des Editors über Einstellungen anpassen. In diesem Artikel wird erläutert, wie Sie die Hintergrundfarbe in Eclipse festlegen, und es werden spezifische Codebeispiele bereitgestellt. 1. Ändern Sie die Hintergrundfarbe des Editors. Öffnen Sie Eclipse und rufen Sie das Menü „Windows“ auf. Wählen Sie „Einstellungen“. Navigieren Sie nach links
 So lösen Sie das Problem der Win11-Schriftunschärfe
Jan 13, 2024 pm 09:00 PM
So lösen Sie das Problem der Win11-Schriftunschärfe
Jan 13, 2024 pm 09:00 PM
Nach der Aktualisierung des Win11-Systems stellten einige Freunde fest, dass ihre Win11-Schriftarten verschwommen und sehr unbequem zu verwenden waren. Dies kann an einem Fehler in der Systemversion liegen oder daran, dass wir Spezialeffekte aktiviert haben. Mal sehen, wie wir es lösen können. Win11-Schriftarten sind unscharf: Methode 1: 1. Klicken Sie zunächst mit der rechten Maustaste auf diesen Computer und öffnen Sie „Eigenschaften“. 2. Geben Sie dann „Erweiterte Systemeinstellungen“ im entsprechenden Link ein. 3. Klicken Sie dann unter „Leistung“ auf „Einstellungen“, um ihn zu öffnen. 4. Aktivieren Sie unter „Visuelle Effekte“ die Option „Für beste Leistung anpassen“ und klicken Sie zum Speichern auf „OK“. Methode 2: 1. Klicken Sie mit der rechten Maustaste auf eine leere Stelle auf dem Desktop und öffnen Sie „Anzeigeeinstellungen“. 2. Klicken Sie unter „Zoom und Layout“ auf „Zoom“. 3. Klicken Sie dann unter den relevanten Einstellungen auf „Textgröße“.
 Wie man die Schriftart des vivo-Mobiltelefons vergrößert und wo man sie einstellt
Feb 24, 2024 pm 06:16 PM
Wie man die Schriftart des vivo-Mobiltelefons vergrößert und wo man sie einstellt
Feb 24, 2024 pm 06:16 PM
Wie kann ich die Schriftgröße des Vivo-Mobiltelefons vergrößern? Wo kann ich die Schriftgröße des Vivo-Mobiltelefons vergrößern, aber die meisten Benutzer wissen nicht, wie sie die Schriftgröße des Vivo-Mobiltelefons einstellen sollen? , der Editor bringt Ihnen grafische Tutorials, wie Sie die Schriftgröße des vivo-Mobiltelefons vergrößern können, interessierte Benutzer kommen und schauen sich um! Tutorial zur Nutzung des Vivo-Mobiltelefons So vergrößern Sie die Schriftgröße des Vivo-Mobiltelefons Wo stellen Sie sie ein? 1. Öffnen Sie zunächst die Funktion [Einstellungen] im Vivo-Mobiltelefon und klicken Sie darauf Funktion [Anzeige und Helligkeit]: 3. Rufen Sie dann die Seite im Bild unten auf und klicken Sie auf den Dienst [Schriftgröße und -stärke]. 4. Schieben Sie schließlich die horizontale Linie im Bild unten, um die Schriftgröße anzupassen.
 So ändern Sie die Schriftart von Xiaomi 11_So ändern Sie die Schriftart von Xiaomi 11
Mar 25, 2024 pm 07:26 PM
So ändern Sie die Schriftart von Xiaomi 11_So ändern Sie die Schriftart von Xiaomi 11
Mar 25, 2024 pm 07:26 PM
1. Öffnen Sie die Telefoneinstellungen und klicken Sie auf [Anzeigen]. 2. Klicken Sie auf [Schriftart]. 3. Wählen Sie die gewünschte Schriftart aus oder klicken Sie auf [Weitere Schriftarten], um die App herunterzuladen.
 Profi-Anleitung: Expertenrat und Schritte zur erfolgreichen Installation des Eclipse Lombok-Plug-Ins
Jan 28, 2024 am 09:15 AM
Profi-Anleitung: Expertenrat und Schritte zur erfolgreichen Installation des Eclipse Lombok-Plug-Ins
Jan 28, 2024 am 09:15 AM
Professionelle Anleitung: Expertenrat und Schritte zur Installation des Lombok-Plug-Ins in Eclipse. Es sind spezifische Codebeispiele erforderlich. Zusammenfassung: Lombok ist eine Java-Bibliothek, die das Schreiben von Java-Code durch Annotationen vereinfacht und einige leistungsstarke Tools bereitstellt. In diesem Artikel werden die Leser in die Schritte zur Installation und Konfiguration des Lombok-Plug-Ins in Eclipse eingeführt und einige spezifische Codebeispiele bereitgestellt, damit die Leser das Lombok-Plug-In besser verstehen und verwenden können. Laden Sie zuerst das Lombok-Plug-in herunter, das wir benötigen
 Aufzeigen von Lösungen für Probleme bei der Ausführung von Eclipse-Code: Unterstützung bei der Behebung verschiedener Ausführungsfehler
Jan 28, 2024 am 09:22 AM
Aufzeigen von Lösungen für Probleme bei der Ausführung von Eclipse-Code: Unterstützung bei der Behebung verschiedener Ausführungsfehler
Jan 28, 2024 am 09:22 AM
Die Lösung für Probleme bei der Ausführung von Eclipse-Code wird aufgezeigt: Sie hilft Ihnen, verschiedene Fehler bei der Ausführung von Code zu beseitigen und erfordert spezifische Codebeispiele. Einführung: Eclipse ist eine häufig verwendete integrierte Entwicklungsumgebung (IDE), die in der Java-Entwicklung weit verbreitet ist. Obwohl Eclipse über leistungsstarke Funktionen und eine benutzerfreundliche Benutzeroberfläche verfügt, ist es unvermeidlich, dass beim Schreiben und Debuggen von Code verschiedene Ausführungsprobleme auftreten. In diesem Artikel werden einige häufig auftretende Probleme bei der Ausführung von Eclipse-Code aufgezeigt und Lösungen bereitgestellt. Bitte beachten Sie, dass dies zum besseren Verständnis der Leser erforderlich ist
 Schritt-für-Schritt-Anleitung zum Ändern der Hintergrundfarbe mit Eclipse
Jan 28, 2024 am 08:28 AM
Schritt-für-Schritt-Anleitung zum Ändern der Hintergrundfarbe mit Eclipse
Jan 28, 2024 am 08:28 AM
Bringen Sie Ihnen Schritt für Schritt bei, wie Sie die Hintergrundfarbe in Eclipse ändern. Dazu sind spezifische Codebeispiele erforderlich. Eclipse ist eine sehr beliebte integrierte Entwicklungsumgebung (IDE), die häufig zum Schreiben und Debuggen von Java-Projekten verwendet wird. Standardmäßig ist die Hintergrundfarbe von Eclipse weiß, einige Benutzer möchten jedoch möglicherweise die Hintergrundfarbe nach ihren Wünschen ändern oder die Belastung der Augen verringern. In diesem Artikel erfahren Sie Schritt für Schritt, wie Sie die Hintergrundfarbe in Eclipse ändern, und stellen spezifische Codebeispiele bereit. Schritt 1: Öffnen Sie zuerst Eclipse



