In welchem Format werden PS-Slices gespeichert?
In welchem Format sollten PS-Slices gespeichert werden? Diese Frage hängt davon ab, welches Dateiformat Sie benötigen. Es wird nicht einfach direkt gespeichert. Lassen Sie mich Ihnen weiter unten davon erzählen.

Lassen Sie uns zunächst verstehen, wie man PS-Slices speichert:
1. Klicken Sie zunächst auf „Datei“ → „Für Web speichern“. „Formatieren“ → „Speichern“ oder drücken Sie die Tastenkombination Alt+Umschalt+Strg+S.
2. Wählen Sie dann den Speicherort aus, stellen Sie das Speicherformat auf „Nur Bild“ oder „Nur HTML“ oder „Bild und HTML“ ein und klicken Sie dann auf Speichern.
Lassen Sie mich über die Ergebnisse sprechen, die durch jedes Speicherformat generiert werden:
„Nur Bilder“ , es wird nur ein Ordner „Bilder“ generiert , die ausgeschnittenen Bilder werden darin gespeichert und das Bildformat ist GIF.
„Nur HTML“ generiert nur eine HTML-Datei. Nach dem Öffnen können Sie auf der HTML-Seite feststellen, dass es sich um ein Bild handelt, das segmentiert und zusammengefügt wurde.
„Bild und HTML“ , also beide oben genannten Dateien.
Das obige ist der detaillierte Inhalt vonIn welchem Format werden PS-Slices gespeichert?. Für weitere Informationen folgen Sie bitte anderen verwandten Artikeln auf der PHP chinesischen Website!

Heiße KI -Werkzeuge

Undresser.AI Undress
KI-gestützte App zum Erstellen realistischer Aktfotos

AI Clothes Remover
Online-KI-Tool zum Entfernen von Kleidung aus Fotos.

Undress AI Tool
Ausziehbilder kostenlos

Clothoff.io
KI-Kleiderentferner

AI Hentai Generator
Erstellen Sie kostenlos Ai Hentai.

Heißer Artikel

Heiße Werkzeuge

Notepad++7.3.1
Einfach zu bedienender und kostenloser Code-Editor

SublimeText3 chinesische Version
Chinesische Version, sehr einfach zu bedienen

Senden Sie Studio 13.0.1
Leistungsstarke integrierte PHP-Entwicklungsumgebung

Dreamweaver CS6
Visuelle Webentwicklungstools

SublimeText3 Mac-Version
Codebearbeitungssoftware auf Gottesniveau (SublimeText3)

Heiße Themen
 1359
1359
 52
52
 Einführung in den Prozess des Extrahierens von Strichzeichnungen in PS
Apr 01, 2024 pm 12:51 PM
Einführung in den Prozess des Extrahierens von Strichzeichnungen in PS
Apr 01, 2024 pm 12:51 PM
1. Öffnen Sie die Software und importieren Sie ein Materialstück, wie im Bild unten gezeigt. 2. Drücken Sie dann Strg+Umschalt+U, um die Farbe zu entfernen. 3. Drücken Sie dann Strg+J, um die Ebene zu kopieren. 4. Drücken Sie dann die Tastenkombination Strg+I um und stellen Sie dann den Ebenenüberblendungsmodus auf „Farbabwedeln“ ein. 5. Klicken Sie auf Filter – Andere – Minimum. 6. Stellen Sie im Popup-Dialogfeld den Radius auf 2 ein und klicken Sie auf OK. 7. Schließlich können Sie den extrahierten Linienentwurf sehen.
 So automatisieren Sie Aufgaben mit PowerShell
Feb 20, 2024 pm 01:51 PM
So automatisieren Sie Aufgaben mit PowerShell
Feb 20, 2024 pm 01:51 PM
Wenn Sie ein IT-Administrator oder Technologieexperte sind, müssen Sie sich der Bedeutung der Automatisierung bewusst sein. Insbesondere für Windows-Benutzer ist Microsoft PowerShell eines der besten Automatisierungstools. Microsoft bietet eine Vielzahl von Tools für Ihre Automatisierungsanforderungen, ohne dass Sie Anwendungen von Drittanbietern installieren müssen. In diesem Leitfaden erfahren Sie, wie Sie PowerShell zur Automatisierung von Aufgaben nutzen können. Was ist ein PowerShell-Skript? Wenn Sie Erfahrung mit PowerShell haben, haben Sie möglicherweise Befehle zum Konfigurieren Ihres Betriebssystems verwendet. Ein Skript ist eine Sammlung dieser Befehle in einer .ps1-Datei. .ps1-Dateien enthalten von PowerShell ausgeführte Skripte, z. B. grundlegende Get-Help
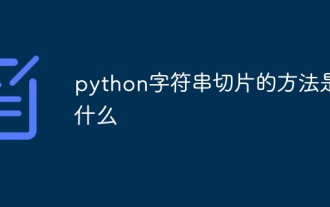 Was ist die Methode zum String-Slicing in Python?
Dec 13, 2023 pm 04:17 PM
Was ist die Methode zum String-Slicing in Python?
Dec 13, 2023 pm 04:17 PM
In Python können Sie String-Slicing verwenden, um Teilstrings in einem String abzurufen. Die grundlegende Syntax des String-Slicings lautet „substring = string[start:end:step]“.
 Umfassende Liste der PS-Tastenkombinationen
Mar 11, 2024 pm 04:31 PM
Umfassende Liste der PS-Tastenkombinationen
Mar 11, 2024 pm 04:31 PM
1. Strg + N: Neues Dokument erstellen. 2. Strg + O: Eine Datei öffnen. 3. Strg + S: Aktuelle Datei speichern. 4. Strg + Umschalt + S: Speichern unter. 5. Strg + W: Schließen Sie das aktuelle Dokument. 6. Strg + Q: Photoshop beenden. 7. Strg + Z: Rückgängig machen. 8. Strg + Y: Wiederherstellen. 9. Strg + X: Den ausgewählten Inhalt ausschneiden. 10. Strg + C: Kopieren Sie den ausgewählten Inhalt.
 Zum Ausfüllen können keine PS-Tastenkombinationen verwendet werden
Feb 19, 2024 am 09:18 AM
Zum Ausfüllen können keine PS-Tastenkombinationen verwendet werden
Feb 19, 2024 am 09:18 AM
Mit der Entwicklung des digitalen Zeitalters ist Bildverarbeitungssoftware zu einem unverzichtbaren Bestandteil unseres Lebens und Arbeitens geworden. Unter ihnen ist Photoshop (kurz PS) eine der bekanntesten Bildverarbeitungssoftware, die über leistungsstarke Funktionen und flexible Bedienung verfügt und bei Benutzern sehr beliebt ist. Bei der Verwendung von PS berichteten einige Benutzer jedoch, dass die Tastenkombination „Ausfüllen“ nicht normal verwendet werden konnte, was zu Problemen bei der Benutzererfahrung führte. Tastenkombinationen sind eine in der Software bereitgestellte Schnellbedienungsmethode, um langwierige Mausklickvorgänge zu vermeiden.
 PS-Tastenkombination zum Kopieren der Ebene
Feb 23, 2024 pm 02:34 PM
PS-Tastenkombination zum Kopieren der Ebene
Feb 23, 2024 pm 02:34 PM
In den PS-Tastenkombinationen zum Kopieren von Ebenen können wir erkennen, dass Sie zum schnellen Kopieren die Tastenkombination [Strg+J] verwenden können, wenn Sie eine Ebene mit PS kopieren möchten. Diese Einführung in die Tastenkombinationen zum Kopieren von Ebenen kann Ihnen die spezifische Operationsmethode erläutern. Im Folgenden finden Sie den detaillierten Inhalt. Schauen Sie sich also um. PS-Tastenkombination zum Kopieren der Ebene: [Strg+J] Spezifische Methode: 1. Öffnen Sie das Bild in PS und wählen Sie die Ebene aus, die kopiert werden muss. 2. Drücken Sie gleichzeitig [Strg+J] auf der Tastatur, um das Kopieren der Ebene abzuschließen. Andere Kopiermethoden: 1. Nachdem Sie das Bild geöffnet haben, halten Sie die Ebene gedrückt und verschieben Sie das Symbol [Neue Ebene] nach unten. 2. Nachdem Sie sich zum Symbol bewegt haben, lassen Sie es los. 3. Die Ebenenkopie ist abgeschlossen.
 So verwenden Sie den PS-Fluchtpunkt - So verwenden Sie den PS-Fluchtpunkt
Mar 05, 2024 am 09:00 AM
So verwenden Sie den PS-Fluchtpunkt - So verwenden Sie den PS-Fluchtpunkt
Mar 05, 2024 am 09:00 AM
Kürzlich haben viele Freunde den Herausgeber gefragt, wie man den PS-Fluchtpunkt verwendet. Als nächstes wollen wir lernen, wie man den PS-Fluchtpunkt verwendet. Schritt eins: Öffnen Sie zunächst die PS-Software und importieren Sie ein Bild mit dreidimensionalem Perspektiveffekt (wie im Bild gezeigt). Schritt 2: Importieren Sie dann ein Materialbild. Es kann jedes Bild verwendet werden (wie im Bild gezeigt). Schritt 3: Wählen Sie dann das Materialbild aus, drücken Sie dann Strg+C, um das Materialbild zu kopieren, blenden Sie die Augen vorne aus, wählen Sie das stereoskopische Perspektiveffektbild aus und klicken Sie dann in den Filteroptionen auf die Option „Fluchtpunkt“ (wie im Bild gezeigt). . Schritt 4: Öffnen Sie das Bearbeitungsfenster des Fluchtpunktfilters und wählen Sie links das Werkzeug „Ebene erstellen“ aus (wie im Bild gezeigt). Schritt 5: Klicken Sie im dreidimensionalen perspektivischen Rendering auf die vier Ecken des Objekts, um einen geschlossenen Kreis zu bilden
 So erzeugen Sie einen blauen Fluoreszenzeffekt in PS
Feb 27, 2024 pm 12:55 PM
So erzeugen Sie einen blauen Fluoreszenzeffekt in PS
Feb 27, 2024 pm 12:55 PM
Der Herausgeber dieser Website präsentiert Ihnen dieses Tutorial, um Sie in die wunderbare Welt von Photoshop zu entführen und zu lernen, wie Sie einen bezaubernden blauen Fluoreszenzeffekt erstellen. Unabhängig davon, ob Sie Photoshop-Neuling oder ein erfahrener Benutzer sind, finden Sie in diesem Tutorial Inspiration und praktische Tipps. Wie erstelle ich also den blauen Fluoreszenzeffekt in PS? Dieses Tutorial gibt Ihnen eine detaillierte Einführung, ich hoffe, es kann Ihnen helfen. Schritte zur Herstellung des PS-blauen Fluoreszenzeffekts: Endeffekt: 1. Passen Sie die Helligkeit des Bildes an. 2. Fügen Sie Kurven hinzu, um den gesamten Hell-Dunkel-Kontrast des Bildes anzupassen. 3. Mit einem Stift die „Randstreifen“ der Schuhe aushaken. 4. Erstellen Sie nach dem Ausschneiden eine Auswahl und füllen Sie diese mit Weiß. 5. Wählen Sie das Unschärfe-Werkzeug und verwischen Sie den weißen Teil. 5. Markieren Sie die Schnürsenkel mit einem Stift




