So erstellen Sie ein vierseitiges kontinuierliches Diagramm in PS
Um ein vierseitiges fortlaufendes Bild in PS zu erstellen, müssen Sie das Materialbild importieren, das Material dann nach oben, unten, links und rechts an die entsprechende Position schwenken und es dann mit dem Schneidewerkzeug ausschneiden, um das zu erhalten letztes vierseitiges fortlaufendes Bild.

Schritte zum Erstellen eines vierfach fortlaufenden Bildes in PS:
Öffnen Sie ein Bild und bereiten Sie die Verwendung vor. Erstellen Sie ein kontinuierliches Diagramm mit vier Quadraten.
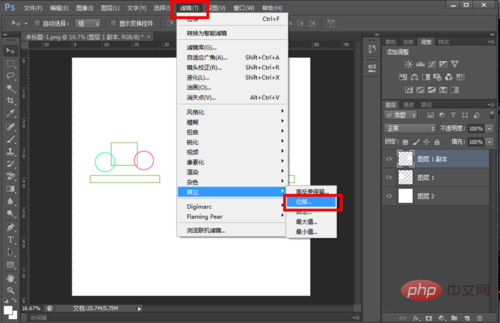
2. Erstellen Sie eine große Hintergrundebene und platzieren Sie das Bild darauf.
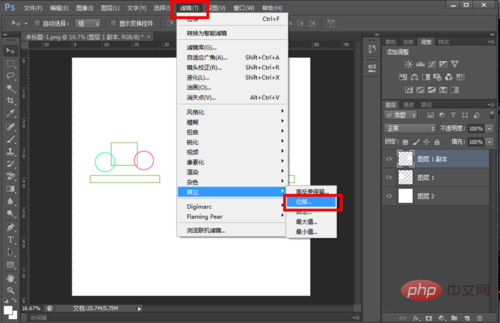
3. Kopieren Sie die Bildebene, „Filter“ – „Andere“ – „Verschiebung“.
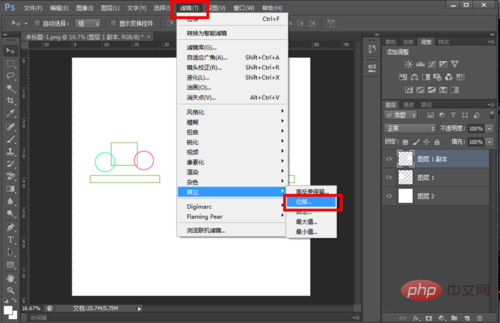
4. Hier können wir die Ebene horizontal oder vertikal an die gewünschte Position verschieben.
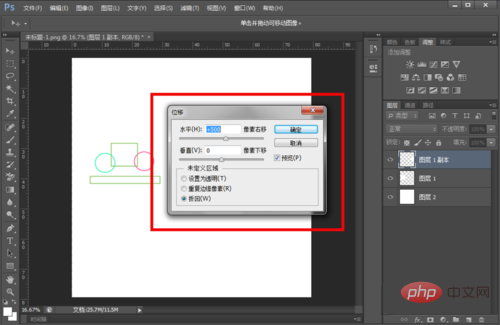
5. Wir verschieben die vier Bildebenen jeweils nach oben, unten, links und rechts und behalten dabei die obere, untere, linke und rechte Ausrichtung des Bildes bei.
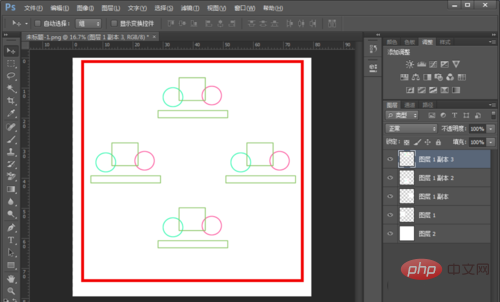
6. Dann verwenden wir die Zugreferenzlinien, vier nach oben, unten, links und rechts. Nach dem Schneiden können die Ober- und Unterseite sowie die linken und rechten zusammengefügt werden rechts können auch zusammengefügt werden.
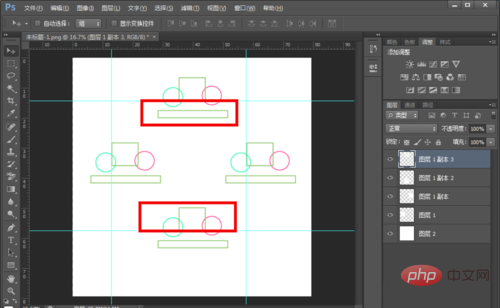
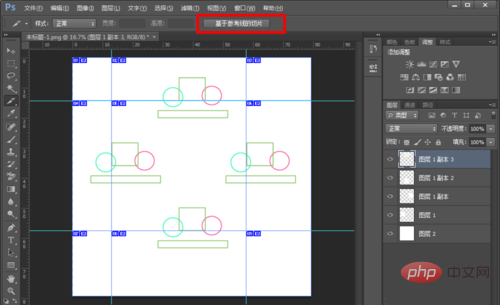
7. Wählen Sie links das „Slice-Tool“ und klicken Sie dann oben auf „Basierend auf Hilfslinien“.
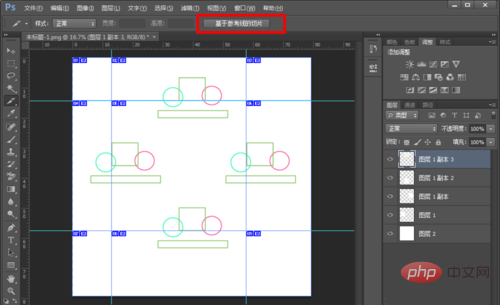
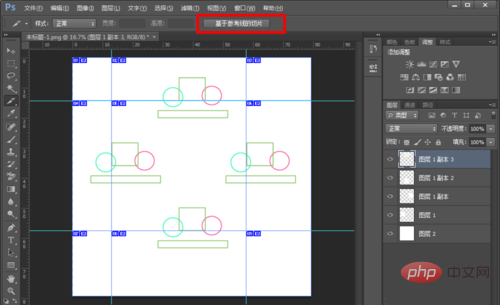
8. Wählen Sie „Datei“ – „Für Web speichern“, wählen Sie „Speichern“, benennen und speichern.
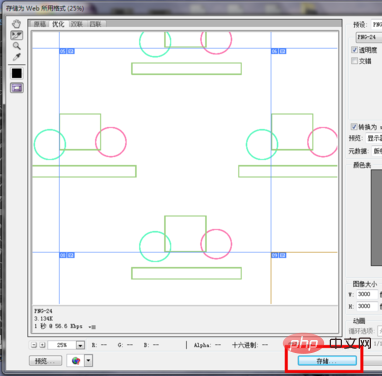
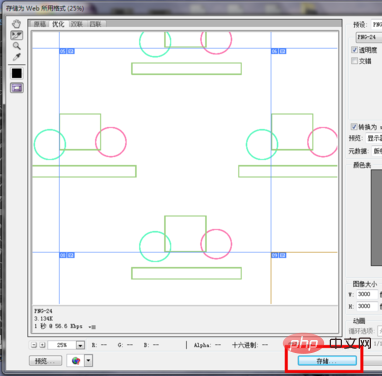
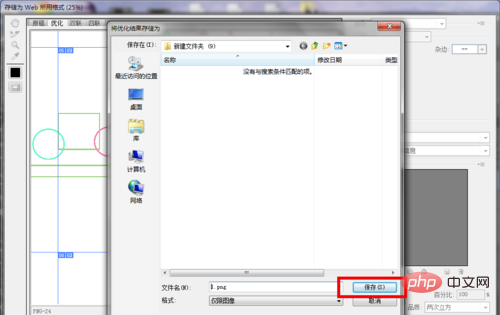
Dann finden Sie das vierseitige fortlaufende Bild, das wir gemacht haben, in den „Bildern“ Ordner.
Das obige ist der detaillierte Inhalt vonSo erstellen Sie ein vierseitiges kontinuierliches Diagramm in PS. Für weitere Informationen folgen Sie bitte anderen verwandten Artikeln auf der PHP chinesischen Website!

Heiße KI -Werkzeuge

Undresser.AI Undress
KI-gestützte App zum Erstellen realistischer Aktfotos

AI Clothes Remover
Online-KI-Tool zum Entfernen von Kleidung aus Fotos.

Undress AI Tool
Ausziehbilder kostenlos

Clothoff.io
KI-Kleiderentferner

Video Face Swap
Tauschen Sie Gesichter in jedem Video mühelos mit unserem völlig kostenlosen KI-Gesichtstausch-Tool aus!

Heißer Artikel

Heiße Werkzeuge

Notepad++7.3.1
Einfach zu bedienender und kostenloser Code-Editor

SublimeText3 chinesische Version
Chinesische Version, sehr einfach zu bedienen

Senden Sie Studio 13.0.1
Leistungsstarke integrierte PHP-Entwicklungsumgebung

Dreamweaver CS6
Visuelle Webentwicklungstools

SublimeText3 Mac-Version
Codebearbeitungssoftware auf Gottesniveau (SublimeText3)

Heiße Themen
 Einführung in den Prozess des Extrahierens von Strichzeichnungen in PS
Apr 01, 2024 pm 12:51 PM
Einführung in den Prozess des Extrahierens von Strichzeichnungen in PS
Apr 01, 2024 pm 12:51 PM
1. Öffnen Sie die Software und importieren Sie ein Materialstück, wie im Bild unten gezeigt. 2. Drücken Sie dann Strg+Umschalt+U, um die Farbe zu entfernen. 3. Drücken Sie dann Strg+J, um die Ebene zu kopieren. 4. Drücken Sie dann die Tastenkombination Strg+I um und stellen Sie dann den Ebenenüberblendungsmodus auf „Farbabwedeln“ ein. 5. Klicken Sie auf Filter – Andere – Minimum. 6. Stellen Sie im Popup-Dialogfeld den Radius auf 2 ein und klicken Sie auf OK. 7. Schließlich können Sie den extrahierten Linienentwurf sehen.
 So automatisieren Sie Aufgaben mit PowerShell
Feb 20, 2024 pm 01:51 PM
So automatisieren Sie Aufgaben mit PowerShell
Feb 20, 2024 pm 01:51 PM
Wenn Sie ein IT-Administrator oder Technologieexperte sind, müssen Sie sich der Bedeutung der Automatisierung bewusst sein. Insbesondere für Windows-Benutzer ist Microsoft PowerShell eines der besten Automatisierungstools. Microsoft bietet eine Vielzahl von Tools für Ihre Automatisierungsanforderungen, ohne dass Sie Anwendungen von Drittanbietern installieren müssen. In diesem Leitfaden erfahren Sie, wie Sie PowerShell zur Automatisierung von Aufgaben nutzen können. Was ist ein PowerShell-Skript? Wenn Sie Erfahrung mit PowerShell haben, haben Sie möglicherweise Befehle zum Konfigurieren Ihres Betriebssystems verwendet. Ein Skript ist eine Sammlung dieser Befehle in einer .ps1-Datei. .ps1-Dateien enthalten von PowerShell ausgeführte Skripte, z. B. grundlegende Get-Help
 Umfassende Liste der PS-Tastenkombinationen
Mar 11, 2024 pm 04:31 PM
Umfassende Liste der PS-Tastenkombinationen
Mar 11, 2024 pm 04:31 PM
1. Strg + N: Neues Dokument erstellen. 2. Strg + O: Eine Datei öffnen. 3. Strg + S: Aktuelle Datei speichern. 4. Strg + Umschalt + S: Speichern unter. 5. Strg + W: Schließen Sie das aktuelle Dokument. 6. Strg + Q: Photoshop beenden. 7. Strg + Z: Rückgängig machen. 8. Strg + Y: Wiederherstellen. 9. Strg + X: Den ausgewählten Inhalt ausschneiden. 10. Strg + C: Kopieren Sie den ausgewählten Inhalt.
 Zum Ausfüllen können keine PS-Tastenkombinationen verwendet werden
Feb 19, 2024 am 09:18 AM
Zum Ausfüllen können keine PS-Tastenkombinationen verwendet werden
Feb 19, 2024 am 09:18 AM
Mit der Entwicklung des digitalen Zeitalters ist Bildverarbeitungssoftware zu einem unverzichtbaren Bestandteil unseres Lebens und Arbeitens geworden. Unter ihnen ist Photoshop (kurz PS) eine der bekanntesten Bildverarbeitungssoftware, die über leistungsstarke Funktionen und flexible Bedienung verfügt und bei Benutzern sehr beliebt ist. Bei der Verwendung von PS berichteten einige Benutzer jedoch, dass die Tastenkombination „Ausfüllen“ nicht normal verwendet werden konnte, was zu Problemen bei der Benutzererfahrung führte. Tastenkombinationen sind eine in der Software bereitgestellte Schnellbedienungsmethode, um langwierige Mausklickvorgänge zu vermeiden.
 PS-Tastenkombination zum Kopieren der Ebene
Feb 23, 2024 pm 02:34 PM
PS-Tastenkombination zum Kopieren der Ebene
Feb 23, 2024 pm 02:34 PM
In den PS-Tastenkombinationen zum Kopieren von Ebenen können wir erkennen, dass Sie zum schnellen Kopieren die Tastenkombination [Strg+J] verwenden können, wenn Sie eine Ebene mit PS kopieren möchten. Diese Einführung in die Tastenkombinationen zum Kopieren von Ebenen kann Ihnen die spezifische Operationsmethode erläutern. Im Folgenden finden Sie den detaillierten Inhalt. Schauen Sie sich also um. PS-Tastenkombination zum Kopieren der Ebene: [Strg+J] Spezifische Methode: 1. Öffnen Sie das Bild in PS und wählen Sie die Ebene aus, die kopiert werden muss. 2. Drücken Sie gleichzeitig [Strg+J] auf der Tastatur, um das Kopieren der Ebene abzuschließen. Andere Kopiermethoden: 1. Nachdem Sie das Bild geöffnet haben, halten Sie die Ebene gedrückt und verschieben Sie das Symbol [Neue Ebene] nach unten. 2. Nachdem Sie sich zum Symbol bewegt haben, lassen Sie es los. 3. Die Ebenenkopie ist abgeschlossen.
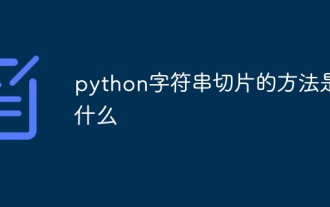 Was ist die Methode zum String-Slicing in Python?
Dec 13, 2023 pm 04:17 PM
Was ist die Methode zum String-Slicing in Python?
Dec 13, 2023 pm 04:17 PM
In Python können Sie String-Slicing verwenden, um Teilstrings in einem String abzurufen. Die grundlegende Syntax des String-Slicings lautet „substring = string[start:end:step]“.
 Detaillierte Erläuterung der PS1-, PS2-, PS3- und PS4-Variablen unter Linux
Mar 22, 2024 am 09:00 AM
Detaillierte Erläuterung der PS1-, PS2-, PS3- und PS4-Variablen unter Linux
Mar 22, 2024 am 09:00 AM
Im Linux-System sind PS1, PS2, PS3 und PS4 spezifische Umgebungsvariablen, die jeweils eine unterschiedliche Rolle bei der Steuerung von Eingabeaufforderungen und Menüeingabeaufforderungsinformationen spielen. Diese PS-Variablen können Benutzern eine flexible Möglichkeit bieten, das Erscheinungsbild und das Verhalten der Befehlszeile in Linux-Systemen anzupassen und zu steuern und so die Interaktionserfahrung des Benutzers mit dem System zu verbessern. Hinweis: Wenn Sie die Eingabeaufforderung für längere Zeit dauerhaft ändern möchten, können Sie den Befehl zum Ändern der Eingabeaufforderung zur Datei $HOME/.bashrc oder $HOME/.bash_profile hinzufügen. 1. Die PS1-Variable wird hauptsächlich zum Festlegen der Shell-Eingabeaufforderung verwendet. Immer wenn Sie im Terminal einen Befehl eingeben, wird die angezeigte Zeichenfolge durch die Variable PS1 gesteuert. kann auf Ihrer eigenen Grundlage basieren
 So erzeugen Sie einen blauen Fluoreszenzeffekt in PS
Feb 27, 2024 pm 12:55 PM
So erzeugen Sie einen blauen Fluoreszenzeffekt in PS
Feb 27, 2024 pm 12:55 PM
Der Herausgeber dieser Website präsentiert Ihnen dieses Tutorial, um Sie in die wunderbare Welt von Photoshop zu entführen und zu lernen, wie Sie einen bezaubernden blauen Fluoreszenzeffekt erstellen. Unabhängig davon, ob Sie Photoshop-Neuling oder ein erfahrener Benutzer sind, finden Sie in diesem Tutorial Inspiration und praktische Tipps. Wie erstelle ich also den blauen Fluoreszenzeffekt in PS? Dieses Tutorial gibt Ihnen eine detaillierte Einführung, ich hoffe, es kann Ihnen helfen. Schritte zur Herstellung des PS-blauen Fluoreszenzeffekts: Endeffekt: 1. Passen Sie die Helligkeit des Bildes an. 2. Fügen Sie Kurven hinzu, um den gesamten Hell-Dunkel-Kontrast des Bildes anzupassen. 3. Mit einem Stift die „Randstreifen“ der Schuhe aushaken. 4. Erstellen Sie nach dem Ausschneiden eine Auswahl und füllen Sie diese mit Weiß. 5. Wählen Sie das Unschärfe-Werkzeug und verwischen Sie den weißen Teil. 5. Markieren Sie die Schnürsenkel mit einem Stift







