Die Funktion des Excel-Namensfelds

Lassen Sie uns zunächst kurz das Namensfeld vorstellen. Das Namensfeld befindet sich ganz links in der Zeile der Bearbeitungsleiste. In Office 2016 wählen wir beispielsweise Zelle A1 aus, und das Feld mit dem Wort „A1“ über Zelle A1 ist das Namensfeld, wie in der Abbildung unten dargestellt.
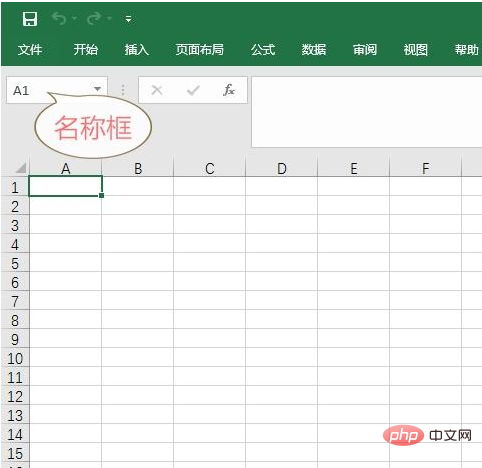
Namensfeld
(1) Wie finde ich Zellen über das Excel-Namensfeld?
Das Excel-Namensfeld kann Ihnen dabei helfen, schnell die Position bestimmter Zellen zu finden, z. B. der Zellen A1, A2 usw. Wir müssen das Namensfeld nicht verwenden, um diese offensichtlichen Zellen zu finden. Was aber, wenn Sie gebeten werden, die Zelle B10000 sofort zu lokalisieren? Obwohl Zelle B10000 ebenfalls offensichtlich ist, ist es definitiv unklug, Zelle B10000 per Drag & Drop zu finden. Daher benötigen wir zu diesem Zeitpunkt das Excel-Namensfeld, um sie schnell zu finden.
Der konkrete Vorgang ist sehr einfach: Geben Sie B10000 in das Namensfeld ein, drücken Sie dann die Eingabetaste, und wir suchen die Zelle B10000. Informationen zu bestimmten Vorgängen finden Sie im Bild unten:
(2) Wie finde ich den Standort der Region über das Excel-Namensfeld?
Suchen Sie die Bereichsposition über das Excel-Namensfeld. Hier verwende ich drei einfache Beispiele zur Veranschaulichung.
Das erste Beispiel besteht darin, die vier Zellen A1, A2, B1 und B2 gleichzeitig zu finden. Wir können „A1:B2“ in das Namensfeld eingeben und dann die Eingabetaste drücken, um A1 auszuwählen und B2 gleichzeitig. Es gibt vier Zellen A2, B1 und B2. Informationen zu bestimmten Vorgängen finden Sie im Bild unten:
(PS: Durch Beobachtung können wir erkennen, dass A1 und B2 auf der Diagonale des Positionierungsbereichs liegen. Wir versuchen, „A1:B3“ in das einzugeben erneut das Namensfeld, und wir können feststellen, dass wir 6 Zellen ausgewählt haben. Gemäß dieser Regel können wir den Inhalt ableiten, der in das Namensfeld anderer Positionierungsbereiche gefüllt werden soll)
Im zweiten Beispiel: Während Sie Zellen in den Zeilen 900 bis 1000 suchen, können Sie „900:1000“ in das Namensfeld eingeben und dann die Eingabetaste drücken, um gleichzeitig Zellen in den Zeilen 900 bis 1000 auszuwählen. Spezifische Vorgänge finden Sie in der folgenden Abbildung:
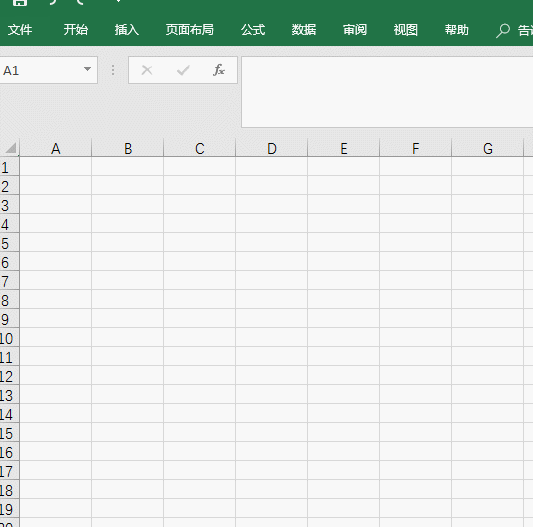
Im dritten Beispiel können wir beim Suchen der Zellen in den Spalten A bis F „A:F“ in den Namen eingeben Klicken Sie anschließend auf die Eingabetaste, um gleichzeitig Zellen in den Spalten A bis F auszuwählen. Die einzelnen Vorgänge entnehmen Sie bitte dem Bild unten:

(3) Erstellen Sie Ihren eigenen privaten Bereich über das Excel-Namensfeld
Excel-Namensfeld Es kann auch Ihr eigener privater Bereich für Sie erstellt werden. Zuerst können wir zum „unfruchtbaren Land“ im Excel-Arbeitsblatt gehen, indem wir das Namensfeld ziehen oder eingeben und die Eingabetaste drücken. Kurz gesagt, ein Ort, den die meisten Menschen nicht finden werden (Sie wissen schon), und dann nach Belieben einen Bereich auswählen Geben Sie dann das Namensfeld ein. Benennen Sie den Namen in „Privater Bereich“ um und klicken Sie zur Bestätigung auf die Eingabetaste. Informationen zu bestimmten Vorgängen finden Sie im Bild unten:
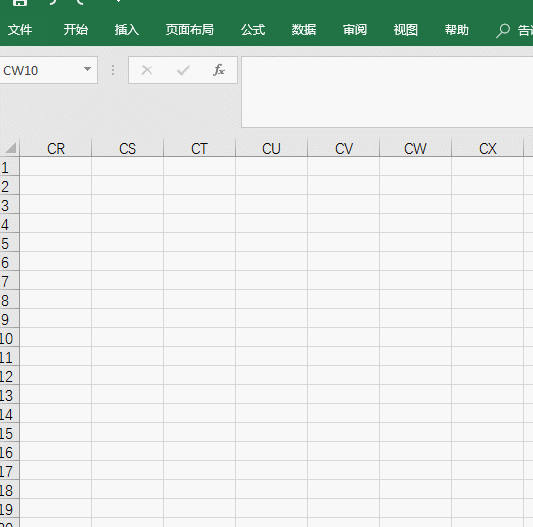
Wenn wir die Excel-Datei das nächste Mal öffnen, finden wir „Privater Bereich“ in der Dropdown-Liste Klicken Sie in das Namensfeld, klicken Sie darauf und Sie können im Handumdrehen Ihr eigenes privates Territorium finden. Wie wäre es damit? Diese Funktion ist nicht schlecht!
Weitere technische Artikel zu Excel finden Sie in der Spalte Excel Basic Tutorial!
Das obige ist der detaillierte Inhalt vonDie Funktion des Excel-Namensfelds. Für weitere Informationen folgen Sie bitte anderen verwandten Artikeln auf der PHP chinesischen Website!

Heiße KI -Werkzeuge

Undresser.AI Undress
KI-gestützte App zum Erstellen realistischer Aktfotos

AI Clothes Remover
Online-KI-Tool zum Entfernen von Kleidung aus Fotos.

Undress AI Tool
Ausziehbilder kostenlos

Clothoff.io
KI-Kleiderentferner

AI Hentai Generator
Erstellen Sie kostenlos Ai Hentai.

Heißer Artikel

Heiße Werkzeuge

Notepad++7.3.1
Einfach zu bedienender und kostenloser Code-Editor

SublimeText3 chinesische Version
Chinesische Version, sehr einfach zu bedienen

Senden Sie Studio 13.0.1
Leistungsstarke integrierte PHP-Entwicklungsumgebung

Dreamweaver CS6
Visuelle Webentwicklungstools

SublimeText3 Mac-Version
Codebearbeitungssoftware auf Gottesniveau (SublimeText3)

Heiße Themen
 1377
1377
 52
52
 So erstellen Sie Zeitleiste in Excel, um Pivot -Tabellen und -diagramme zu filtern
Mar 22, 2025 am 11:20 AM
So erstellen Sie Zeitleiste in Excel, um Pivot -Tabellen und -diagramme zu filtern
Mar 22, 2025 am 11:20 AM
In diesem Artikel wird Sie durch den Prozess des Erstellens einer Zeitleiste für Excel -Pivot -Tabellen und -Dabellen führen und demonstrieren, wie Sie sie verwenden können, um mit Ihren Daten dynamisch und ansprechend zu interagieren. Sie haben Ihre Daten in einem Pivo organisiert
 wie man eine Spalte in Excel zusammenfasst
Mar 14, 2025 pm 02:42 PM
wie man eine Spalte in Excel zusammenfasst
Mar 14, 2025 pm 02:42 PM
Der Artikel erörtert Methoden, um Spalten in Excel unter Verwendung der Summenfunktion, der Autosum -Funktion und der Summe spezifische Zellen zu summieren.
 Excel -Formel, um die Top 3, 5, 10 Werte in der Spalte oder Zeile zu finden
Apr 01, 2025 am 05:09 AM
Excel -Formel, um die Top 3, 5, 10 Werte in der Spalte oder Zeile zu finden
Apr 01, 2025 am 05:09 AM
In diesem Tutorial wird gezeigt, wie die Top -N -Werte in einem Datensatz effizient lokalisiert werden und zugehörige Daten mithilfe von Excel -Formeln abgerufen werden können. Unabhängig davon, ob Sie die höchsten, niedrigsten oder diejenigen, die spezifische Kriterien erfüllen, benötigen dieser Leitfaden Lösungen. Findi
 Wie man in Excel Kreisdiagramm erstellt
Mar 14, 2025 pm 03:32 PM
Wie man in Excel Kreisdiagramm erstellt
Mar 14, 2025 pm 03:32 PM
In dem Artikel wird Schritte beschrieben, um Kreisdiagramme in Excel zu erstellen und anzupassen, wobei sie sich auf die Datenvorbereitung, die Diagramminsertion und die Personalisierungsoptionen für eine verbesserte visuelle Analyse konzentrieren.
 wie man einen Tisch in Excel macht
Mar 14, 2025 pm 02:53 PM
wie man einen Tisch in Excel macht
Mar 14, 2025 pm 02:53 PM
In Artikel werden Tabellen erstellt, Formatierung und Anpassung in Excel und mithilfe von Funktionen wie Summe, Durchschnitt und Pivottables für die Datenanalyse erörtert.
 wie man den Mittelwert in Excel berechnet
Mar 14, 2025 pm 03:33 PM
wie man den Mittelwert in Excel berechnet
Mar 14, 2025 pm 03:33 PM
In Artikel werden die Berechnung des Mittelwerts in Excel unter Verwendung der durchschnittlichen Funktion erläutert. Das Hauptproblem ist, wie diese Funktion effizient für verschiedene Datensätze verwendet werden kann. (158 Zeichen)
 So fügen Sie Dropdown in Excel hinzu
Mar 14, 2025 pm 02:51 PM
So fügen Sie Dropdown in Excel hinzu
Mar 14, 2025 pm 02:51 PM
In Artikel wird das Erstellen, Bearbeiten und Entfernen von Dropdown-Listen in Excel mithilfe der Datenvalidierung erläutert. Hauptproblem: So verwalten die Dropdown-Listen effektiv.
 Alles, was Sie wissen müssen, um Daten in Google Sheets zu sortieren
Mar 22, 2025 am 10:47 AM
Alles, was Sie wissen müssen, um Daten in Google Sheets zu sortieren
Mar 22, 2025 am 10:47 AM
Mastering Google Sheets Sorting: Ein umfassender Leitfaden Das Sortieren von Daten in Google -Blättern muss nicht komplex sein. Dieser Leitfaden deckt verschiedene Techniken ab, von der Sortierung ganzer Blätter in bestimmte Bereiche, nach Farbe, Datum und mehreren Spalten. Ob du ein Novi bist




