 Betrieb und Instandhaltung
Betrieb und Instandhaltung
 Windows-Betrieb und -Wartung
Windows-Betrieb und -Wartung
 Wie deinstalliere ich CAD sauber unter Win10?
Wie deinstalliere ich CAD sauber unter Win10?
Wie deinstalliere ich CAD sauber unter Win10?
CAD ist eine Zeichensoftware, die viele Benutzer auf ihren Computern installieren und verwenden. Viele Benutzer von Win10-Systemen möchten jedoch nach der Installation von CAD eine höhere Version installieren und müssen daher die alte Version von CAD deinstallieren CAD im Win10-System komplett deinstallieren? Der folgende Artikel wird es Ihnen vorstellen und ich hoffe, dass er Ihnen hilfreich sein wird.

Schritte zur vollständigen Deinstallation von Clean CAD im Win10-System:
1. Klicken Sie mit der rechten Maustaste auf das Startmenü unten linke Ecke und finden Sie „Anwendungen und Funktionen“.
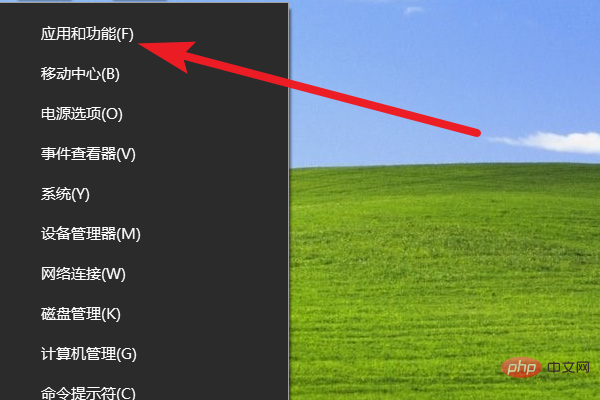
2. Klicken Sie im zweiten Schritt auf „Anwendungen und Funktionen“, suchen Sie nach CAD und klicken Sie auf „Deinstallieren“.
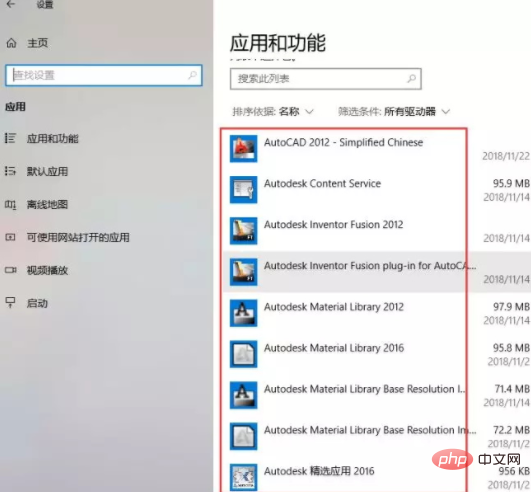
3. Öffnen Sie „Arbeitsplatz“ auf dem Desktop und löschen Sie alle CAD-Dateien.
Suchen Sie den Ordner, in dem AUTOCAD installiert ist, und löschen Sie ihn. Normalerweise befindet es sich auf dem Laufwerk C oder anderen von Ihnen installierten Laufwerken. Schauen Sie sie sich alle an, finden Sie sie und löschen Sie sie.
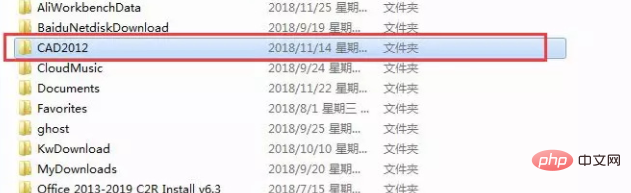
Es gibt auch einen versteckten Speicherort unter ProgramData auf dem Laufwerk C (wenn Sie ihn nicht finden können, ist er versteckt). Hier sind alle installierten CAD-Versionen enthalten.
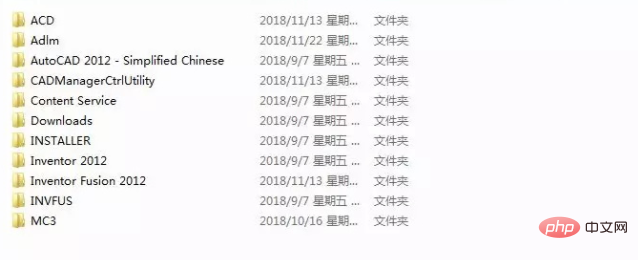
4. Löschen Sie die CAD-Registrierung vollständig
Drücken Sie Win+R, um Ausführen zu öffnen, geben Sie regedit ein und drücken Sie die Eingabetaste oder klicken Sie auf OK.
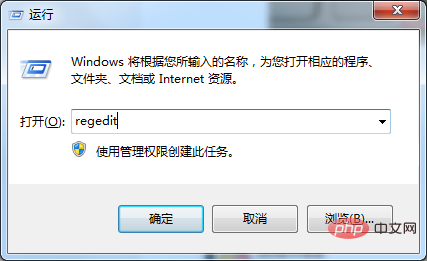
Die Registrierung wird angezeigt. Suchen Sie den Autodesk-Ordner im Verzeichnis „HKEY_CURRENT_USERsoftware“, klicken Sie mit der rechten Maustaste auf den Autodesk-Ordner und löschen Sie ihn.
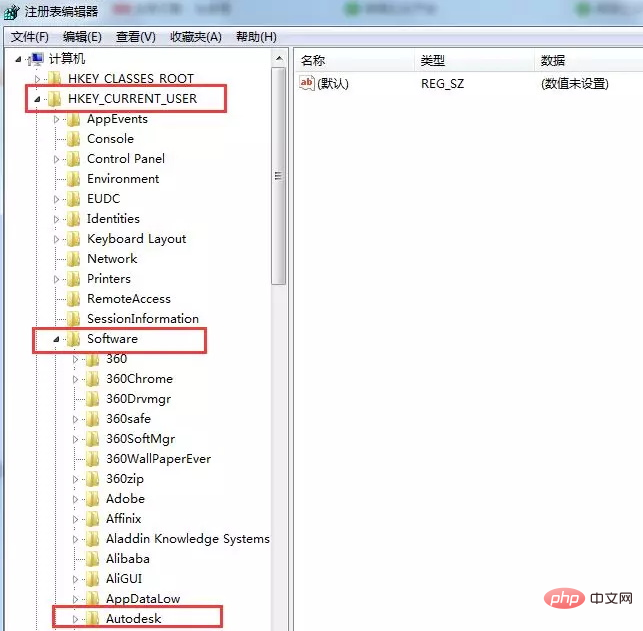
Suchen Sie den Autodesk-Ordner im Verzeichnis „HKEY_LOCAL_MACHINEsoftware“, klicken Sie mit der rechten Maustaste auf den Autodesk-Ordner und löschen Sie ihn.
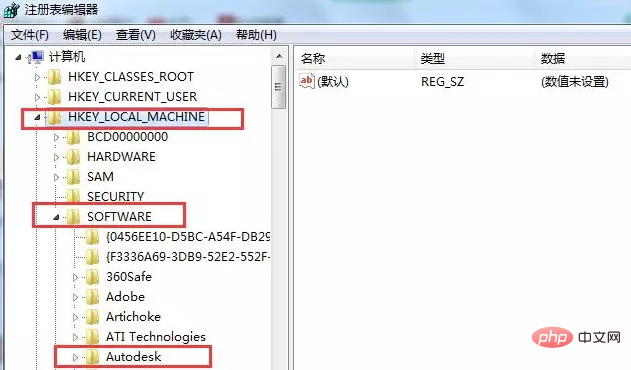
Löschen Sie den Ordner 7D2F387510064080002000060BECB6AB im Verzeichnis „HKEY_LOCAL_MACHINEsoftwareclassesinstallerproducts“ (falls nicht gefunden, öffnen Sie den Ordner, der mit 7D2F beginnt oder mit B6AB endet, löschen Sie alle Ordner mit cad2012-Zeichen. Welcher Ordner reicht aus. Nicht jeder Computer verfügt über dieses Element, und wenn ja, deinstallieren Sie es einfach und stellen Sie sicher, dass es nicht vorhanden ist.)
Hinweis: Verschiedene CAD-Versionen sind möglicherweise nicht vorhanden Verfügbar unter Produkte. Bitte klicken Sie darauf und warten Sie geduldig, um zu sehen, ob es sich auf der rechten Seite von Bild 2 um CAD handelt. Wenn ja, löschen Sie es.
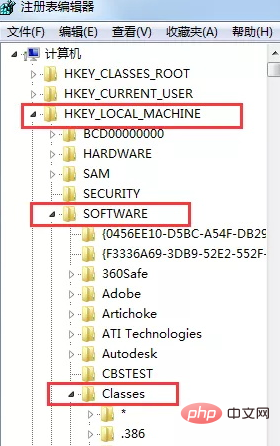
Selbst wenn CAD vollständig deinstalliert ist, starten Sie zu diesem Zeitpunkt einfach den Computer neu.
Das obige ist der detaillierte Inhalt vonWie deinstalliere ich CAD sauber unter Win10?. Für weitere Informationen folgen Sie bitte anderen verwandten Artikeln auf der PHP chinesischen Website!

Heiße KI -Werkzeuge

Undresser.AI Undress
KI-gestützte App zum Erstellen realistischer Aktfotos

AI Clothes Remover
Online-KI-Tool zum Entfernen von Kleidung aus Fotos.

Undress AI Tool
Ausziehbilder kostenlos

Clothoff.io
KI-Kleiderentferner

AI Hentai Generator
Erstellen Sie kostenlos Ai Hentai.

Heißer Artikel

Heiße Werkzeuge

Notepad++7.3.1
Einfach zu bedienender und kostenloser Code-Editor

SublimeText3 chinesische Version
Chinesische Version, sehr einfach zu bedienen

Senden Sie Studio 13.0.1
Leistungsstarke integrierte PHP-Entwicklungsumgebung

Dreamweaver CS6
Visuelle Webentwicklungstools

SublimeText3 Mac-Version
Codebearbeitungssoftware auf Gottesniveau (SublimeText3)

Heiße Themen
 1386
1386
 52
52
 URL der offiziellen Website von Binance: Eingang der offiziellen Website von Binance, letzter echter Eingang
Dec 16, 2024 pm 06:15 PM
URL der offiziellen Website von Binance: Eingang der offiziellen Website von Binance, letzter echter Eingang
Dec 16, 2024 pm 06:15 PM
Dieser Artikel konzentriert sich auf die neuesten echten Zugänge zur offiziellen Website von Binance, einschließlich der offiziellen Website von Binance Global, der offiziellen Website der USA und der offiziellen Website der Akademie. Darüber hinaus enthält der Artikel detaillierte Zugriffsschritte, einschließlich der Verwendung eines vertrauenswürdigen Geräts, der Eingabe der richtigen URL, der doppelten Überprüfung der Website-Schnittstelle, der Überprüfung des Website-Zertifikats, der Kontaktaufnahme mit dem Kundensupport usw., um einen sicheren und zuverlässigen Zugriff auf Binance zu gewährleisten Plattform.
 Wo ist das Win10-Benutzerprofil? Wie richtet man das Benutzerprofil in Win10 ein?
Jun 25, 2024 pm 05:55 PM
Wo ist das Win10-Benutzerprofil? Wie richtet man das Benutzerprofil in Win10 ein?
Jun 25, 2024 pm 05:55 PM
In letzter Zeit möchten viele Benutzer des Win10-Systems das Benutzerprofil ändern, wissen aber nicht, wie das geht. In diesem Artikel erfahren Sie, wie Sie das Benutzerprofil im Win10-System festlegen. So richten Sie ein Benutzerprofil in Win10 ein 1. Drücken Sie zunächst die Tasten „Win+I“, um die Einstellungsoberfläche zu öffnen, und klicken Sie, um die „System“-Einstellungen einzugeben. 2. Klicken Sie dann in der geöffneten Benutzeroberfläche links auf „Info“, suchen Sie dann nach „Erweiterte Systemeinstellungen“ und klicken Sie darauf. 3. Wechseln Sie dann im Popup-Fenster zur Optionsleiste „“ und klicken Sie unten auf „Benutzerkonfiguration“.
 Was soll ich tun, wenn Win10 das mobile Hotspot-Netzwerk nicht einschalten kann? Was soll ich tun, wenn Win10 den mobilen Hotspot-Schalter nicht einschalten kann?
Jun 26, 2024 am 12:33 AM
Was soll ich tun, wenn Win10 das mobile Hotspot-Netzwerk nicht einschalten kann? Was soll ich tun, wenn Win10 den mobilen Hotspot-Schalter nicht einschalten kann?
Jun 26, 2024 am 12:33 AM
Mobile Hotspots können Benutzern dabei helfen, ihre Geräte schnell mit dem Internet zu verbinden. Viele Benutzer fragen sich jedoch, was zu tun ist, wenn Win10 den Schalter für mobile Hotspots nicht aktivieren kann. Lassen Sie diese Website den Benutzern sorgfältig die Lösung für das Problem vorstellen, dass Win10 den mobilen Hotspot-Schalter nicht aktivieren kann. Lösung für das Problem, dass Win10 den mobilen Hotspot-Schalter nicht einschalten kann 1. Suchen Sie im Geräte-Manager den Netzwerkadapter und zeigen Sie versteckte Hardwaregeräte an. 2. Suchen Sie das deaktivierte MicrosoftWi-FiDirectVirtualAdapter-Gerät und aktivieren Sie es erneut. 3. Versuchen Sie erneut, den mobilen Hotspot einzuschalten, und kehren Sie zum Normalzustand zurück.
 Wie lässt sich das Problem lösen, dass beim Start von Windows 10 zwei Konten angezeigt werden und zwei Konten angemeldet sind?
Jun 26, 2024 am 12:07 AM
Wie lässt sich das Problem lösen, dass beim Start von Windows 10 zwei Konten angezeigt werden und zwei Konten angemeldet sind?
Jun 26, 2024 am 12:07 AM
Nach dem Einschalten des Computers werden zwei Benutzeranmeldenamen angezeigt. Dies kann daran liegen, dass jemand dem Computer ein neues Konto hinzugefügt hat. Was soll ich also tun, wenn der Win10-Computer beim Einschalten zwei Konten anzeigt? Auf dieser Website erhalten Benutzer eine detaillierte Einführung in das Problem, dass beim Start von Windows 10 zwei Konten angezeigt werden. Analyse des Problems, dass beim Start von Windows 10 zwei Konten angezeigt werden 1. Klicken Sie zunächst mit der rechten Maustaste auf „Dieser Computer“ oder „Arbeitsplatz“ und wählen Sie „Verwalten“. 2. In „Computerverwaltung (Lokal)“. 3. Wählen Sie „Lokale Benutzer und Gruppen“. 4. Wählen Sie „Benutzer&rdq“
 Win10 19045.4593: Beta/RP wird den gleichen Vorschauversions-Update-Patch KB5039299 veröffentlichen (mit einer detaillierteren Fix-Einführung)
Jun 25, 2024 pm 06:18 PM
Win10 19045.4593: Beta/RP wird den gleichen Vorschauversions-Update-Patch KB5039299 veröffentlichen (mit einer detaillierteren Fix-Einführung)
Jun 25, 2024 pm 06:18 PM
Microsoft hat heute das Update KB5039299 für Windows 1022H2 für WindowsInsider-Projektmitglieder in den Beta- und ReleasePreview-Kanälen veröffentlicht. Nach der Installation steigt die Versionsnummer auf Build19045.4593. Microsoft gab an, dass ab dieser Vorschauversion in Zukunft dieselbe Windows 10-Vorschauversion auf den Beta-Kanal und den Release Preview-Kanal übertragen wird, Benutzer im Beta-Kanal jedoch einige neue Funktionen/Features ausprobieren können, die sich in der Entwicklung befinden. Verbesserungen, die schrittweise für Benutzer des Beta-Kanals eingeführt werden [Suche in der Taskleiste] verbessern die Gesamtstabilität der Suche nach Apps im Suchfeld der Taskleiste. [Fenster
 Wie schalte ich den Tablet-Modus in Win10 aus? Tutorial zum Beenden des Tablet-Modus in Win10
Jun 26, 2024 am 01:10 AM
Wie schalte ich den Tablet-Modus in Win10 aus? Tutorial zum Beenden des Tablet-Modus in Win10
Jun 26, 2024 am 01:10 AM
Wie verlasse ich den Tablet-Modus auf einem Win10-Computer? Im Win10-Computerbetrieb müssen Benutzer die Tablet-Modus-Funktion nicht verwenden. Ich möchte wissen, wie diese Funktion erfolgreich deaktiviert werden kann. Zuerst öffnet der Benutzer die Systemeinstellungsoption, findet die Tablet-Option und wählt schließlich aus, niemals im Tablet-Modus zu speichern. Im Folgenden finden Sie eine detaillierte Einführung in die Schritte zum Deaktivieren des Windows 10-Tabletmodus. So deaktivieren Sie den Tablet-Modus in Win10 Methode 1: Deaktivieren über die Einstellungen 1. Klicken Sie im Startmenü in der unteren linken Ecke auf die Funktion „Einstellungen“. 2. Klicken Sie auf der sich öffnenden Windows-Einstellungsseite auf die Option [System]. 3. Suchen Sie auf der Seite mit den Systemeinstellungen in der linken Spalte die Option [Tablet PC] und klicken Sie darauf. 4. Klicken Sie auf der Tablet-Seite rechts unter auf [Wenn ich mich anmelde].
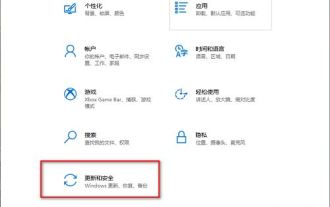 Wie aktiviere ich die regelmäßige Virenscanfunktion im Win10-System? Wie aktiviere ich die regelmäßige Virenscanfunktion im Win10-System?
Jun 26, 2024 am 12:06 AM
Wie aktiviere ich die regelmäßige Virenscanfunktion im Win10-System? Wie aktiviere ich die regelmäßige Virenscanfunktion im Win10-System?
Jun 26, 2024 am 12:06 AM
Wie aktiviere ich die reguläre Virenscanfunktion in Windows 10? Diese Funktion kann uns sehr gut dabei helfen, Viren auf unseren Computern zu erkennen und zu entfernen. Als Reaktion auf dieses Problem werden wir in dieser Ausgabe des Win10-Tutorials detaillierte Schritte für Benutzer vorstellen Schauen Sie sich hier die vollständige Einrichtungsmethode an. Tutorial zum Aktivieren der regelmäßigen Virenprüfung in Windows 10 1. Rufen Sie die Benutzeroberfläche „Einstellungen“ mit der Tastenkombination „win+i“ auf und klicken Sie auf die Option „Update und Sicherheit“. 2. Nachdem Sie die neue Fensteroberfläche aufgerufen haben, klicken Sie in der linken Spalte auf „Windows-Sicherheitscenter“. 3. Klicken Sie dann rechts auf &l
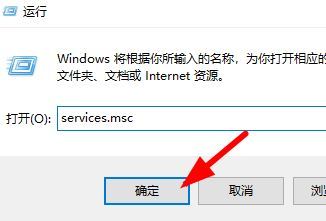 Was soll ich tun, wenn die Schriftartenaufforderung bei der Installation von Win10 ungültig ist? Was kann ich tun, wenn Win10 keine gültige Schriftart ist?
Jun 25, 2024 pm 10:36 PM
Was soll ich tun, wenn die Schriftartenaufforderung bei der Installation von Win10 ungültig ist? Was kann ich tun, wenn Win10 keine gültige Schriftart ist?
Jun 25, 2024 pm 10:36 PM
Um die Systemschriftarten beim Drucken von Word oder beim Verwenden von PS-Zeichnungen schöner und einzigartiger zu machen, können wir das Ziel erreichen, indem wir dem System neue Schriftarten hinzufügen. Nach der Installation von Schriftarten können Sie Ihr System auch schöner machen. Obwohl die Installation von Schriftarten einfach ist, sind bei vielen Benutzern Installationsfehler aufgetreten. Beispielsweise hat ein Benutzer dem Editor kürzlich gemeldet, dass die Installation einer neuen Schriftart im Win10-System fehlgeschlagen ist, und die Meldung „Keine gültige Schriftart“ angezeigt. Wenn dieses Problem bei Ihnen auftritt, können wir es wie folgt beheben. Die Lösung lautet wie folgt: Methode 1: 1. Starten Sie die Ausführung mit der Tastenkombination „win+R“, geben Sie „service.msc“ ein und klicken Sie auf &




