 Betrieb und Instandhaltung
Betrieb und Instandhaltung
 Windows-Betrieb und -Wartung
Windows-Betrieb und -Wartung
 Welche Attribute einer Datei können dazu führen, dass die Datei nur lesbar, aber nicht beschreibbar ist?
Welche Attribute einer Datei können dazu führen, dass die Datei nur lesbar, aber nicht beschreibbar ist?
Welche Attribute einer Datei können dazu führen, dass die Datei nur lesbar, aber nicht beschreibbar ist?
Dateiattribute beziehen sich auf die Aufteilung von Dateien in verschiedene Dateitypen zur Speicherung und Übertragung. Sie definieren bestimmte einzigartige Eigenschaften der Datei. Zu den allgemeinen Dateiattributen gehören Systemattribute, versteckte Attribute, schreibgeschützte Attribute und Archivattribute.
Attribute sind beschreibende Informationen, die Ihnen beim Suchen und Organisieren von Dateien helfen können. Eigenschaften sind nicht im eigentlichen Inhalt der Datei enthalten, sondern liefern Informationen über die Datei. Stattdessen werden Informationen über die Datei bereitgestellt. Zusätzlich zu den Tag-Attributen, bei denen es sich um benutzerdefinierte Attribute handelt, die einen beliebigen Text Ihrer Wahl enthalten können, enthalten Dateien viele weitere Attribute wie etwa das Änderungsdatum, den Autor und die Bewertung.

Welches Attribut einer Datei kann dazu führen, dass die Datei nur lesbar, aber nicht beschreibbar ist?
Das schreibgeschützte Attribut einer Datei kann dazu führen, dass die Datei nur lesbar, aber nicht beschreibbar ist.
Klicken Sie in Windows mit der rechten Maustaste auf den Dateinamen, um das Kontextmenü aufzurufen, wählen Sie den Befehl „Eigenschaften“ und das Eigenschaftendialogfeld der Datei wird angezeigt. Es gibt drei Eigenschaften, die möglich sind eingestellt sein: archivieren, schreibgeschützt, ausblenden. Wenn „Schreibgeschützt“ ausgewählt ist, kann die Datei nur gelesen und nicht geändert werden. Aber die Dateien selbst können gelöscht, verschoben und kopiert werden.
Das obige ist der detaillierte Inhalt vonWelche Attribute einer Datei können dazu führen, dass die Datei nur lesbar, aber nicht beschreibbar ist?. Für weitere Informationen folgen Sie bitte anderen verwandten Artikeln auf der PHP chinesischen Website!

Heiße KI -Werkzeuge

Undresser.AI Undress
KI-gestützte App zum Erstellen realistischer Aktfotos

AI Clothes Remover
Online-KI-Tool zum Entfernen von Kleidung aus Fotos.

Undress AI Tool
Ausziehbilder kostenlos

Clothoff.io
KI-Kleiderentferner

Video Face Swap
Tauschen Sie Gesichter in jedem Video mühelos mit unserem völlig kostenlosen KI-Gesichtstausch-Tool aus!

Heißer Artikel

Heiße Werkzeuge

Notepad++7.3.1
Einfach zu bedienender und kostenloser Code-Editor

SublimeText3 chinesische Version
Chinesische Version, sehr einfach zu bedienen

Senden Sie Studio 13.0.1
Leistungsstarke integrierte PHP-Entwicklungsumgebung

Dreamweaver CS6
Visuelle Webentwicklungstools

SublimeText3 Mac-Version
Codebearbeitungssoftware auf Gottesniveau (SublimeText3)

Heiße Themen
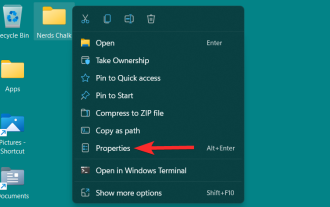 5 Möglichkeiten, Ordnersymbole unter Windows 11 zu ändern (und 3 Tipps)
May 31, 2023 am 10:33 AM
5 Möglichkeiten, Ordnersymbole unter Windows 11 zu ändern (und 3 Tipps)
May 31, 2023 am 10:33 AM
Das Ändern des Symbols eines Ordners, einer Anwendung oder einer Verknüpfung gegenüber der Standardversion ist eine großartige Möglichkeit, Windows 11 zu personalisieren. Wenn Sie mit Symbolen kreativer werden möchten, können Sie in Windows das integrierte Symbol-Repository und Symbole von Websites Dritter auf Ihrem PC erkunden. Obwohl Standardsymbole ihren Reiz haben, kann der längere Kontakt mit denselben Symbolen dazu führen, dass die Verwendung von Windows ziemlich eintönig wird. Sehen wir uns also an, wie Sie die Symbole verschiedener Anwendungs- und Ordnertypen auf Ihrem PC mithilfe der von Windows 11 bereitgestellten Drittanbieter- und nativen Optionen ändern können. 5 Möglichkeiten, Ordnersymbole unter Windows 11 zu ändern Mit Windows 11 können Sie die Symbole verschiedener Ordnertypen ändern. In diesem Abschnitt werden wir
 Tutorial zum Festlegen von Win11-Dateiattributen: Wie zeige ich den Suffixnamen an?
Mar 08, 2024 pm 06:18 PM
Tutorial zum Festlegen von Win11-Dateiattributen: Wie zeige ich den Suffixnamen an?
Mar 08, 2024 pm 06:18 PM
Tutorial zum Festlegen von Win11-Dateiattributen: Wie zeige ich den Suffixnamen an? Als eines der beliebtesten Betriebssysteme wurde das Windows-Betriebssystem schon immer von Benutzern geliebt und verwendet. In der neuesten Version von Windows 11 unterscheiden sich einige Dateiattributeinstellungen von früheren Versionen, einschließlich der Anzeige von Dateierweiterungen. In diesem Artikel erfahren Sie, wie Sie die Anzeige von Dateisuffixnamen in Windows 11 festlegen. Im Windows-Betriebssystem sind Dateien standardmäßig ausgeblendet.
 So zeigen Sie das Dateiattributsuffix in Win11 an
Jul 03, 2023 am 08:13 AM
So zeigen Sie das Dateiattributsuffix in Win11 an
Jul 03, 2023 am 08:13 AM
Wie zeige ich das Dateinamensuffix in Windows 11 an? Wenn Sie einen Computer zum Anzeigen von Dateien verwenden, kann es für Benutzer praktischer sein, Dateitypen für verwandte Vorgänge zu verwenden. Sie können den Dateityp auch ändern, indem Sie das Dateisuffix ändern Suffixe fehlen, was große Auswirkungen auf die Datei hat. Diese Situation tritt auf, weil das ausgeblendete Suffix in den Ordneroptionen der Computereinstellungen aktiviert ist. Solange diese Einstellung aufgehoben wird, kann das Dateisuffix wiederhergestellt werden. Wenn Sie nicht wissen, wie man es bedient, hat der Herausgeber eine Anleitung zum Anzeigen des Dateiattributsuffixes in Windows 11 zusammengestellt. Werfen wir einen Blick unten! So zeigen Sie das Dateiattributsuffix in Windows 11 an 1. Doppelklicken Sie zunächst, um den Computer auf dem Desktop anzuzeigen. 2. Wählen Sie nach der Eingabe aus, was Sie möchten
 Die unlesbaren Attribute dieser Dateien wurden behoben
Apr 14, 2023 pm 01:34 PM
Die unlesbaren Attribute dieser Dateien wurden behoben
Apr 14, 2023 pm 01:34 PM
Mehrere Windows-Benutzer haben Probleme mit dem kostenlosen nativen Video Editor, einer Videobearbeitungs-App unter Windows 11, gemeldet. Diesen Benutzern zufolge gibt der Videoeditor beim Importieren einer Reihe von Bildern oder Videos diese lästige Fehlermeldung aus: „Einige andere Dateien wurden ausgewählt. Diese Dateien haben unlesbare Eigenschaften, daher können wir sie nicht hinzufügen:“ Die Videodatei ist beschädigt oder es liegt ein Problem mit der Fotos-App vor. Wenn Sie also auf dieses Problem stoßen, probieren Sie einfach diese Lösungen aus, um das Problem manuell zu beheben. Lösung – 1. Der Video-Editor unterstützt einige Dateitypen nicht. Formate wie HEIF und HEVC können vom Video Editor nicht gelesen werden. Wenn Sie also versuchen zu importieren
 Welche Dateiattribute können Benutzer festlegen?
Dec 07, 2020 pm 02:33 PM
Welche Dateiattribute können Benutzer festlegen?
Dec 07, 2020 pm 02:33 PM
Zu den Dateiattributen, die Benutzer festlegen können, gehören „versteckt“, „archiviert“ und „schreibgeschützt“. Dateiattribute beziehen sich auf die Aufteilung von Dateien in verschiedene Dateitypen zur Speicherung und Übertragung. Es definiert einige einzigartige Eigenschaften der Datei. Zu den allgemeinen Dateiattributen gehören: Systemattribute, versteckte Attribute, schreibgeschützte Attribute und Archivattribute.
 Ausführliche Erklärung zum Festlegen der Anzeige des Win11-Dateiattributssuffixes
Mar 08, 2024 pm 09:33 PM
Ausführliche Erklärung zum Festlegen der Anzeige des Win11-Dateiattributssuffixes
Mar 08, 2024 pm 09:33 PM
Im Betriebssystem Windows 11 ist die Anzeige von Dateiattributsuffixen eine sehr praktische Funktion, die Benutzern helfen kann, schnell verschiedene Dateitypen zu unterscheiden und die Arbeitseffizienz zu verbessern. Einige Benutzer sind es jedoch möglicherweise nicht gewohnt, Dateierweiterungen standardmäßig anzuzeigen, und möchten diese gerne ausblenden. In diesem Artikel wird ausführlich beschrieben, wie Sie die Anzeige von Dateiattributsuffixen in Windows 11 festlegen, sodass Benutzer die Einstellungen für die Dateianzeige nach ihren eigenen Vorlieben anpassen können. Öffnen Sie zunächst den „Datei-Explorer“ und wählen Sie in der Menüleiste „Ansicht“.
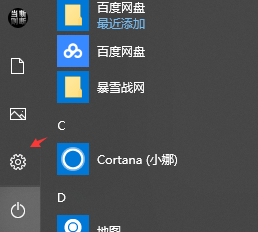 So ändern Sie die Attributerweiterung von Win10-Computerdateien
Jan 10, 2024 am 09:58 AM
So ändern Sie die Attributerweiterung von Win10-Computerdateien
Jan 10, 2024 am 09:58 AM
Viele Benutzer stellen beim Speichern hochgeladener Dateien fest, dass das Format falsch oder inkonsistent ist, wissen jedoch nicht, wie sie die Dateiattribute ändern können. Tatsächlich ist es am einfachsten, die versteckte Erweiterung des bekannten Dateityps zu öffnen und dann zu ändern Werfen wir einen Blick auf die spezifischen Methoden unten. So ändern Sie Computerdateiattribute 1. Klicken Sie auf die Schaltfläche „Einstellungen“, um den Computer zu starten. 2. Suchen Sie in der Suchleiste der Einstellungen nach „Dateierweiterung anzeigen“. 3. Klicken Sie im Datei-Explorer auf „Anzeigeeinstellungen“. 4. Aktivieren Sie in den erweiterten Einstellungen die Option „Erweiterungen für bekannte Dateitypen ausblenden“ und übernehmen Sie dann die Option. 5. Anschließend können Sie die benötigten Dateiattribute ändern.
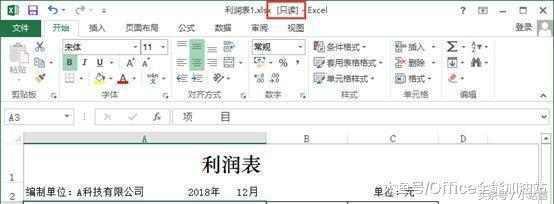 Mar 18, 2024 pm 05:13 PM
Mar 18, 2024 pm 05:13 PM
Ich möchte eine Datei bearbeiten, stelle jedoch fest, dass die Datei auf den schreibgeschützten Status gesetzt ist. Was soll ich tun? Im Allgemeinen gibt es zwei Situationen, in denen Sie (von Office All-Purpose Tankstelle) lernen, wie Sie diese in verschiedenen Situationen auf unterschiedliche Weise lösen können. Für Arbeitsblätter, Dokumente und Präsentationen gibt es zwei „Schreibgeschützt“-Zustände. Der eine ist, wenn das Kontrollkästchen „Schreibgeschützt“ beim Speichern über die Software aktiviert ist, wie unten gezeigt: Darüber hinaus wird der „Schreibgeschützt“-Status festgelegt -only“-Modus für die Datei, wie unten gezeigt: Öffnen Sie im ersten Fall das Dialogfeld „Speichern unter“, klicken Sie auf die Schaltfläche „Extras“ und wählen Sie die Option „Allgemeine Optionen“. Öffnen Sie das Dialogfeld „Allgemeine Optionen“, deaktivieren Sie das Kontrollkästchen „Schreibgeschützt empfehlen“ und klicken Sie dann auf die Schaltfläche „OK“, um zurückzukehren





