Wie importiere ich Textdaten in eine Excel-Tabelle?
Manchmal müssen Sie Textdaten in eine Excel-Tabelle umwandeln. Wie importiert man schnell eine große Datenmenge in Excel? Im folgenden Artikel erfahren Sie, wie Sie Textdaten in eine Excel-Tabelle importieren. Ich hoffe, dass er Ihnen weiterhilft.

1. Öffnen Sie die Excel-Tabellendatei und wählen Sie in der Menüleiste die Registerkarte „Daten“, wie im Bild gezeigt:
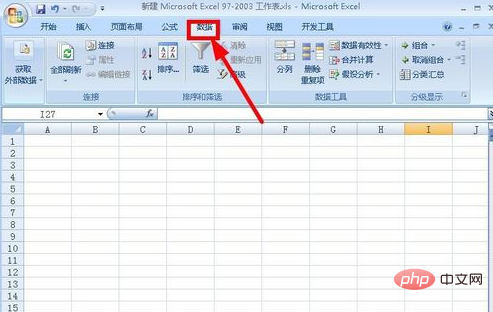
2. Klicken Sie auf das Dropdown-Menü „Externe Daten abrufen“ auf der linken Seite der Registerkarte „Daten“ und wählen Sie die Option „Aus Text“ im Menü aus, wie in der Abbildung gezeigt:
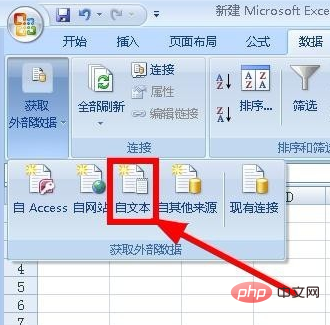
3. Suchen Sie im Popup-Dialogfeld „Dateiordner importieren“ nacheinander die Textdateien, die importiert werden müssen, wählen Sie die Datei aus und klicken Sie auf die Schaltfläche „Importieren“. wie in der Abbildung gezeigt:
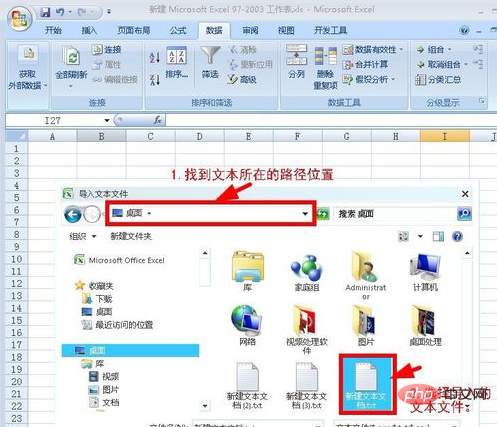
4. Geben Sie „Textimport-Assistent – Schritt 1 (insgesamt 3 Schritte)“ ein und klicken Sie auf das Dropdown-Menü „Datei-Originalformat (O)“. Wählen Sie im Assistenten das Feld „Vereinfachtes Chinesisch“ aus und klicken Sie dann auf „Weiter“, wie in der Abbildung gezeigt:
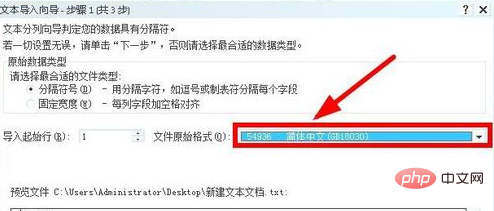
5. Rufen Sie den „Textimport-Assistenten“ auf - Schritt 2 (insgesamt 3 Schritte). Da die Klassen in meiner Textdatei durch Leerzeichen getrennt sind, gibt es links ein „Trennzeichen“. Wählen Sie unten „Leerzeichen (S)“ und klicken Sie dann wie gezeigt auf „Weiter“. in der Abbildung:
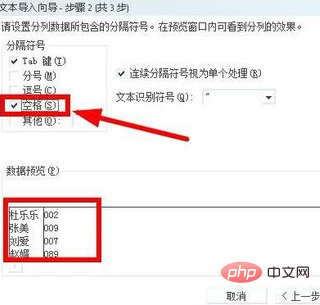
6. Rufen Sie den „Textimport-Assistenten – Schritt 3 (insgesamt 3 Schritte)“ auf und legen Sie den Datentyp der importierten Daten fest, z. B. die Einstellung Klicken Sie in der ersten Spalte auf die erste Spalte unten (sie wird schwarz hinterlegt) und wählen Sie oben im „Spaltendatenformat“ „Allgemein (G)“ aus Legen Sie die zweite Spalte fest, klicken Sie auf die zweite Spalte unten (sie wird schwarz hinterlegt) und wählen Sie „Text (T)“ im „Spaltendatenformat“ oben aus. Nachdem alle Spalten festgelegt sind, klicken Sie wie gezeigt auf „Fertig stellen“. in der Abbildung:
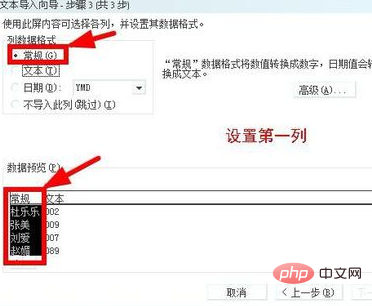
7. Nehmen Sie im Popup-Dialogfeld Einstellungen vor. Wählen Sie beispielsweise „Vorhandenes Arbeitsblatt (E)“ im Textfeld unten: =$ A$1 gibt die Cursorposition vor dem Importieren von Daten an. Wenn Sie „Neues Arbeitsblatt (N)“ auswählen, erstellen Sie nach Bedarf ein neues Arbeitsblatt. Klicken Sie auf „OK“, wie in der Abbildung gezeigt:
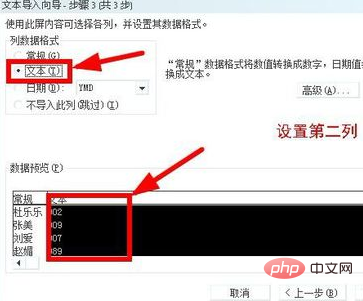
Weitere technische Kenntnisse im Zusammenhang mit Excel finden Sie in der Spalte
Excel-Einführungs-Tutorial. 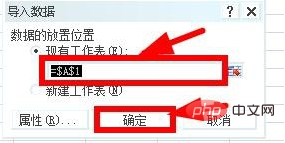
Das obige ist der detaillierte Inhalt vonWie importiere ich Textdaten in eine Excel-Tabelle?. Für weitere Informationen folgen Sie bitte anderen verwandten Artikeln auf der PHP chinesischen Website!

Heiße KI -Werkzeuge

Undresser.AI Undress
KI-gestützte App zum Erstellen realistischer Aktfotos

AI Clothes Remover
Online-KI-Tool zum Entfernen von Kleidung aus Fotos.

Undress AI Tool
Ausziehbilder kostenlos

Clothoff.io
KI-Kleiderentferner

Video Face Swap
Tauschen Sie Gesichter in jedem Video mühelos mit unserem völlig kostenlosen KI-Gesichtstausch-Tool aus!

Heißer Artikel

Heiße Werkzeuge

Notepad++7.3.1
Einfach zu bedienender und kostenloser Code-Editor

SublimeText3 chinesische Version
Chinesische Version, sehr einfach zu bedienen

Senden Sie Studio 13.0.1
Leistungsstarke integrierte PHP-Entwicklungsumgebung

Dreamweaver CS6
Visuelle Webentwicklungstools

SublimeText3 Mac-Version
Codebearbeitungssoftware auf Gottesniveau (SublimeText3)

Heiße Themen
 Was soll ich tun, wenn Daten in der Excel-Tabelle vorhanden sind, die Leerzeichen jedoch gefiltert werden?
Mar 13, 2024 pm 06:38 PM
Was soll ich tun, wenn Daten in der Excel-Tabelle vorhanden sind, die Leerzeichen jedoch gefiltert werden?
Mar 13, 2024 pm 06:38 PM
Excel ist eine häufig verwendete Office-Software, aber die Tabelle enthält eindeutig Daten und ist beim Filtern leer. Viele Benutzer wissen nicht, wie sie es lösen sollen. Der Inhalt dieses Software-Tutorials besteht darin, der Mehrheit der Benutzer Antworten zu geben. Benutzer mit Bedarf sind herzlich eingeladen, sich die Lösungen anzusehen. Was soll ich tun, wenn Daten in der Excel-Tabelle vorhanden sind, die Leerzeichen jedoch gefiltert werden? Der erste Grund ist, dass die Tabelle leere Zeilen enthält. Wir möchten jedoch alle Personen mit dem Nachnamen „Li“ filtern. Wir können jedoch feststellen, dass die richtigen Ergebnisse nicht herausgefiltert werden, da die Tabelle leere Zeilen enthält. Lösung: Schritt 1: Alle Inhalte auswählen und dann filtern
 Wie man Deepseek PDF umwandelt
Feb 19, 2025 pm 05:24 PM
Wie man Deepseek PDF umwandelt
Feb 19, 2025 pm 05:24 PM
Deepseek kann Dateien nicht direkt in PDF konvertieren. Abhängig vom Dateityp können Sie verschiedene Methoden verwenden: gemeinsame Dokumente (Word, Excel, PowerPoint): Verwenden Sie Microsoft Office, LibreOffice und andere Software, um als PDF zu exportieren. Bild: Speichern Sie als PDF mithilfe von Image Viewer oder Bildverarbeitungssoftware. Webseiten: Verwenden Sie die Funktion des Browsers "Into PDF" oder die dedizierte Webseite zum PDF -Tool. Ungewöhnliche Formate: Finden Sie den richtigen Konverter und konvertieren Sie ihn in PDF. Es ist wichtig, die richtigen Tools auszuwählen und einen Plan zu entwickeln, der auf der tatsächlichen Situation basiert.
 So ermitteln Sie den Durchschnitt in einer Excel-Tabelle
Aug 07, 2023 am 11:16 AM
So ermitteln Sie den Durchschnitt in einer Excel-Tabelle
Aug 07, 2023 am 11:16 AM
So ermitteln Sie den Durchschnitt in einer Excel-Tabelle: 1. Verwenden Sie die Funktion AVERAGE, wählen Sie eine leere Zelle aus, geben Sie die Funktion „=AVERAGE“ ein und drücken Sie die Eingabetaste. 2. Verwenden Sie die Funktion SUMME und COUNT und wählen Sie eine leere Zelle aus und geben Sie die Funktion „=SUM/COUNT“ ein, drücken Sie die Eingabetaste. 3. Verwenden Sie die IF-Funktion und die AVERAGE-Funktion, wählen Sie eine leere Zelle aus, geben Sie die Funktion „=AVERAGE“ ein und drücken Sie die Tastenkombination Strg+Umschalt+Eingabe.
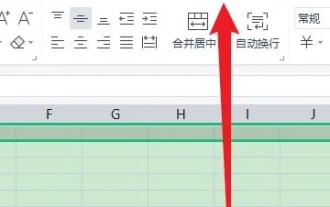 Die Lösung für das Problem, dass Excel-Tabellen nicht gefiltert werden können
Mar 14, 2024 am 10:20 AM
Die Lösung für das Problem, dass Excel-Tabellen nicht gefiltert werden können
Mar 14, 2024 am 10:20 AM
Im täglichen Leben stelle ich fest, dass die Excel-Tabelle nicht gefiltert werden kann. Was soll ich tun? Excel ist eines der am häufigsten verwendeten Datenverarbeitungstools und hilft Benutzern, die Dateneingabe und -organisation einfach und schnell abzuschließen. Um Benutzern eine reibungslose Verwendung von Excel zu ermöglichen, werfen wir einen Blick auf die Lösungen für das Problem, dass Excel-Tabellen nicht gefiltert werden können . 1. Öffnen Sie zunächst das Excel-Dokument und klicken Sie im Menü auf die Option [Ansicht]. 2. Klicken Sie in der Symbolleiste auf die Option [Fenster einfrieren]. 3. Brechen Sie dann in den sich öffnenden Optionen die Einfriereinstellung ab. 4. Nach dem Abbrechen können Sie erneut prüfen.
 Was tun, wenn die Excel-Tabelle nicht vollständig gedruckt wird und ein Teil davon nicht gedruckt werden kann?
Mar 20, 2024 pm 10:26 PM
Was tun, wenn die Excel-Tabelle nicht vollständig gedruckt wird und ein Teil davon nicht gedruckt werden kann?
Mar 20, 2024 pm 10:26 PM
Bei der Arbeit drucken wir die von uns erstellten Formulare und Dokumente oft in Papierform aus. Da der Formularinhalt zu umfangreich und zu lang ist, können wir ihn manchmal nicht vollständig ausdrucken. Was sollten wir als Nächstes tun? Was tun, wenn ein unvollständiger Teil nicht gedruckt werden kann? Methode/Schritt 1: Zunächst müssen wir das zu druckende Formular vorbereiten und anpassen. Verkürzen Sie unter Beibehaltung der Proportionen die horizontale Länge so weit wie möglich, wie im Bild gezeigt. 2. Dann klicken wir auf die Schaltfläche „Datei“ in der oberen linken Ecke der Benutzeroberfläche, wie im Bild gezeigt. 3. Anschließend klicken wir in den Popup-Optionen auf „Drucken“, wie im Bild gezeigt. 4. Danach öffnet sich das Druckvorschaufenster und wir klicken darin auf „Druckvorschau“, wie in der Abbildung gezeigt. 5. von
 So zeigen Sie zwei Excel-Tabellen gleichzeitig auf dem Bildschirm an
Mar 20, 2024 pm 01:40 PM
So zeigen Sie zwei Excel-Tabellen gleichzeitig auf dem Bildschirm an
Mar 20, 2024 pm 01:40 PM
Bei der Verwendung von Daten müssen möglicherweise mehrere Tabellen verwendet werden. Es ist sehr unpraktisch, eine Tabelle und ein Fenster zu verwenden. Dies erfordert einen kontinuierlichen Tabellenwechsel Gleichzeitig spart es auf dem Bildschirm viel Zeit beim wiederholten Wechseln der Tabellen. Heute nehmen wir zwei Tabellen als Beispiel, um zu sehen, wie der Editor sie auf magische Weise auf einem Bildschirm anzeigen kann. Um die Funktion der gleichzeitigen Anzeige von zwei Tabellen zu realisieren, können Sie zwei neue Excel-Tabellen erstellen und nennen Sie einen TEST1 und den anderen TEST2. Öffnen Sie beide Formulare und geben Sie einige Inhalte ein, wie im Bild unten gezeigt. 2. Öffnen Sie eine beliebige Tabelle und klicken Sie in der oberen Symbolleiste auf die Schaltfläche „Ansicht“.
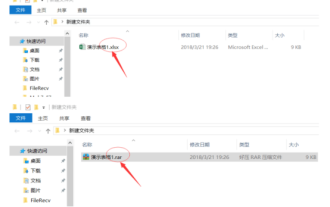 Wie kann ich die Excel-Tabelle entsperren, wenn ich mein Passwort vergessen habe?
Mar 20, 2024 am 10:19 AM
Wie kann ich die Excel-Tabelle entsperren, wenn ich mein Passwort vergessen habe?
Mar 20, 2024 am 10:19 AM
Da das Tempo des modernen Lebens immer schneller wird und viele Passwörter festgelegt werden, ist es schwierig, sich alle Passwörter zu merken. Wenn Sie beispielsweise das Passwort für die von Ihnen festgelegte Excel-Tabelle vergessen, was sollten Sie tun, wenn Sie auf diese Situation stoßen? ? Es ist zu aufwändig, es noch einmal zu machen! Als nächstes werde ich Ihnen eine Lösung anbieten, kommen Sie und probieren Sie es aus. Suchen Sie zunächst nach der passwortgeschützten Excel-Arbeitsblattdatei und ändern Sie dann das Dateinamensuffix von .xlsx in .rar. Dies hat keine großen Auswirkungen auf die Datei. Wenn Sie dazu aufgefordert werden, können Sie es ignorieren. 2. Öffnen Sie mit einer komprimierten Datei die Excel-Datei, in der Sie das Passwort vergessen haben, und führen Sie dann die folgenden Schritte aus: xl – Arbeitsblätter – Blatt1.
 So verwenden Sie Deepseek, um Konten zu begleichen
Feb 19, 2025 pm 04:36 PM
So verwenden Sie Deepseek, um Konten zu begleichen
Feb 19, 2025 pm 04:36 PM
Frage: Ist Deepseek für die Buchhaltung verfügbar? Antwort: Nein, es handelt sich um ein Data Mining- und Analyse -Tool, mit dem Finanzdaten analysiert werden können, aber es gibt nicht die Funktionen zur Erzeugung von Buchhaltungsdaten für Buchhaltungsdaten für Buchhaltungssoftware. Um Deepseek zur Analyse von Finanzdaten zu analysieren, muss das Schreiben von Code geschrieben werden, um Daten mit Kenntnissen von Datenstrukturen, Algorithmen und Deepseek -APIs zu verarbeiten, um potenzielle Probleme zu berücksichtigen (z. B. Programmierkenntnisse, Lernkurven, Datenqualität)






