So zählen Sie Zahlen in Excel nach Farbe

Die spezifischen Schritte zum Zählen der Zahl nach Farbe sind wie folgt:
1 Erstellen Sie einen Namensmanager
Der Zelle ist festgelegt in Zelle A1, wählen Sie [Formel]-[Namensmanager], fügen Sie einen Namen als Daten hinzu und die Referenzposition ist: =GET.CELL(63,Sheet1!A1)
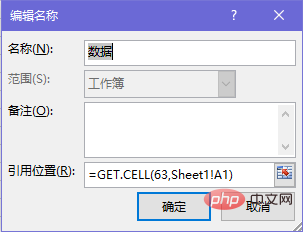
2. Zellenfülldaten
Geben Sie = Daten in Zelle A1 ein, füllen Sie sie nach rechts ohne Formatierung aus und füllen Sie alle Zellen nach unten mit Farbe.
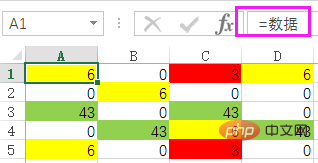
3. Verwenden Sie die Zählfunktion, um
Geben Sie die Formel =COUNTIF($A$1:$D$5,F1)
in die Zelle ein G1Füllen Sie die Felder aus, um die Anzahl der verschiedenen Farben zu erhalten
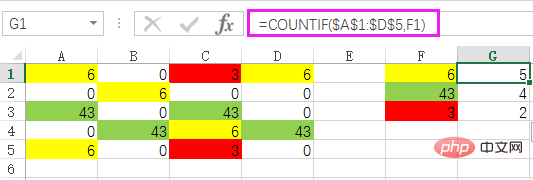
Weitere technische Artikel zu Excel finden Sie in der Spalte Excel-Grundlagen-Tutorial !
Das obige ist der detaillierte Inhalt vonSo zählen Sie Zahlen in Excel nach Farbe. Für weitere Informationen folgen Sie bitte anderen verwandten Artikeln auf der PHP chinesischen Website!

Heiße KI -Werkzeuge

Undresser.AI Undress
KI-gestützte App zum Erstellen realistischer Aktfotos

AI Clothes Remover
Online-KI-Tool zum Entfernen von Kleidung aus Fotos.

Undress AI Tool
Ausziehbilder kostenlos

Clothoff.io
KI-Kleiderentferner

AI Hentai Generator
Erstellen Sie kostenlos Ai Hentai.

Heißer Artikel

Heiße Werkzeuge

Notepad++7.3.1
Einfach zu bedienender und kostenloser Code-Editor

SublimeText3 chinesische Version
Chinesische Version, sehr einfach zu bedienen

Senden Sie Studio 13.0.1
Leistungsstarke integrierte PHP-Entwicklungsumgebung

Dreamweaver CS6
Visuelle Webentwicklungstools

SublimeText3 Mac-Version
Codebearbeitungssoftware auf Gottesniveau (SublimeText3)

Heiße Themen
 1376
1376
 52
52
 So erstellen Sie Zeitleiste in Excel, um Pivot -Tabellen und -diagramme zu filtern
Mar 22, 2025 am 11:20 AM
So erstellen Sie Zeitleiste in Excel, um Pivot -Tabellen und -diagramme zu filtern
Mar 22, 2025 am 11:20 AM
In diesem Artikel wird Sie durch den Prozess des Erstellens einer Zeitleiste für Excel -Pivot -Tabellen und -Dabellen führen und demonstrieren, wie Sie sie verwenden können, um mit Ihren Daten dynamisch und ansprechend zu interagieren. Sie haben Ihre Daten in einem Pivo organisiert
 wie man eine Spalte in Excel zusammenfasst
Mar 14, 2025 pm 02:42 PM
wie man eine Spalte in Excel zusammenfasst
Mar 14, 2025 pm 02:42 PM
Der Artikel erörtert Methoden, um Spalten in Excel unter Verwendung der Summenfunktion, der Autosum -Funktion und der Summe spezifische Zellen zu summieren.
 wie man einen Drop in Excel macht
Mar 12, 2025 am 11:53 AM
wie man einen Drop in Excel macht
Mar 12, 2025 am 11:53 AM
In diesem Artikel wird erläutert, wie Dropdown-Listen in Excel mithilfe der Datenvalidierung einschließlich einzelnen und abhängigen Listen erstellt werden. Es beschreibt den Prozess, bietet Lösungen für gemeinsame Szenarien und diskutiert Einschränkungen wie Dateneingabeglasten und PE
 Wie man in Excel Kreisdiagramm erstellt
Mar 14, 2025 pm 03:32 PM
Wie man in Excel Kreisdiagramm erstellt
Mar 14, 2025 pm 03:32 PM
In dem Artikel wird Schritte beschrieben, um Kreisdiagramme in Excel zu erstellen und anzupassen, wobei sie sich auf die Datenvorbereitung, die Diagramminsertion und die Personalisierungsoptionen für eine verbesserte visuelle Analyse konzentrieren.
 wie man einen Tisch in Excel macht
Mar 14, 2025 pm 02:53 PM
wie man einen Tisch in Excel macht
Mar 14, 2025 pm 02:53 PM
In Artikel werden Tabellen erstellt, Formatierung und Anpassung in Excel und mithilfe von Funktionen wie Summe, Durchschnitt und Pivottables für die Datenanalyse erörtert.
 wie man den Mittelwert in Excel berechnet
Mar 14, 2025 pm 03:33 PM
wie man den Mittelwert in Excel berechnet
Mar 14, 2025 pm 03:33 PM
In Artikel werden die Berechnung des Mittelwerts in Excel unter Verwendung der durchschnittlichen Funktion erläutert. Das Hauptproblem ist, wie diese Funktion effizient für verschiedene Datensätze verwendet werden kann. (158 Zeichen)
 So fügen Sie Dropdown in Excel hinzu
Mar 14, 2025 pm 02:51 PM
So fügen Sie Dropdown in Excel hinzu
Mar 14, 2025 pm 02:51 PM
In Artikel wird das Erstellen, Bearbeiten und Entfernen von Dropdown-Listen in Excel mithilfe der Datenvalidierung erläutert. Hauptproblem: So verwalten die Dropdown-Listen effektiv.
 Excel -Formel, um die Top 3, 5, 10 Werte in der Spalte oder Zeile zu finden
Apr 01, 2025 am 05:09 AM
Excel -Formel, um die Top 3, 5, 10 Werte in der Spalte oder Zeile zu finden
Apr 01, 2025 am 05:09 AM
In diesem Tutorial wird gezeigt, wie die Top -N -Werte in einem Datensatz effizient lokalisiert werden und zugehörige Daten mithilfe von Excel -Formeln abgerufen werden können. Unabhängig davon, ob Sie die höchsten, niedrigsten oder diejenigen, die spezifische Kriterien erfüllen, benötigen dieser Leitfaden Lösungen. Findi




