So verwenden Sie die Formel zur Berechnung des Alters in Excel

Die spezifische Formel lautet: =(heute()-B2)/365 in der Formel ist die Geburtsdatumsspalte in der Tabelle. Sie basiert tatsächlich Dein eigener Tisch.
Die spezifische Verwendungsmethode ist wie folgt:
Beispiel: Berechnen Sie das Alter der Personen in der Tabelle unten
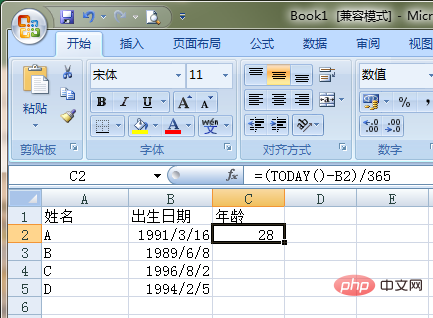
1. Wählen Sie „Geben Sie die Funktion in der Zelle ein, um das Ergebnis auszugeben = (heute()-B2)/365“ und drücken Sie die Eingabetaste, um das Alter zu erhalten:
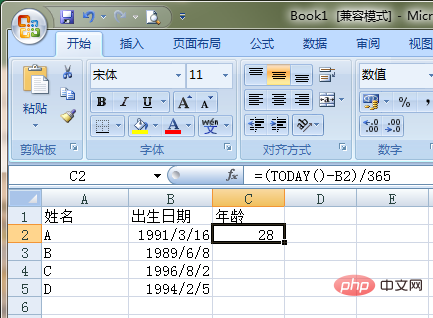
2 . Manchmal treten die folgenden Situationen auf:
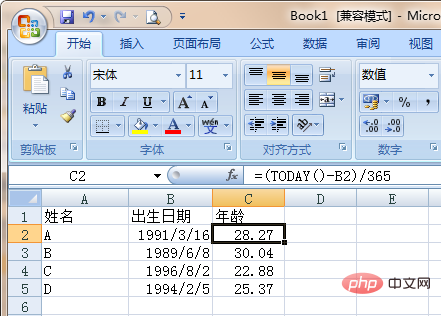
3 Wir müssen nur die Spalte des Ausgabeergebnisses auswählen, mit der rechten Maustaste klicken und „Zellen formatieren“ auswählen und festlegen Anzahl der Dezimalstellen in der numerischen Option auf 0.
Weitere technische Artikel zu Excel finden Sie in der Spalte Excel Basic Tutorial!
Das obige ist der detaillierte Inhalt vonSo verwenden Sie die Formel zur Berechnung des Alters in Excel. Für weitere Informationen folgen Sie bitte anderen verwandten Artikeln auf der PHP chinesischen Website!

Heiße KI -Werkzeuge

Undresser.AI Undress
KI-gestützte App zum Erstellen realistischer Aktfotos

AI Clothes Remover
Online-KI-Tool zum Entfernen von Kleidung aus Fotos.

Undress AI Tool
Ausziehbilder kostenlos

Clothoff.io
KI-Kleiderentferner

AI Hentai Generator
Erstellen Sie kostenlos Ai Hentai.

Heißer Artikel

Heiße Werkzeuge

Notepad++7.3.1
Einfach zu bedienender und kostenloser Code-Editor

SublimeText3 chinesische Version
Chinesische Version, sehr einfach zu bedienen

Senden Sie Studio 13.0.1
Leistungsstarke integrierte PHP-Entwicklungsumgebung

Dreamweaver CS6
Visuelle Webentwicklungstools

SublimeText3 Mac-Version
Codebearbeitungssoftware auf Gottesniveau (SublimeText3)

Heiße Themen
 1377
1377
 52
52
 Excel hat ein Problem mit einem oder mehreren Formelverweisen gefunden: So beheben Sie es
Apr 17, 2023 pm 06:58 PM
Excel hat ein Problem mit einem oder mehreren Formelverweisen gefunden: So beheben Sie es
Apr 17, 2023 pm 06:58 PM
Verwenden eines Fehlerprüftools Eine der schnellsten Möglichkeiten, Fehler in Ihrer Excel-Tabelle zu finden, ist die Verwendung eines Fehlerprüftools. Wenn das Tool Fehler findet, können Sie diese beheben und erneut versuchen, die Datei zu speichern. Allerdings findet das Tool möglicherweise nicht alle Arten von Fehlern. Wenn das Tool zur Fehlerprüfung keine Fehler findet oder das Problem durch deren Behebung nicht behoben wird, müssen Sie eine der anderen unten aufgeführten Fehlerbehebungen ausprobieren. Um das Fehlerprüfungstool in Excel zu verwenden: Wählen Sie die Registerkarte Formeln. Klicken Sie auf das Fehlerprüfungstool. Wenn ein Fehler gefunden wird, werden im Tool Informationen zur Fehlerursache angezeigt. Wenn es nicht benötigt wird, beheben Sie den Fehler oder löschen Sie die Formel, die das Problem verursacht. Klicken Sie im Fehlerprüftool auf Weiter, um den nächsten Fehler anzuzeigen und den Vorgang zu wiederholen. Wenn nicht
 So entfernen Sie Kommas aus Zahlen- und Textwerten in Excel
Apr 17, 2023 pm 09:01 PM
So entfernen Sie Kommas aus Zahlen- und Textwerten in Excel
Apr 17, 2023 pm 09:01 PM
Bei numerischen Werten und Textzeichenfolgen kann die Verwendung von Kommas an den falschen Stellen selbst für die größten Excel-Freaks wirklich nervig sein. Sie wissen vielleicht sogar, wie Sie Kommas loswerden, aber die Methode, die Sie kennen, kann für Sie zeitaufwändig sein. Egal welches Problem Sie haben, wenn es mit einem Komma an der falschen Stelle in Ihrem Excel-Arbeitsblatt zusammenhängt, können wir Ihnen eines sagen: Alle Ihre Probleme werden heute hier gelöst! Schauen Sie sich diesen Artikel genauer an, um zu erfahren, wie Sie mit möglichst einfachen Schritten Kommas aus Zahlen und Textwerten entfernen können. Ich wünsche Ihnen viel Spaß beim Lesen. Oh, und vergessen Sie nicht, uns zu sagen, welche Methode Ihnen am meisten ins Auge fällt! Abschnitt 1: So entfernen Sie Kommas aus numerischen Werten Wenn ein numerischer Wert ein Komma enthält, gibt es zwei mögliche Situationen:
 So verwenden Sie die SIGN-Funktion in Excel, um das Vorzeichen eines Werts zu bestimmen
May 07, 2023 pm 10:37 PM
So verwenden Sie die SIGN-Funktion in Excel, um das Vorzeichen eines Werts zu bestimmen
May 07, 2023 pm 10:37 PM
Die SIGN-Funktion ist eine sehr nützliche Funktion, die in Microsoft Excel integriert ist. Mit dieser Funktion können Sie das Vorzeichen einer Zahl herausfinden. Das heißt, ob die Zahl positiv ist. Die SIGN-Funktion gibt 1 zurück, wenn die Zahl positiv ist, -1, wenn die Zahl negativ ist, und Null, wenn die Zahl Null ist. Obwohl dies zu offensichtlich klingt, ist es sehr nützlich, die Funktion SIGN zu verwenden, wenn Sie eine große Spalte mit vielen Zahlen haben und das Vorzeichen aller Zahlen ermitteln möchten, um die Aufgabe in wenigen Sekunden zu erledigen. In diesem Artikel erklären wir drei verschiedene Methoden, wie Sie die SIGN-Funktion in jedem Excel-Dokument einfach verwenden können, um das Vorzeichen einer Zahl zu berechnen. Lesen Sie weiter, um zu erfahren, wie Sie diesen coolen Trick meistern. Start-up
 Wie verstecke ich Formeln in Excel?
Apr 26, 2023 pm 11:13 PM
Wie verstecke ich Formeln in Excel?
Apr 26, 2023 pm 11:13 PM
So schützen Sie ein Arbeitsblatt in Excel Sie können Formeln in Excel nur ausblenden, wenn Sie den Arbeitsblattschutz aktivieren. Durch den Schutz eines Arbeitsblatts wird verhindert, dass andere Personen die von Ihnen angegebenen Zellen bearbeiten, sodass Ihr Arbeitsblatt dadurch nicht beschädigt wird. Es ist hilfreich zu wissen, wie das geht, bevor wir fortfahren. So schützen Sie ein Arbeitsblatt in Excel: Klicken Sie in der Multifunktionsleiste auf „Überprüfen“. Klicken Sie auf Arbeitsblatt schützen. Geben Sie bei Bedarf Ihr Passwort ein. Wenn Sie es nicht eingeben, kann eine andere Person mit nur wenigen Klicks den Schutz Ihres Blatts aufheben. Klicken Sie auf OK, um fortzufahren. Der Blattschutz ist jetzt aktiviert. Jeder, der versucht, die Zelle zu bearbeiten, erhält eine Popup-Nachricht. So heben Sie den Schutz eines Arbeitsblatts in Excel auf, nachdem Sie den Arbeitsblattschutz geöffnet haben
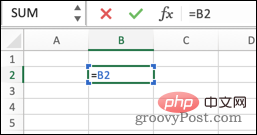 Wie finde ich Zirkelbezüge in Excel?
May 08, 2023 pm 04:58 PM
Wie finde ich Zirkelbezüge in Excel?
May 08, 2023 pm 04:58 PM
Was sind Zirkelbezüge in Excel? Wie der Name schon sagt, handelt es sich bei einem Zirkelverweis in Excel um eine Formel, die sich auf die Zelle bezieht, in der sich die Formel befindet. Beispielsweise kann eine Formel direkt auf die Zelle verweisen, in der sich die Formel befindet: Die Formel kann auch indirekt auf sich selbst verweisen, indem sie auf andere Zellen verweist, die wiederum auf die Zelle verweisen, in der sich die Formel befindet: In den meisten Fällen ist dies bei Zirkelbezügen nicht der Fall werden benötigt und falsch erstellt; Formeln, die auf sich selbst verweisen, bieten normalerweise keine nützliche Funktionalität. Es gibt Situationen, in denen Sie möglicherweise einen Zirkelverweis verwenden möchten. Wenn Sie jedoch einen Zirkelverweis erstellen, handelt es sich im Allgemeinen wahrscheinlich um einen Fehler. So finden Sie Zirkelverweise in Excel Excel kann Ihnen dabei helfen, indem es Sie beim ersten Versuch, einen Zirkelverweis zu erstellen, mit einer Warnung ausgibt.
 So verbergen Sie eine Formel in Microsoft Excel und zeigen nur ihren Wert an
Apr 14, 2023 am 10:52 AM
So verbergen Sie eine Formel in Microsoft Excel und zeigen nur ihren Wert an
Apr 14, 2023 am 10:52 AM
Ihr Excel-Arbeitsblatt enthält möglicherweise wichtige Formeln zur Berechnung vieler Werte. Darüber hinaus können Excel-Arbeitsblätter mit vielen Personen geteilt werden. So kann jeder mit einem Excel-Arbeitsblatt auf die Zelle klicken, die die Formel enthält, und im Textvorschaufeld oben kann er die Formel leicht sehen. Dies wird aus Sicherheits- und Vertraulichkeitsgründen definitiv nicht empfohlen. Gibt es also eine Möglichkeit, eine Formel einfach auszublenden und ihren Wert nur jedem anzuzeigen, der über Excel verfügt? Natürlich gibt es das, und wir sind hier, um darüber zu sprechen. In diesem Artikel erfahren Sie, wie Sie Formeln in einem Excel-Dokument einfach sperren und schützen, damit andere sie nicht anzeigen oder bearbeiten können. Wir werden ein Passwort festlegen, um die Formelzellen zu schützen.
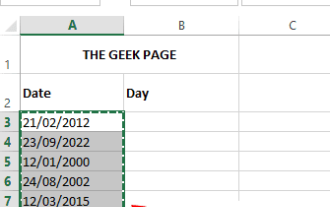 So extrahieren Sie einen Datumswert aus einem Datumswert in Microsoft Excel
May 02, 2023 pm 07:10 PM
So extrahieren Sie einen Datumswert aus einem Datumswert in Microsoft Excel
May 02, 2023 pm 07:10 PM
In einigen Fällen möchten Sie möglicherweise ein Datum aus einem Datum extrahieren. Nehmen wir an, Ihr Datum ist der 27.05.2022 und Ihre Excel-Tabelle sollte Ihnen sagen können, dass heute Freitag ist. Wenn dies erreicht werden könnte, könnte es in vielen Situationen Anwendung finden, beispielsweise bei der Suche nach Arbeitstagen für Gegenstände, bei Schulaufgaben usw. In diesem Artikel haben wir 3 verschiedene Lösungen entwickelt, mit denen Sie ganz einfach Datumswerte aus Datumswerten extrahieren und automatisch auf die gesamte Spalte anwenden können. Ich hoffe, Ihnen hat dieser Artikel gefallen. Beispielszenario Wir haben eine Spalte namens „Datum“, die Datumswerte enthält. Die andere Spalte „Tag“ ist leer und ihr Wert wird gefüllt, indem der Datumswert aus dem entsprechenden Datumswert in der Spalte „Datum“ berechnet wird. Lösung 1: Verwenden Sie die Option „Zellen formatieren“.
 So färben Sie abwechselnde Zeilen oder Spalten in MS Excel
May 22, 2023 pm 05:56 PM
So färben Sie abwechselnde Zeilen oder Spalten in MS Excel
May 22, 2023 pm 05:56 PM
Um Ihre Excel-Dokumente hervorzuheben, empfiehlt es sich, sie mit etwas Farbe zu übermalen. Es ist ganz einfach, alle Zellen auszuwählen, denen Sie Farbe hinzufügen möchten, und dann die gewünschte Farbe auszuwählen. Aber wäre es nicht lustig, wenn Sie die ungeraden Zeilen/Spalten mit einer Farbe und die geraden Zeilen/Spalten mit einer anderen Farbe einfärben könnten? Natürlich wird Ihr Excel-Dokument dadurch hervorstechen. Was ist also die schnellste Lösung, um abwechselnde Zeilen oder Spalten in MSExcel automatisch einzufärben? Genau deshalb sind wir heute hier, um Ihnen zu helfen. Lesen Sie weiter, um diesen coolen Excel-Trick in den einfachsten Schritten zu meistern. Ich hoffe, Ihnen hat die Lektüre dieses Artikels gefallen. Teil 1: So verwenden Sie MSExcel





