So verwenden Sie mehrere Bedingungen einer Excel-Funktion

Excel if-Funktionssyntax:
1. Ausdruck: IF (logical_test,[value_if_true],[value_if_false])
Chinesischer Ausdruck: if (Bedingung, die Operation, die ausgeführt werden soll, wenn die Bedingung wahr ist, die Operation, die ausgeführt werden soll, wenn die Bedingung falsch ist)
2. Beschreibung: [value_if_true] und [value_if_false] stellen optionale Elemente dar , das heißt, sie können nicht
if schreiben. Die Schritte zur Verwendung mehrerer Bedingungen sind wie folgt:
Beispiel: Wenn Sie die Kleidungsverkaufstabelle markieren möchten , die „Hauptkategorie“ ist „Damenbekleidung“ und der „Preis“ ist größer als Für Bekleidung mit einem Wert von 80 und einem „Verkaufsvolumen“ von mehr als 800 sind die Schritte des Vorgangs wie folgt:
1 . Mehrere verschachtelte ifs verwenden:
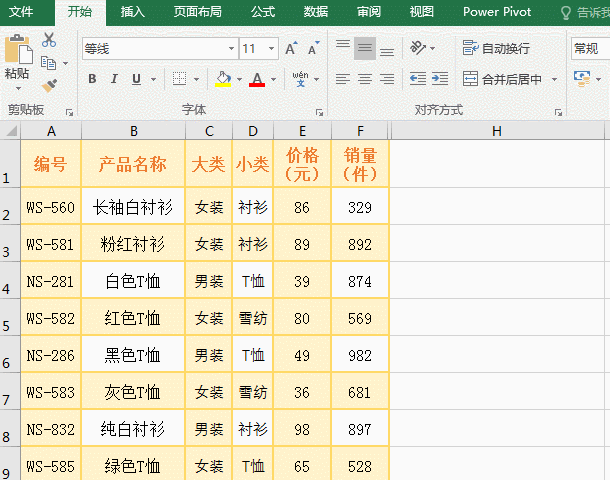
Anweisungen für die Operationsprozessschritte: Wählen Sie Zelle H2 aus und geben Sie die Formel =IF(C2="Damenbekleidung",IF(E2>=) ein 80,IF(F2>800,„Erfüllt die Bedingung“, „Erfüllt die Bedingung nicht“), „Erfüllt die Bedingung nicht“), „Keine „Bedingungen erfüllt“) wird nach H2 kopiert, und drücken Sie die Eingabetaste, um zu zurückzukehren „Bedingungen nicht erfüllt“; wählen Sie H2 erneut aus, bewegen Sie die Maus zum Zellenfüllpunkt von H2, halten Sie die linke Taste gedrückt und ziehen Sie nach unten, füllen Sie die Zellen mit „Erfüllt die Bedingung nicht“ und drücken Sie Strg + S Speichern In ähnlicher Weise ist H3 mit „Erfüllt die Bedingung“ gefüllt, und andere Zellen sind weiterhin mit „Erfüllt die Bedingung nicht“ gefüllt.
Formelbeschreibung: =IF(C2="Damenbekleidung",IF(E2>=80,IF(F2>800,"Bedingungen erfüllt", "Bedingungen nicht erfüllt"),"Bedingungen nicht erfüllt") , „Die Bedingung ist nicht erfüllt“)
besteht aus drei Ifs, d. h. zwei Ifs sind in einem If verschachtelt. Die Bedingung des ersten If ist C2="Damenbekleidung". Wenn die Bedingung wahr ist, dann führen Sie IF(E2>=80,IF(F2>800,"Bedingung erfüllt","Bedingung nicht erfüllt"),"Bedingung nicht" aus erfüllt“ ); andernfalls wird „Bedingung nicht erfüllt“ zurückgegeben. Die Bedingung des zweiten if ist E2>=80. Wenn die Bedingung wahr ist, wird IF(F2>800,"Bedingung ist erfüllt", "Bedingung ist nicht erfüllt") ausgeführt, andernfalls wird "Bedingung ist nicht erfüllt" zurückgegeben. Die Bedingung des dritten If ist F2>800. Wenn die Bedingung wahr ist, wird „die Bedingung ist erfüllt“ zurückgegeben, andernfalls wird „die Bedingung ist nicht erfüllt“ zurückgegeben.
2. Verwenden Sie „Und“, um mehrere Bedingungen zu kombinieren, um eine „UND“-Beziehung zu bilden.
Setzen Sie die Multi-If-verschachtelte Formel in das obige Beispiel ein =IF(C2="Damenbekleidung",IF( E2> =80,IF(F2>800, „Bedingungen sind erfüllt“, „Bedingungen sind nicht erfüllt“), „Bedingungen sind nicht erfüllt“). Verwenden Sie stattdessen die folgenden Schritte folgt
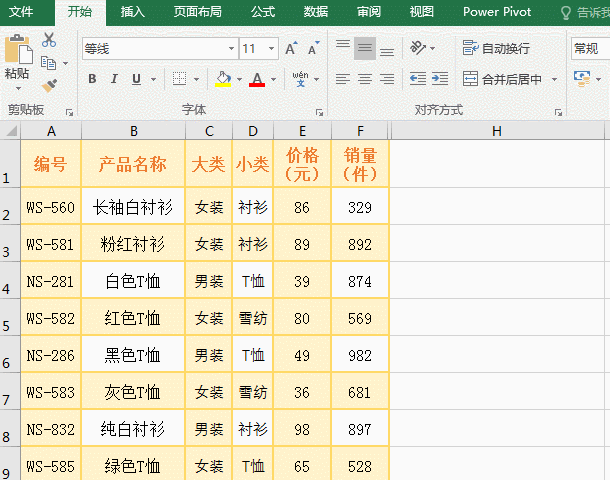
Anweisungen für die Schritte des Operationsprozesses: Wählen Sie die H2-Zelle aus und geben Sie die Formel ein =IF(AND(C2="Damenbekleidung",E2>=80, F2>800), „Erfüllt die Bedingung“, „Erfüllt die Bedingung nicht“) wird nach H2 kopiert und die Eingabetaste gedrückt, um „Bedingung nicht erfüllt“ zurückzugeben. Ziehen Sie sie auf ähnliche Weise nach unten und speichern Sie sie, wodurch das gleiche Ergebnis wie im vorherigen Beispiel zurückgegeben wird. Dies zeigt an, dass die Formel korrekt ist.
Formelbeschreibung:
=IF(AND(C2="Damenbekleidung",E2>=80,F2>800),"Erfüllt die Bedingung",Erfüllt die Bedingung nicht" )
Die Formel verwendet die Und-Funktion, um drei Bedingungen zu kombinieren, nämlich C2="Damenbekleidung",E2>=80,F2>800. Wenn drei Bedingungen gleichzeitig erfüllt sind (d. h. AND(C2= „Damenbekleidung“,E2>= 80,F2>800) gibt „wahr“ zurück, gibt „Bedingung ist erfüllt“ zurück, andernfalls gibt „Bedingung ist nicht erfüllt“ zurück.
3. Verwenden Sie „Oder“, um mehrere Bedingungen zu kombinieren, um eine „Oder“-Beziehung zu bilden.
Kombinieren Sie „Und“ im obigen Beispiel mit der Formel „Mehrere Bedingungen“ =IF(AND(C2="Damenbekleidung",E2> ;=80,F2>800), „Bedingung erfüllt“, „Bedingung nicht erfüllt“) Verwendung Oder Kombination stattdessen sind die Schritte des Vorgangsprozesses wie folgt:
Vorgangsprozess Schrittbeschreibung: Wählen Sie die Zelle H2 aus, kopieren Sie die Formel =IF(OR(C2="Damenbekleidung",E2>=80,F2>800),"Erfüllen Sie die Bedingungen","Erfüllen Sie die Bedingungen nicht") nach H2, Drücken Sie die Eingabetaste, um zu „Bedingungen erfüllen“ zurückzukehren. Ziehen Sie nach unten und speichern Sie, und alle kehren zu „Bedingungen erfüllen“ zurück.
Formelbeschreibung: =IF(OR(C2="Damenbekleidung",E2>=80,F2>800),"Erfüllt die Bedingung","Erfüllt die Bedingung nicht")
Die Formel verwendet Or. Die Funktion kombiniert drei Bedingungen, nämlich C2="Damenbekleidung",E2>=80,F2>800, also OR(C2="Damenbekleidung",E2>=80,F2>800), Das bedeutet: Solange eine Bedingung erfüllt ist, wird „wahr“ zurückgegeben. Wenn keine der Bedingungen erfüllt ist, wird „falsch“ zurückgegeben. In der Demonstration erfüllt jeder Datensatz eine Bedingung, sodass alle Datensätze zurückgegeben werden, die die Bedingung erfüllen.
Weitere technische Artikel zu Excel finden Sie in der Spalte Excel Basic Tutorial!
Das obige ist der detaillierte Inhalt vonSo verwenden Sie mehrere Bedingungen einer Excel-Funktion. Für weitere Informationen folgen Sie bitte anderen verwandten Artikeln auf der PHP chinesischen Website!

Heiße KI -Werkzeuge

Undresser.AI Undress
KI-gestützte App zum Erstellen realistischer Aktfotos

AI Clothes Remover
Online-KI-Tool zum Entfernen von Kleidung aus Fotos.

Undress AI Tool
Ausziehbilder kostenlos

Clothoff.io
KI-Kleiderentferner

AI Hentai Generator
Erstellen Sie kostenlos Ai Hentai.

Heißer Artikel

Heiße Werkzeuge

Notepad++7.3.1
Einfach zu bedienender und kostenloser Code-Editor

SublimeText3 chinesische Version
Chinesische Version, sehr einfach zu bedienen

Senden Sie Studio 13.0.1
Leistungsstarke integrierte PHP-Entwicklungsumgebung

Dreamweaver CS6
Visuelle Webentwicklungstools

SublimeText3 Mac-Version
Codebearbeitungssoftware auf Gottesniveau (SublimeText3)

Heiße Themen
 1378
1378
 52
52
 So erstellen Sie Zeitleiste in Excel, um Pivot -Tabellen und -diagramme zu filtern
Mar 22, 2025 am 11:20 AM
So erstellen Sie Zeitleiste in Excel, um Pivot -Tabellen und -diagramme zu filtern
Mar 22, 2025 am 11:20 AM
In diesem Artikel wird Sie durch den Prozess des Erstellens einer Zeitleiste für Excel -Pivot -Tabellen und -Dabellen führen und demonstrieren, wie Sie sie verwenden können, um mit Ihren Daten dynamisch und ansprechend zu interagieren. Sie haben Ihre Daten in einem Pivo organisiert
 Excel -Formel, um die Top 3, 5, 10 Werte in der Spalte oder Zeile zu finden
Apr 01, 2025 am 05:09 AM
Excel -Formel, um die Top 3, 5, 10 Werte in der Spalte oder Zeile zu finden
Apr 01, 2025 am 05:09 AM
In diesem Tutorial wird gezeigt, wie die Top -N -Werte in einem Datensatz effizient lokalisiert werden und zugehörige Daten mithilfe von Excel -Formeln abgerufen werden können. Unabhängig davon, ob Sie die höchsten, niedrigsten oder diejenigen, die spezifische Kriterien erfüllen, benötigen dieser Leitfaden Lösungen. Findi
 Alles, was Sie wissen müssen, um Daten in Google Sheets zu sortieren
Mar 22, 2025 am 10:47 AM
Alles, was Sie wissen müssen, um Daten in Google Sheets zu sortieren
Mar 22, 2025 am 10:47 AM
Mastering Google Sheets Sorting: Ein umfassender Leitfaden Das Sortieren von Daten in Google -Blättern muss nicht komplex sein. Dieser Leitfaden deckt verschiedene Techniken ab, von der Sortierung ganzer Blätter in bestimmte Bereiche, nach Farbe, Datum und mehreren Spalten. Ob du ein Novi bist
 Regex, um Saiten in Excel zu extrahieren (eine oder alle Übereinstimmungen)
Mar 28, 2025 pm 12:19 PM
Regex, um Saiten in Excel zu extrahieren (eine oder alle Übereinstimmungen)
Mar 28, 2025 pm 12:19 PM
In diesem Tutorial lernen Sie, wie Sie reguläre Ausdrücke in Excel verwenden, um Substrings zu finden und zu extrahieren, die einem bestimmten Muster entsprechen. Microsoft Excel bietet eine Reihe von Funktionen, um Text aus Zellen zu extrahieren. Diese Funktionen können mit den meisten umgehen
 So aktivieren Sie Vorlagen in Google Mail - Quick Setup Guide
Mar 21, 2025 pm 12:03 PM
So aktivieren Sie Vorlagen in Google Mail - Quick Setup Guide
Mar 21, 2025 pm 12:03 PM
Diese Anleitung zeigt Ihnen zwei einfache Möglichkeiten, E-Mail-Vorlagen in Google Mail zu aktivieren: Verwenden der integrierten Einstellungen von Google Mail oder die Installation der freigegebenen E-Mail-Vorlagen für die Erweiterung von Google Mail-Chrome. Google Mail-Vorlagen sind eine große Zeitspanne für häufig gesendete E-Mails, wobei sie beseitigen
 Fügen Sie der Outlook -E -Mail -Vorlage eine Dropdown -Liste hinzu
Apr 01, 2025 am 05:13 AM
Fügen Sie der Outlook -E -Mail -Vorlage eine Dropdown -Liste hinzu
Apr 01, 2025 am 05:13 AM
In diesem Tutorial wird angezeigt, wie Sie Ihren Outlook -E -Mail -Vorlagen Dropdown -Listen hinzufügen, einschließlich mehrerer Auswahl- und Datenbankpopulationen. Während Outlook Dropdowns nicht direkt unterstützt, bietet dieser Leitfaden kreative Problemumgehungen. E -Mail -Vorlagen SAV
 So planen Sie das Senden von Outlook ein
Mar 22, 2025 am 09:57 AM
So planen Sie das Senden von Outlook ein
Mar 22, 2025 am 09:57 AM
Wäre es nicht bequem, wenn Sie jetzt eine E -Mail komponieren und sie zu einem späteren, günstigeren Zeitpunkt senden könnten? Mit der Planungsfunktion von Outlook können Sie genau das tun! Stellen Sie sich vor, Sie arbeiten spät in der Nacht, inspiriert von einer brillanten IDE
 So entfernen / teilen Sie Text und Zahlen in Excel Cell
Apr 01, 2025 am 05:07 AM
So entfernen / teilen Sie Text und Zahlen in Excel Cell
Apr 01, 2025 am 05:07 AM
Dieses Tutorial zeigt verschiedene Methoden zur Trennung von Text und Zahlen in Excel-Zellen, wobei sowohl integrierte Funktionen als auch benutzerdefinierte VBA-Funktionen verwendet werden. Sie lernen, wie Sie Zahlen extrahieren, während Sie Text entfernen, Text isolieren, während Sie Zahlen wegwerfen





