

Verwenden Sie einen USB-Stick, um das Win10-System neu zu installieren: Der erste Schritt besteht darin, das GHOST WIN10-System-Image (ISO oder GHO) auf den USB-Stick zu kopieren , starten Sie dann den Computer neu und bestehen Sie. Verwenden Sie die Tastenkombination zum Starten der U-Disk, um den U-Disk-Installationsmaster aufzurufen, und rufen Sie dann das PE-System auf, um die „U-Disk-Master-Ein-Klick-Installation“ auszuführen und WIN10 zu installieren.
Die spezifischen Schritte zur Neuinstallation des Win10-Systems von einem USB-Flash-Laufwerk sind wie folgt:
Schritt eins: GHOST WIN10-System (ISO oder GHO) Kopieren Sie das Image auf das USB-Flash-Laufwerk
Öffnen Sie das bootfähige USB-Flash-Laufwerk und geben Sie den Ordner „GHO“ ein. Kopieren Sie das heruntergeladene WIN8 ISO/GHO-Image in dieses Verzeichnis. Da ISO/GHO-Dateien normalerweise relativ groß sind, müssen Sie möglicherweise 5 bis 10 Minuten warten.
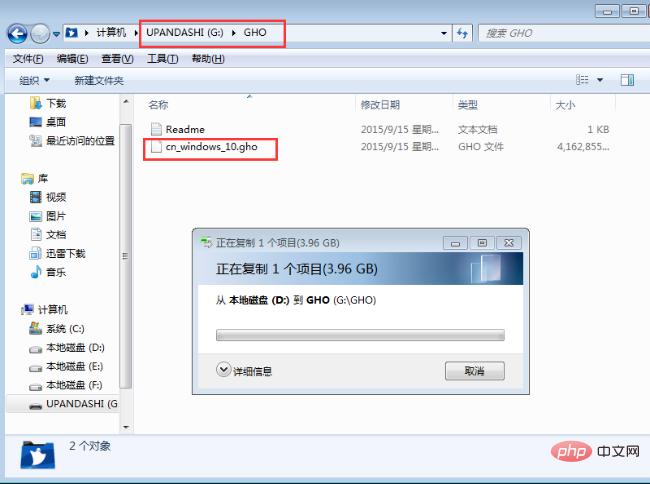
Schritt 2: Starten Sie den Computer neu, starten Sie das USB-Flash-Laufwerk über die Tastenkombination und geben Sie den USB-Stick ein Installationsmaster
Nachdem der Computer gestartet ist, drücken Sie wiederholt die Tastenkombination, normalerweise F12. Die Tastenkombinationen können bei verschiedenen Modellen unterschiedlich sein Unten finden Sie eine Startschlüsselliste und dann das Fenster. Darin finden Sie mehrere Optionen. Wir müssen die Aufwärts- und Abwärtspfeiltasten „ ↑ ↓“ finden und drücken, um das USB-Flash-Laufwerk auszuwählen, und dann die Eingabetaste drücken, um die Hauptoberfläche aufzurufen des USB-Stick-Installationsmasters. (Im Allgemeinen können wir bei der Auswahl überprüfen, ob es sich bei einer der Optionen um USB oder den englischen Namen der Marke Ihres USB-Flash-Laufwerks handelt. Das ist unser USB-Flash-Laufwerk!)

Schritt 3: Rufen Sie das PE-System auf und führen Sie „U Disk Master One-Click Installation“ aus, um WIN10 zu installieren
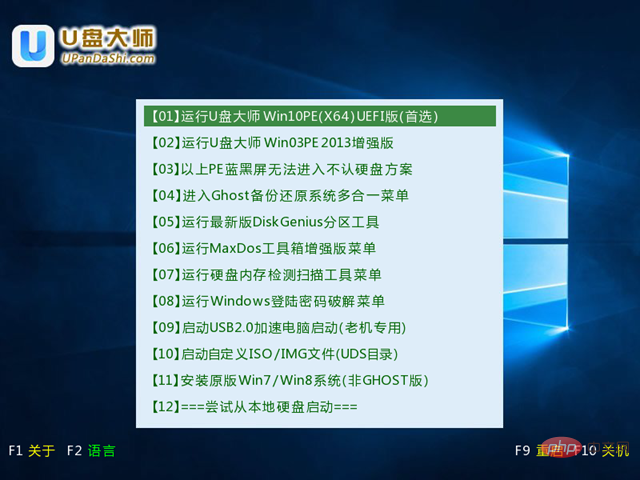
Nach dem PE-Start wird die U-Disk-Installations-Masterschnittstelle automatisch geladen , und nach ein paar Sekunden gelangt es auf den PE System-Desktop

2. One-Click-Systeminstallation
Doppelklicken Sie nach dem Aufrufen des PE-Desktops mit der Maus auf das Symbol „U Disk Master One-Click-Installation“, um die Software „U Disk Master One-Click-Installation“ zu öffnen.
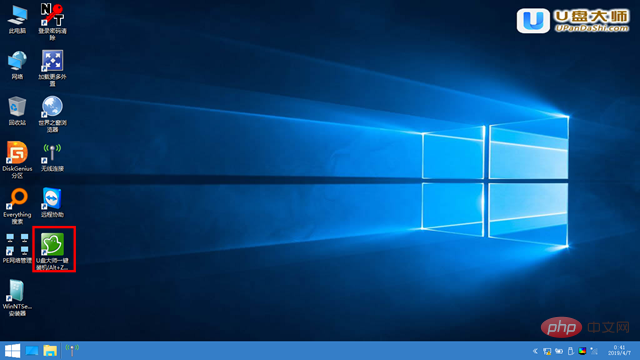
3. Nachdem Sie „U Disk Master One-Click Installation“ eingegeben haben, wählen Sie uns über die Schaltfläche „Öffnen“ aus "-Taste Kopieren Sie die ISO-Datei auf die USB-Bootdiskette. 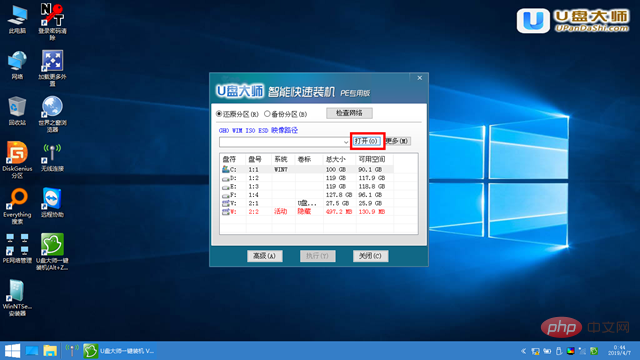
4 Wählen Sie im Popup-Fenster zunächst das GHO-Verzeichnis der USB-Bootdiskette aus Das gerade kopierte Windows 10-Systemabbild. Nachdem Sie überprüft haben, dass der Dateiname korrekt ist, klicken Sie auf die Schaltfläche „Öffnen“.
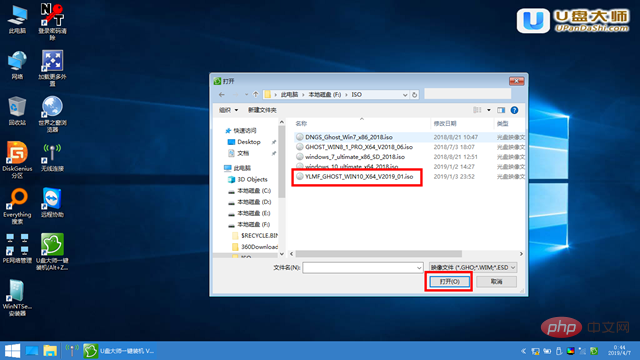
5. Wenn das Format GHO ist, überspringen Sie dies bitte Schritte: Klicken Sie in der Popup-Fensteroberfläche auf die Datei WIN10.GHO, um sie auszuwählen. Klicken Sie nach der Auswahl auf die Schaltfläche „OK“.
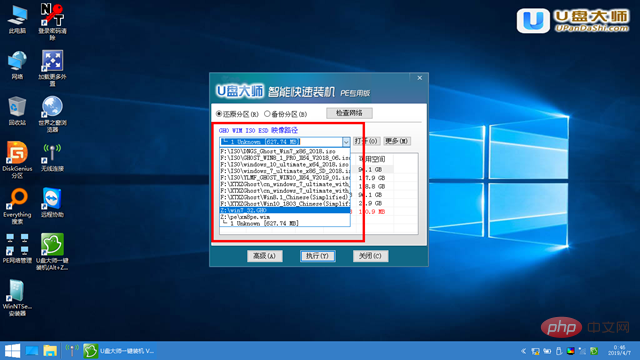
6. Wählen Sie die wiederherzustellende Partition aus, die Standardpartition ist normalerweise Laufwerk C: und klicken Sie auf „OK“. 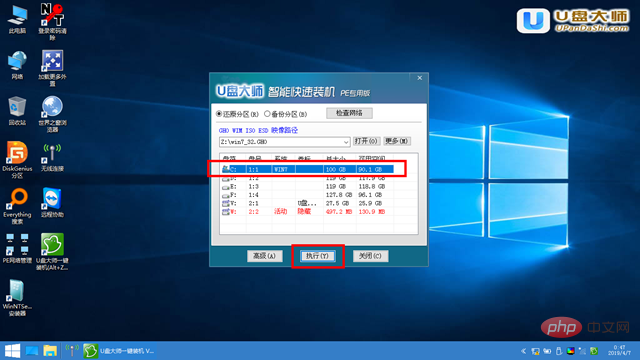
7. Bevor Sie mit der Wiederherstellung des Systems beginnen, wird die Software erneut angezeigt, um zu bestätigen, ob Sie den Vorgang fortsetzen möchten korrekt ist, klicken Sie auf die Schaltfläche „Ja“
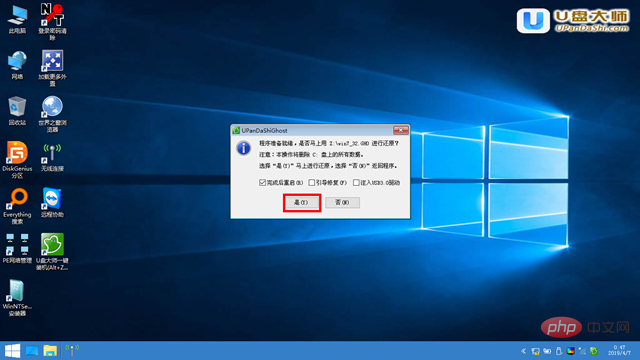
8. Zu diesem Zeitpunkt wird automatisch die Ghost-Systemwiederherstellungsoberfläche angezeigt. Wir warten geduldig darauf, dass Ghost Restore das WIN10-System automatisch installiert.
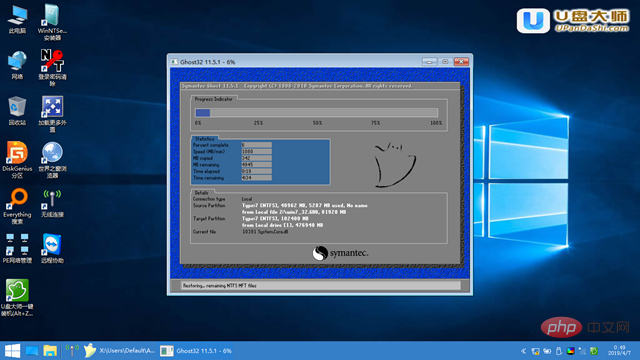
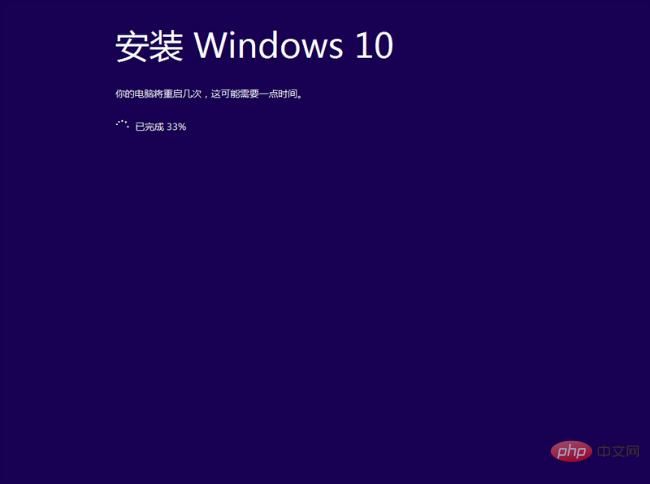
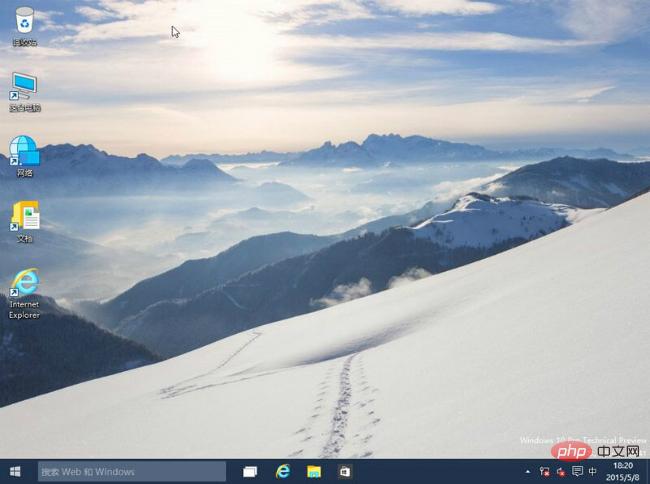
Bei weiteren Windows-Problemen beachten Sie bitte die Spalte Windows-Betrieb und -Wartung
Das obige ist der detaillierte Inhalt vonDetaillierte Schritte zur Neuinstallation des Win10-Systems von einem USB-Datenträger. Für weitere Informationen folgen Sie bitte anderen verwandten Artikeln auf der PHP chinesischen Website!
 Spleißverwendung
Spleißverwendung
 So löschen Sie Daten in MongoDB
So löschen Sie Daten in MongoDB
 Wie wäre es mit der MEX-Börse?
Wie wäre es mit der MEX-Börse?
 Webserver
Webserver
 Der Unterschied zwischen vscode und vs
Der Unterschied zwischen vscode und vs
 Welche Versionen des Linux-Systems gibt es?
Welche Versionen des Linux-Systems gibt es?
 Was sind die Haupttechnologien von Firewalls?
Was sind die Haupttechnologien von Firewalls?
 Was bedeuten Zeichen in voller Breite?
Was bedeuten Zeichen in voller Breite?
 Der Unterschied zwischen MySQL und SQL_Server
Der Unterschied zwischen MySQL und SQL_Server