So konfigurieren Sie den Webserver
Jun 17, 2019 am 10:36 AM
Verwandte Empfehlungen: „Python-Video“
So konfigurieren Sie den Webserver:
1. Installation von IIS
Im Allgemeinen wird IIS bei der Installation des Betriebssystems nicht standardmäßig installiert, daher muss IIS installiert werden Konfigurieren des Webservers. Die Installationsmethode ist:
1. Öffnen Sie die „Systemsteuerung“, öffnen Sie „Programme hinzufügen/entfernen“ und das Fenster „Programme hinzufügen/entfernen“ wird angezeigt.
2. Klicken Sie im Fenster auf das Symbol „Windows-Komponenten hinzufügen/entfernen“, um das Dialogfeld „Windows-Komponenten-Assistent“ zu öffnen.
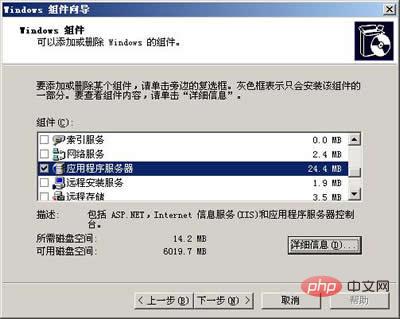
3. Aktivieren Sie im „Assistenten“ das Kontrollkästchen „Anwendungsserver“. Klicken Sie auf die Schaltfläche „Details“, um das Dialogfeld „Anwendungsserver“ zu öffnen.
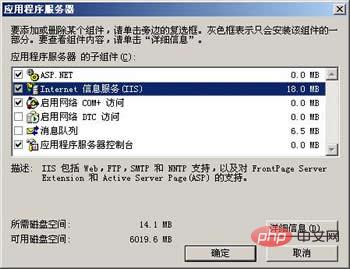
4. Wählen Sie die erforderlichen Komponenten aus, darunter „Internet Information Services (IIS)“ und „Application Server Console“. Nachdem Sie „Internetinformationsdienste (IIS)“ ausgewählt haben, klicken Sie auf die Schaltfläche „Details“, um das Dialogfeld „Internetinformationsdienste (IIS)“ aufzurufen.
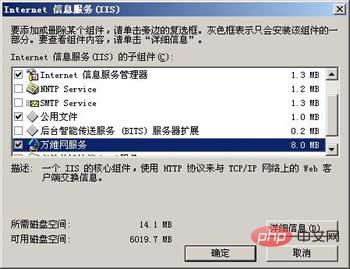
5. Wählen Sie „Internet Information Services Manager“ und „World Wide Web Services“. Und nachdem Sie „World Wide Web Service“ ausgewählt haben, klicken Sie auf die Schaltfläche „Details“, um das Dialogfeld „World Wide Web Service“ zu öffnen.
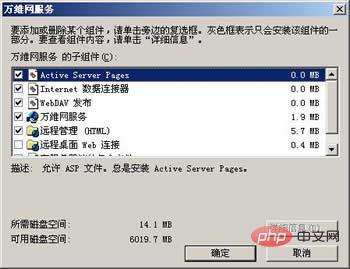
6. „World Wide Web Service“ muss ausgewählt sein. Wenn Sie möchten, dass der Server ASP unterstützt, sollten Sie auch „Aktive Serverseiten“ auswählen. Klicken Sie nacheinander auf die Schaltfläche „OK“, um jedes Dialogfeld zu schließen, bis Sie zum Dialogfeld „Windows-Komponenten-Assistent“ in Abbildung 1 zurückkehren.
7. Klicken Sie auf die Schaltfläche „Weiter“ und das System beginnt mit der Installation von IIS. Während dieser Zeit werden Sie möglicherweise aufgefordert, die Windows Server 2003-Installationsdiskette einzulegen, und das System führt die Installation automatisch durch .
8. Nach Abschluss der Installation wird ein Dialogfeld mit der Meldung „Erfolgreiche Installation“ angezeigt. Klicken Sie auf die Schaltfläche „OK“, um die Installation von IIS abzuschließen.
Besonderer Tipp: Wenn Sie gleichzeitig den FTP-Server installieren möchten, sollten Sie im Dialogfeld „Internetinformationsdienste (IIS)“ auch die Checkbox „File Transfer Protocol (FTP) Service“ aktivieren.
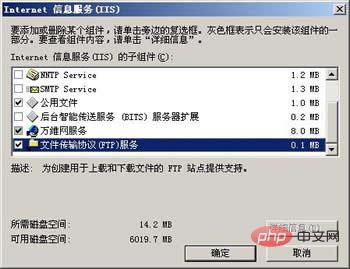
2. Erstellen Sie eine Web-Website in IIS
Öffnen Sie „Internet Information Services Manager“, klicken Sie mit der rechten Maustaste auf „Website“ im Verzeichnisbaum, wählen Sie „Neu → Website“ im Rechtsklick-Menü, um den „Website-Erstellungsassistenten“ aufzurufen:

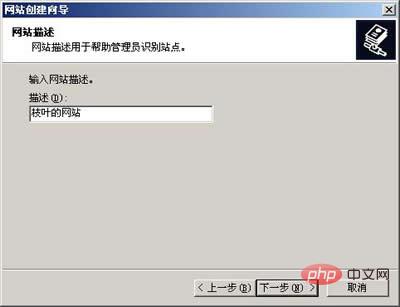
Die Website-Beschreibung ist die Der Name der Website wird im Verzeichnisbaum des IIS-Fensters angezeigt, um dem Administrator die Identifizierung der einzelnen Websites zu erleichtern. In diesem Beispiel heißt sie „Zhiyes Website“.
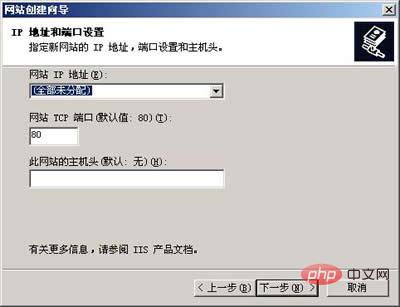
Website-IP-Adresse: Wenn Sie „Alle nicht zugewiesen“ auswählen, bindet der Server alle IP-Adressen der Maschine an die Website. Diese Option ist nur für Server geeignet Situation dieser Website. Sie können auch eine IP-Adresse aus dem Dropdown-Listenfeld auswählen (die im Dropdown-Listenfeld aufgeführte IP-Adresse ist die konfigurierte IP-Adresse dieses Geräts). Wenn nicht, sollten Sie zuerst die IP-Adresse für dieses Gerät konfigurieren und dann Wählen Sie es aus.)
TCP-Port: Im Allgemeinen wird die Standard-Portnummer 80 verwendet. Wenn sie auf einen anderen Wert geändert wird, muss der Benutzer beim Zugriff auf die Site die Portnummer zur Adresse hinzufügen.
Host-Header: Wenn die Site bereits einen Domänennamen hat, können Sie den Domänennamen in den Host-Header eingeben.
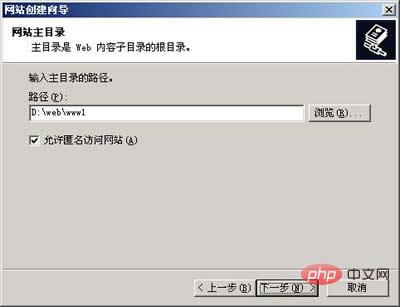
Der Home-Verzeichnispfad ist der Speicherort des Stammverzeichnisses der Website. Mit der Schaltfläche „Durchsuchen“ können Sie einen Ordner als Home-Verzeichnis der Website auswählen.
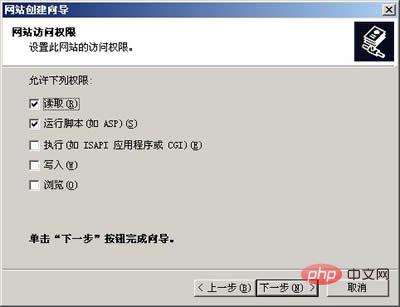
Website-Zugriffsberechtigungen sind die Berechtigungen, die Benutzer beim Zugriff auf die Website einschränken. „Skript ausführen“ ermöglicht der Website die Unterstützung von ASP nach Bedarf einrichten.
Klicken Sie auf „Weiter“ und das Dialogfeld „Assistent abschließen“ wird angezeigt, wodurch der Erstellungsprozess der neuen Website abgeschlossen wird. Sie können die neu erstellte Website in IIS sehen. Kopieren Sie die fertige Webseite und die zugehörigen Dateien in das Home-Verzeichnis. Anschließend können Sie normalerweise auf die Website zugreifen.
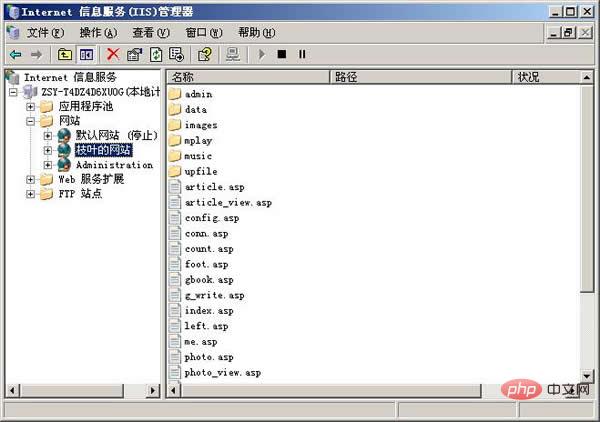
Die Methode zum Zugriff auf die Website lautet: Wenn Sie auf diesem Computer zugreifen, können Sie „http://localhost/“ in die Adressleiste des Browsers eingeben. Wenn Sie auf anderen Computern im Netzwerk zugreifen, können Sie „http“ eingeben ://localhost/“ in der Adressleiste des Browsers Geben Sie „http://website IP-Adresse“ ein.
Hinweis: Wenn der TCP-Port der Website nicht 80 ist, muss die Portnummer zur Adresse hinzugefügt werden. Unter der Annahme, dass der TCP-Port auf 8080 eingestellt ist, sollte die Zugriffsadresse als „http://localhost:8080/“ oder „http://website IP-Adresse:8080“ geschrieben werden.
3. Grundkonfiguration der Website
Wenn Sie die Parameter der Website ändern müssen, können Sie mit der rechten Maustaste auf „Website-Name“ klicken und rechts „Eigenschaften“ auswählen. Klicken Sie auf das Menü, um das Dialogfeld „Website-Eigenschaften“ zu öffnen.
1. Registerkarte „Website“
„Website-Identität“: Sie können den Website-Namen, die IP-Adresse und die Portnummer festlegen. Klicken Sie auf die Schaltfläche „Erweitert“, um den Host-Header-Namen festzulegen.
2. Tag „Home-Verzeichnis“

Sie können den Pfadnamen und die Zugriffsberechtigungen des Home-Verzeichnisses im lokalen Pfad festlegen.
3. Registerkarte „Dokument“

Das Standarddokument bezieht sich auf die Standardwebseite, die Sie beim Besuch einer Website öffnen möchten die Homepage der Website. Wenn das Standarddokument nicht aktiviert ist oder der Dateiname der Homepage der Website nicht in der Standarddokumentliste enthalten ist, müssen Sie beim Zugriff auf die Website den Dateinamen in der Adresse angeben.
In der Standarddokumentliste gibt es zunächst nur 4 Dateinamen: Default.htm, Default.asp, index.htm und Default.aspx. Ich habe über die Schaltfläche „Hinzufügen“ eine index.asp hinzugefügt und diese über die Schaltfläche „Nach oben“ nach oben verschoben. Dies liegt hauptsächlich daran, dass die Homepage meiner Website „index.asp“ heißt und daher zur Liste hinzugefügt werden sollte. Es spielt keine Rolle, ob sie ganz oben auf der Liste steht.
Nach der obigen Konfiguration kann eine Web-Website verwendet werden. Kopieren Sie die erstellte Webseite in das Hauptverzeichnis der Website. Der Dateiname der Website-Homepage sollte im Standarddokument enthalten sein. Öffnen Sie den Browser und geben Sie „http://lokale IP-Adresse“ in die Adressleiste ein, um die Startseite der Website zu öffnen. Andere Seiten können über Hyperlinks innerhalb der Webseite geöffnet werden.
4. Virtuelles Verzeichnis
Virtuelle Verzeichnisse können es einer Website ersparen, den gesamten Inhalt im Hauptverzeichnis abzulegen. Das virtuelle Verzeichnis bleibt aus Sicht des Benutzers im Home-Verzeichnis, der tatsächliche Speicherort kann sich jedoch an einer anderen Stelle auf dem Computer befinden und das virtuelle Verzeichnis kann einen anderen Namen haben als das reale Verzeichnis. Beispiel:
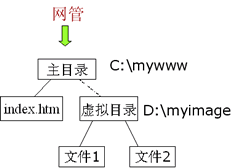
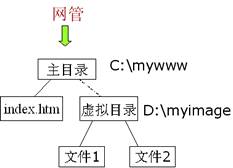
Im Bild sieht der Benutzer einen Ordner „pic“, der sich im Home-Verzeichnis befindet der Server „D:myimage“, und das Home-Verzeichnis befindet sich unter „C:mywww“. Angenommen, der Domänenname der Website lautet „www.abc.com“. Wenn der Benutzer dann auf „http://www.abc.com/pic/file 1“ zugreift, ist der tatsächlich besuchte Speicherort „D:myimage file 1“. " auf dem Server. Daher sind der tatsächliche Name und der Speicherort des virtuellen Verzeichnisses dem Benutzer unbekannt.
So erstellen Sie ein virtuelles Verzeichnis:
Öffnen Sie das Fenster „Internetinformationsdienste“, klicken Sie mit der rechten Maustaste auf die Website, auf der Sie ein virtuelles Verzeichnis erstellen möchten, und wählen Sie „Neu“ → „Virtuelles Verzeichnis“. ". Der Assistent zum Erstellen eines virtuellen Verzeichnisses wird angezeigt:
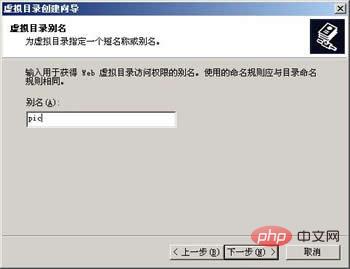
Der Alias ist der zugeordnete Name, d. h. der Name, wenn der Kunde zugreift; 🎜>
Pfad: der tatsächliche Pfadname auf dem Server, also der tatsächliche Speicherort des virtuellen Verzeichnisses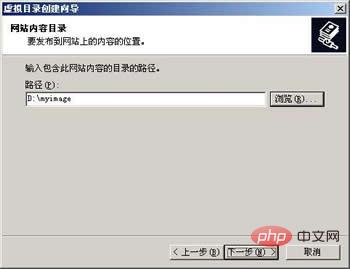
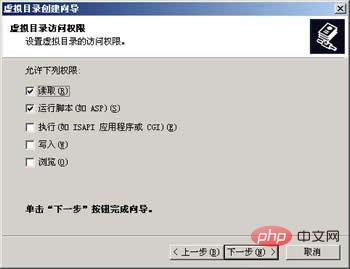 Klicken Sie auf die Schaltfläche „Weiter“. Ein Abschlussdialogfeld wird angezeigt und das virtuelle Verzeichnis wird erfolgreich erstellt. Kopieren Sie die relevanten Dateien in das virtuelle Verzeichnis, und Benutzer können entsprechend der virtuellen Baumstruktur auf die angegebenen Dateien zugreifen.
Klicken Sie auf die Schaltfläche „Weiter“. Ein Abschlussdialogfeld wird angezeigt und das virtuelle Verzeichnis wird erfolgreich erstellt. Kopieren Sie die relevanten Dateien in das virtuelle Verzeichnis, und Benutzer können entsprechend der virtuellen Baumstruktur auf die angegebenen Dateien zugreifen.
Normalerweise werden die Zugriffsberechtigungen, Standarddokumente usw. des virtuellen Verzeichnisses vom Hauptverzeichnis übernommen. Wenn Sie es ändern müssen, können Sie in den „Internetinformationsdiensten“ mit der rechten Maustaste auf das virtuelle Verzeichnis klicken Manager“ und wählen Sie „Eigenschaften“, um es zu ändern. Die Parameter des virtuellen Verzeichnisses werden eingestellt.
FAQ
1. Wie erstelle ich mehrere Websites auf einem Webserver?
Klicken Sie im IIS-Manager mit der rechten Maustaste auf „Website“, wählen Sie „Neue Website“ und verwenden Sie dann den „Website-Erstellungsassistenten“, um bei jeder Ausführung eine neue Website zu erstellen.
Der Schlüssel zu mehreren Websites liegt darin, wie man die einzelnen Websites unterscheidet. Die Grundlage für die Unterscheidung ist die IP-Adresse, die TCP-Portnummer und der Host-Header.
①Verwenden Sie die IP-Adresse, um jede Website zu unterscheiden: Konfigurieren Sie zunächst mehrere IP-Adressen für den Server und legen Sie dann in der Spalte „IP-Adresse“ der Website-Eigenschaften eine IP-Adresse für jede Website fest.
②Verwenden Sie den TCP-Port, um jede Website zu unterscheiden: Zu diesem Zeitpunkt kann jede Website dieselbe IP-Adresse verwenden, aber den TCP-Port unterschiedlich einstellen (ein Wert zwischen 1024 und 65535 sollte verwendet werden), damit auch jede Website unterschieden werden kann . Bei dieser Methode müssen Benutzer jedoch beim Zugriff auf die Website die Portnummer zur Adresse hinzufügen, was unpraktisch ist und im Allgemeinen nicht verwendet wird.
③Verwenden Sie den Host-Header, um jede Website zu unterscheiden: Der Host-Header ist eine Symbolzeichenfolge, die den DNS-Namensregeln entspricht. Im Allgemeinen wird der Domänenname der Website als Host-Header verwendet. Sie können den Host-Header festlegen, indem Sie auf der Registerkarte „Website“ der Website-Eigenschaften auf die Schaltfläche „Erweitert“ klicken. Wie im Bild gezeigt:

Mit dieser „erweiterten“ Einstellung können Sie auch mehrere IP-Adressen für eine Website konfigurieren oder unterschiedliche TCP-Ports verwenden.
2. Warum kann die Website nach Abschluss der Konfiguration nicht geöffnet werden?
Die häufigste Situation ist, dass der Dateiname der Website-Homepage nicht zur Standarddokumentliste hinzugefügt wird. Es gibt nur 4 Standarddokumente für die Website in IIS6: Default.htm, Default.asp, index. htm und Default.aspx , wenn der Name Ihrer Website-Homepage keiner dieser 4 ist, sollten Sie ihn hinzufügen. Wenn nicht hinzugefügt, sollte diese Seite über die Adresse mit dem Dateinamen aufgerufen werden.
3. Warum kann meine ASP-Seite nicht ausgeführt werden?
In IIS6 können ASP-Dateien nur ausgeführt werden, wenn „Active Server Pages“ bei der Installation von IIS nicht ausgewählt ist, aktiviert der Server „Active Server Pages“ standardmäßig nicht Die ASP-Datei kann nicht ausgeführt werden.
Die Methode zum Aktivieren von „Active Server Pages“ ist: Öffnen Sie „Internet Information Services Manager“, wählen Sie „Web Service Extensions“ und aktivieren Sie dann „Active Server Pages“. Wie im Bild gezeigt:

Das obige ist der detaillierte Inhalt vonSo konfigurieren Sie den Webserver. Für weitere Informationen folgen Sie bitte anderen verwandten Artikeln auf der PHP chinesischen Website!

Heißer Artikel

Hot-Tools-Tags

Heißer Artikel

Heiße Artikel -Tags

Notepad++7.3.1
Einfach zu bedienender und kostenloser Code-Editor

SublimeText3 chinesische Version
Chinesische Version, sehr einfach zu bedienen

Senden Sie Studio 13.0.1
Leistungsstarke integrierte PHP-Entwicklungsumgebung

Dreamweaver CS6
Visuelle Webentwicklungstools

SublimeText3 Mac-Version
Codebearbeitungssoftware auf Gottesniveau (SublimeText3)

Heiße Themen
 Das Funktionsprinzip und die Konfigurationsmethode von GDM im Linux-System
Mar 01, 2024 pm 06:36 PM
Das Funktionsprinzip und die Konfigurationsmethode von GDM im Linux-System
Mar 01, 2024 pm 06:36 PM
Das Funktionsprinzip und die Konfigurationsmethode von GDM im Linux-System
 Die perfekte Kombination aus PyCharm und PyTorch: detaillierte Installations- und Konfigurationsschritte
Feb 21, 2024 pm 12:00 PM
Die perfekte Kombination aus PyCharm und PyTorch: detaillierte Installations- und Konfigurationsschritte
Feb 21, 2024 pm 12:00 PM
Die perfekte Kombination aus PyCharm und PyTorch: detaillierte Installations- und Konfigurationsschritte
 Verstehen Sie Linux Bashrc: Funktionen, Konfiguration und Verwendung
Mar 20, 2024 pm 03:30 PM
Verstehen Sie Linux Bashrc: Funktionen, Konfiguration und Verwendung
Mar 20, 2024 pm 03:30 PM
Verstehen Sie Linux Bashrc: Funktionen, Konfiguration und Verwendung
 Interpretation und Best Practices der MyBatis Generator-Konfigurationsparameter
Feb 23, 2024 am 09:51 AM
Interpretation und Best Practices der MyBatis Generator-Konfigurationsparameter
Feb 23, 2024 am 09:51 AM
Interpretation und Best Practices der MyBatis Generator-Konfigurationsparameter
 So konfigurieren Sie eine Arbeitsgruppe im Win11-System
Feb 22, 2024 pm 09:50 PM
So konfigurieren Sie eine Arbeitsgruppe im Win11-System
Feb 22, 2024 pm 09:50 PM
So konfigurieren Sie eine Arbeitsgruppe im Win11-System
 Flask-Installations- und Konfigurations-Tutorial: ein Tool zum einfachen Erstellen von Python-Webanwendungen
Feb 20, 2024 pm 11:12 PM
Flask-Installations- und Konfigurations-Tutorial: ein Tool zum einfachen Erstellen von Python-Webanwendungen
Feb 20, 2024 pm 11:12 PM
Flask-Installations- und Konfigurations-Tutorial: ein Tool zum einfachen Erstellen von Python-Webanwendungen
 Anleitung zum Einrichten eines lokalen Maven-Repositorys, um die Projekterstellung zu beschleunigen
Feb 24, 2024 pm 02:12 PM
Anleitung zum Einrichten eines lokalen Maven-Repositorys, um die Projekterstellung zu beschleunigen
Feb 24, 2024 pm 02:12 PM
Anleitung zum Einrichten eines lokalen Maven-Repositorys, um die Projekterstellung zu beschleunigen
 Welche Computerkonfiguration benötigt Black Myth Wukong?
Mar 08, 2024 pm 01:22 PM
Welche Computerkonfiguration benötigt Black Myth Wukong?
Mar 08, 2024 pm 01:22 PM
Welche Computerkonfiguration benötigt Black Myth Wukong?






