Schritte zum PPT-Scrollen

Scroll-Animationseffekte erscheinen oft in ppt und entfalten sich von der Mitte zu beiden Seiten oder von einer Seite zur anderen. Für diejenigen, die dies nicht tun, gibt es Vorlagen, die direkt angewendet werden können Ich habe Vorlagen. Wie verwende ich den Scroll-Effekt? Lassen Sie mich meine Produktionserfahrung mit Ihnen teilen. Sobald Sie eines erstellt haben, können Sie es zur späteren Verwendung speichern.
Vorbereitung:
1. Platzieren Sie das Bildlaufbild in der PPT-Vorlage, klicken Sie auf das Bild, die „Bildtools“-Oberfläche wird angezeigt, klicken Sie auf „Formatieren“ --- „Zuschneiden“ – --" Ernte". Auf dem Bild erscheint ein schwarzer Rand und Sie können mit dem Zuschneiden der erforderlichen Teile beginnen.
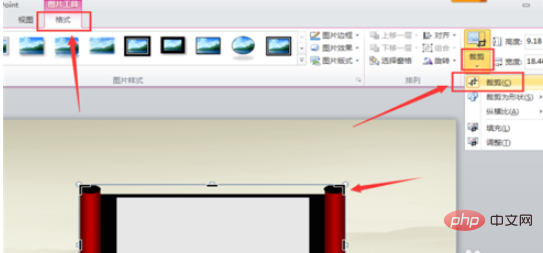
2. Beginnen Sie mit dem Zuschneiden. Die Produktion des Scroll-Animationseffekts erfordert zwei Teile, die Achsen auf beiden Seiten und das Layout in der Mitte. Schneiden Sie zuerst den Achsenteil aus, schneiden Sie einfach einen Teil aus und kopieren Sie den anderen Teil und fügen Sie ihn ein.
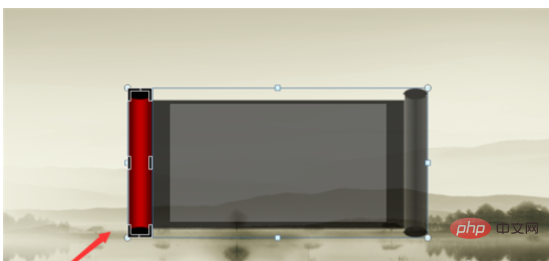
3. Wählen Sie den Teil der Seitenachse aus und klicken Sie dann auf „Zuschneiden“. Klicken Sie dann auf „Bild komprimieren“, um den Vorgang abzuschließen Wenn Sie das Bild erneut auswählen, bleibt der Schattenteil der Figur vor dem Zuschneiden erhalten.
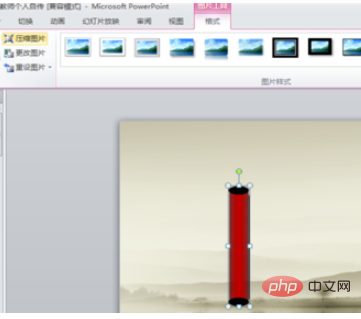
4. Die Methode ist die gleiche wie beim Zuschneiden der Seitenachse. -"Zuschneiden";"Zuschneiden"---"Bild komprimieren" und fertig.
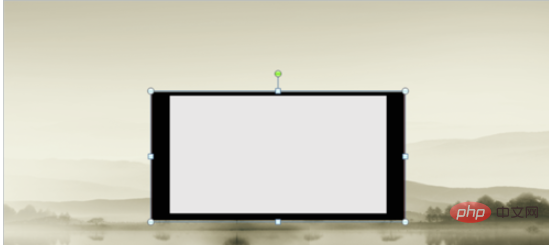
5. Platzieren Sie die beschnittene Seitenachse und das Mittelfeld in einer guten Position, um das Hinzufügen von Animationseffekten zu erleichtern. Die Schriftrolle kann von der Mitte oder von einer Seite aus geöffnet werden. Hier nehmen wir als Beispiel die Methode, die Schriftrolle in der Mitte zu öffnen und platzieren den seitlichen Schaft in der mittleren Position.
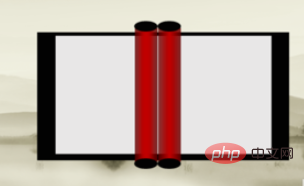
Bildlaufeffekt-Erzeugung:
1. Wählen Sie den Bildlauf auf der linken Seite aus, klicken Sie auf „Animation“ und wählen Sie den Effekt „Ausblenden“.
Start: beim Klicken; Dauer: 00.50; Verzögerung: 00.00.
Wählen Sie die rechte Seitenachse aus und fügen Sie auf die gleiche Weise einen Ausblendeffekt zur Animation hinzu.
Start: Gleichzeitig mit der vorherigen Animation; Dauer: 00.50; Verzögerung: 00.00.
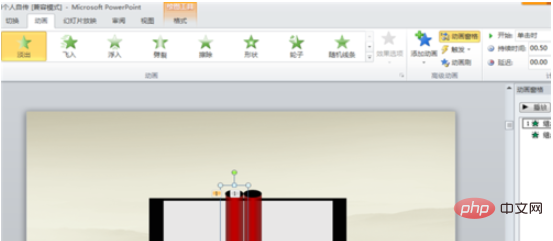
2. Beginnen Sie mit dem Festlegen des Animationspfads, wählen Sie die linke Achse aus, klicken Sie auf „Animation hinzufügen“ --- „Andere Aktionspfade“, und es werden viele grafische Darstellungen der Pfade angezeigt . Was wir brauchen, ist ein gerader Pfad. Schieben Sie die Bildlaufleiste nach rechts, um „Links“ zu finden, und klicken Sie auf „OK“.
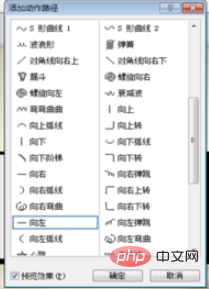
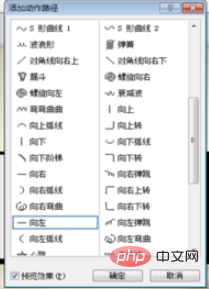
3. Nachdem Sie auf OK geklickt haben, wird im Bild ein Pfad angezeigt, der sich nach links bewegt. Dies ist der Standardabstand Der Abstand sollte an die tatsächliche Situation angepasst werden. Klicken Sie auf den kleinen schwarzen Kreis neben dem roten und grünen Pfeil, um den Abstand anzupassen. Es ist mühsam, den Effekt immer wieder im Vollbildmodus anzusehen. Klicken Sie auf den „Animationsbereich“ in der oberen rechten Ecke und klicken Sie auf „Abspielen“, um den Animationseffekt direkt auf der Benutzeroberfläche anzusehen.
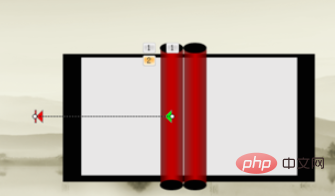
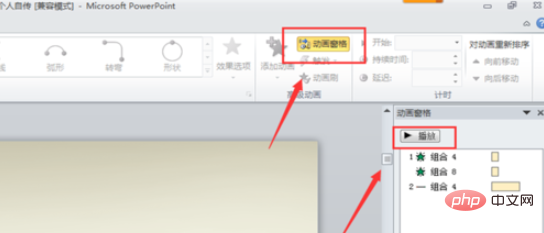
4. Passen Sie den Abstand an, um sich am Rand der Achse zu bewegen einige Male und passen Sie es an die linke Achse an. Nach dem Verschieben sollte es mit der linken Seite des Layouts verbunden sein. Die Position im Bild unten ist nach der Anpassung genau richtig.
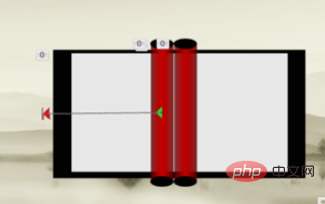
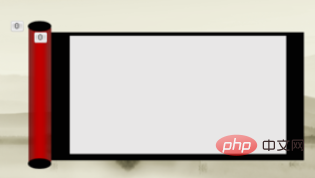
5. Stellen Sie den Pfadeffekt der rechten Achse ein. Die Methode ist ähnlich wie bei der linken Achse, wählen Sie jedoch „rechts“. Weg. (Wenn Sie den „linken“ Pfad wählen, müssen Sie die Richtung anpassen, was in Ordnung ist.) Nach dem Einstellen ist die Position wie im Bild gezeigt. Nach dem Aufklappen zu beiden Seiten berührt es gerade die Kante.
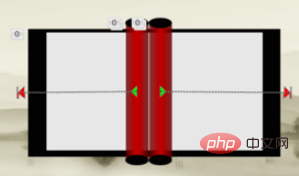
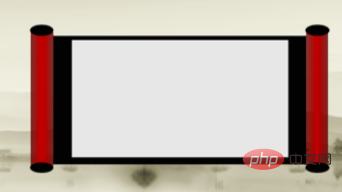
6. Passen Sie die Zeit und Reihenfolge der Pfadwiedergabe an.
Linke Achse, Start: nach der vorherigen Animation; Dauer: 02.00; Verzögerung: 00.00.
Rechte Achse, Start: gleichzeitig mit der obigen Animation; Dauer: 00.00 Uhr;
7. Animationseffekt zur mittleren Seite hinzufügen, „teilen“.
Beginn: Gleichzeitig mit der vorherigen Animation; Dauer: 01.40 Uhr; Verzögerung: 00.30 Uhr.
Ein vollständiger Scroll-Effekt ist abgeschlossen.
8. Fügen Sie Textinhalte (Bilder sind akzeptabel) in der Mitte der Schriftrolle hinzu. Die Schriftart des Textes kann selbst angepasst, Animationseffekte hinzugefügt und „ausgeblendet“ werden.
Start: Gleichzeitig mit der vorherigen Animation, Dauer: 02.00, Verzögerung: 00.75.
Der Effekt des Hinzufügens von Textinhalten zur gesamten Schriftrolle ist abgeschlossen.
Das obige ist der detaillierte Inhalt vonSchritte zum PPT-Scrollen. Für weitere Informationen folgen Sie bitte anderen verwandten Artikeln auf der PHP chinesischen Website!

Heiße KI -Werkzeuge

Undresser.AI Undress
KI-gestützte App zum Erstellen realistischer Aktfotos

AI Clothes Remover
Online-KI-Tool zum Entfernen von Kleidung aus Fotos.

Undress AI Tool
Ausziehbilder kostenlos

Clothoff.io
KI-Kleiderentferner

AI Hentai Generator
Erstellen Sie kostenlos Ai Hentai.

Heißer Artikel

Heiße Werkzeuge

Notepad++7.3.1
Einfach zu bedienender und kostenloser Code-Editor

SublimeText3 chinesische Version
Chinesische Version, sehr einfach zu bedienen

Senden Sie Studio 13.0.1
Leistungsstarke integrierte PHP-Entwicklungsumgebung

Dreamweaver CS6
Visuelle Webentwicklungstools

SublimeText3 Mac-Version
Codebearbeitungssoftware auf Gottesniveau (SublimeText3)

Heiße Themen
 1359
1359
 52
52
 Eingehende Suche in Deepseek Offizieller Website Eingang
Mar 12, 2025 pm 01:33 PM
Eingehende Suche in Deepseek Offizieller Website Eingang
Mar 12, 2025 pm 01:33 PM
Zu Beginn des Jahres 2025 gab die inländische KI "Deepseek" ein atemberaubendes Debüt! Dieses kostenlose und Open-Source-KI-Modell verfügt über eine Leistung, die mit der offiziellen Version von OpenAI von O1 vergleichbar ist, und wurde vollständig auf Webseite, App und API gestartet, wobei die multi-terminale Verwendung von iOS-, Android- und Webversionen unterstützt wird. Eingehende Suche nach Deepseek Official Website und Nutzungsleitfaden: Offizielle Website-Adresse: https://www.deepseek.com/using-Schritte für Webversion: Klicken Sie auf den obigen Link, um die offizielle Website der Deepseek einzugeben. Klicken Sie auf der Homepage auf die Schaltfläche "Konversation starten". Für die erste Verwendung müssen Sie sich mit Ihrem Mobiltelefonverifizierungscode anmelden. Nach dem Anmeldung können Sie die Dialog -Schnittstelle eingeben. Deepseek ist leistungsfähig, kann Code schreiben, Datei lesen und Code erstellen
 Deepseek Web Version Offizieller Eingang
Mar 12, 2025 pm 01:42 PM
Deepseek Web Version Offizieller Eingang
Mar 12, 2025 pm 01:42 PM
Das inländische AI Dark Horse Deepseek ist stark gestiegen und schockiert die globale KI -Industrie! Dieses chinesische Unternehmen für künstliche Intelligenz, das nur seit anderthalb Jahren gegründet wurde, hat von globalen Nutzern für seine kostenlosen und Open-Source-Modelle Deepseek-V3 und Deepseek-R1 ein breites Lob erhalten. Deepseek-R1 ist jetzt vollständig gestartet, wobei die Leistung mit der offiziellen Version von Openaio1 vergleichbar ist! Sie können seine leistungsstarken Funktionen auf der Webseite, der App und der API -Schnittstelle erleben. Download -Methode: Unterstützt iOS- und Android -Systeme können Benutzer sie über den App Store herunterladen. Deepseek Web Version Offizieller Eingang: HT
 So lösen Sie das Problem vielbeschäftigter Server für Deepseek
Mar 12, 2025 pm 01:39 PM
So lösen Sie das Problem vielbeschäftigter Server für Deepseek
Mar 12, 2025 pm 01:39 PM
Deepseek: Wie kann man mit der beliebten KI umgehen, die von Servern überlastet ist? Als heiße KI im Jahr 2025 ist Deepseek frei und Open Source und hat eine Leistung, die mit der offiziellen Version von OpenAio1 vergleichbar ist, die seine Popularität zeigt. Eine hohe Parallelität bringt jedoch auch das Problem der Serververantwortung. Dieser Artikel wird die Gründe analysieren und Bewältigungsstrategien bereitstellen. Eingang der Deepseek -Webversion: https://www.deepseek.com/deepseek Server Beschäftigter Grund: Hoher Zugriff: Deepseeks kostenlose und leistungsstarke Funktionen ziehen eine große Anzahl von Benutzern an, die gleichzeitig verwendet werden können, was zu einer übermäßigen Last von Server führt. Cyber -Angriff: Es wird berichtet, dass Deepseek Auswirkungen auf die US -Finanzbranche hat.



