
Wenn wir jetzt eine Datenspalte erhalten, aber aufgefordert werden, mehrere Datenspalten abzugleichen, wie sollen wir dieses Problem lösen?
Die oben genannten Fragen sind die Beispiele, die wir heute erklären werden, daher werden wir direkt mit der Beispielerklärungsphase beginnen.
Beispiel: Wir haben jetzt so ein Excel-Arbeitsblatt, das zwei Tabellen enthält. Die erste Tabelle ist eine Datenquellentabelle, die fünf Elemente enthält: Kunden-ID, Firmenname, Kontaktname, Adresse und Kontakttitel sowie zugehörige Daten. Die zweite Tabelle enthält jeweils vier Elemente , Kontaktname und Adresse, wobei die Kunden-ID ein bekannter Inhalt ist, während der Firmenname, der Kontaktname und die Adresse unbekannter Inhalt sind. Nun besteht unsere Aufgabe darin, auf der Datenquelle in der ersten Tabelle und der zweiten Tabelle für die Kunden-ID zu basieren Verwenden Sie in der Tabelle die Funktion vlookup, um den Firmennamen, den Kontaktnamen und die Adresse abzugleichen. Das Excel-Arbeitsblatt sieht wie folgt aus:
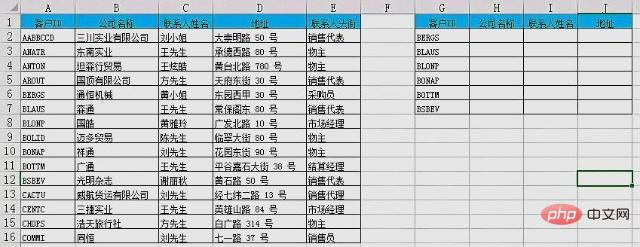
Beispielbild
Hier empfehle ich zwei Methoden, um dieses Problem zu lösen.
Methode 1: In der H2-Zelle, der I2-Zelle bzw. der J2-Zelle können Sie auch die Funktion vlookup verwenden, um die entsprechenden Ergebnisse zu erhalten, und dann die Ziehfunktion des Füllpunkts verwenden, um sie anzuzeigen get Alle Zellen, die abgeglichen werden sollen.
Die spezifische Operationsmethode ist wie folgt: Zuerst geben wir „=VLOOKUP(G2,$A$1:$E$16,2,0)“, „= in Zelle H2, Zelle I2 und Zelle J2 ein Sequenz VLOOKUP(G2,$A$1:$E$16,3,0)“, „=VLOOKUP(G2,$A$1:$E$16,4,0)“, dann drücken wir die Eingabetaste, um die jeweiligen Kunden abzurufen Der Firmenname, der Kontaktname und die Adresse entsprechen der ID „BERGS“, dann wählen wir die H2-Zelle, die I2-Zelle und die J2-Zelle aus und ziehen dann den Ausfüllpunkt nach unten, um zu anderen zu gelangen Der Firmenname, der Kontaktname und Adresse entsprechend der Kunden-ID. Spezifische Vorgänge finden Sie im Bild unten:
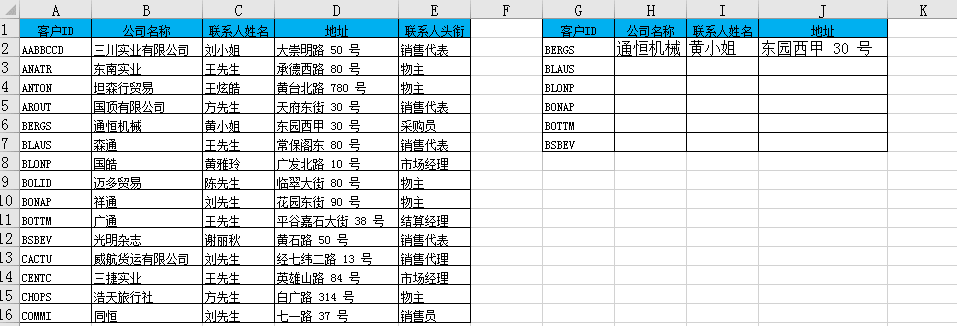
Beispielbild
Methodenbewertung: Die obige Methode kombiniert die grundlegende Verwendung der Funktion vlookup mit dem Ziehen Die Funktion des Füllgriffs löst die bestehenden Probleme, weist jedoch immer noch große Einschränkungen auf. Stellen Sie sich vor, wir müssen hier drei Datenelemente abgleichen und schreiben am Ende drei Formeln. Wenn wir 100 Datenelemente abgleichen, haben wir leider nicht die Geduld, weitere 100 Formeln zu schreiben. Schauen wir uns also als Nächstes die bequemere Methode zwei an!
Methode 2: Hier müssen wir nur die entsprechende Funktionsformel in die H2-Zelle eingeben und dann mit dem Füllpunkt nach links und unten ziehen, damit alle Ergebnisse erhalten werden können . Bei diesem Prozess werden wir jedoch auf zwei große Probleme stoßen: Wie kann man gemischte Referenzen auf den ersten Parameter erstellen? Wie bestimme ich den dritten Parameter? Als nächstes werden wir das Problem lösen, indem wir eine Tabelle erstellen.
Zuerst geben wir die Antwort in Zelle H2 ein. Geben Sie „=VLOOKUP(G2,$A$1:$E$16,2,0)“ in Zelle H2 ein und drücken Sie die Eingabetaste. Aufgrund unserer bisherigen Erfahrungen wissen wir derzeit, dass das Ergebnis immer noch nicht falsch sein wird, wenn wir als nächstes nach unten ziehen. Daher lautet die Schlüsselfrage, wie sichergestellt werden kann, dass das Ziehen nach links nicht schief geht.
Wählen wir Zelle H2 aus und ziehen Sie eine Zelle nach links, um zu sehen, was das Ergebnis ist?
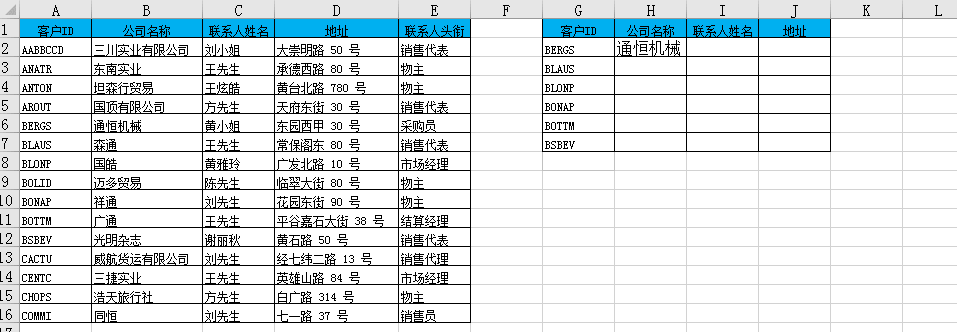
Beispielbild
Das Ergebnis ist #NA, die spezifische Funktionsformel lautet „=VLOOKUP(H2,$A$1:$E$16,2, 0)“, aus dieser Funktionsformel können wir zwei Fehler erkennen. Erstens sollte der erste Parameter „G2“ sein, nicht „H2“, und zweitens sollte der dritte Parameter „3“ und nicht „2“ sein.
Lassen Sie uns zunächst das durch den ersten Parameter verursachte Problem lösen. Einige Leute sagen möglicherweise, dass er in $G$2 (absolute Referenz) geändert werden kann. aber es wird auch beim Ziehen nach unten einen Fehler verursachen, daher müssen wir gemischte Referenzen verwenden, um das Problem zu lösen. Schreiben Sie „G2“ in „$G2“ um und sperren Sie die Spalte.
Beantworten wir nun die zweite Frage: Wie lässt sich der dritte Parameter kontinuierlich ändern, wenn der Füllpunkt gezogen wird? Aus der Funktionsformel „=VLOOKUP(H2,$A$1:$E$16,2,0)“ können wir ersehen, dass, wenn Sie nur die Zahlen in die Funktion vlookup eingeben, diese sich nicht weiter ändert, wie es beim Füllpunkt der Fall ist gezogen. Daher müssen wir weiterhin die Funktionen von Funktionen verwenden.
Excel
Hier empfehle ich die Verwendung der Funktion Spalte. Ihre grundlegende grammatikalische Form ist COLUMN (Referenz). Konkret können wir uns die folgenden drei Beispiele ansehen: „=COLUMN()“. Die Formel „=COLUMN(A10)“ erhält das Ergebnis „1“, da Spalte A die erste Spalte ist. „=COLUMN(C3:D10)“ erhält die Spaltennummer der ersten Spalte in der Referenz ist „3“. Was wir hier verwenden wollen, ist „=COLUMN()“.
Wenn wir hier „=COLUMN()“ in Zelle H2 eingeben, erhalten wir „8“, da Spalte H die achte Spalte ist, aber der dritte Parameter hier sollte „2“ sein, also der spezifische Wert der dritten Parameter Das Format sollte „=COLUMN()-6“ sein. Zu diesem Zeitpunkt lautet die Funktionsformel, die in Zelle H2 gefüllt werden soll, „=SVERWEIS($G2,$A$1:$E$16,COLUMN()-6,0“. )". Beim Ziehen nach links bleibt der erste Parameter G2 unverändert und der dritte Parameter „COLUMN()-6“ erhöht sich entsprechend; beim Ziehen nach unten ändert sich der erste Parameter entsprechend und der dritte Parameter „COLUMN() )-6“ bleibt bestehen Ein solcher funktionaler Ausdruck erfüllt unverändert alle Anforderungen.
Die spezifische Methode ist zusammengefasst: Zuerst geben wir „=VLOOKUP($G2,$A$1:$E$16,COLUMN()-6,0)“ in Zelle H2 ein und drücken dann die Eingabetaste Wir können den Firmennamen abrufen, der der Kunden-ID „BERGS“ entspricht. Dann wählen wir die Zelle H2 aus und ziehen sie nach links, um den Kontaktnamen und die Adresse zu erhalten, die der Kunden-ID „BERGS“ entsprechen. Schließlich wählen wir Zelle H2, Zelle I2 und Zelle J2 aus und ziehen dann den Füllpunkt nach unten. Wir können den Firmennamen, den Kontaktnamen und die Adresse abrufen, die anderen Kunden-IDs entsprechen. Informationen zu bestimmten Vorgängen finden Sie im folgenden Bild:
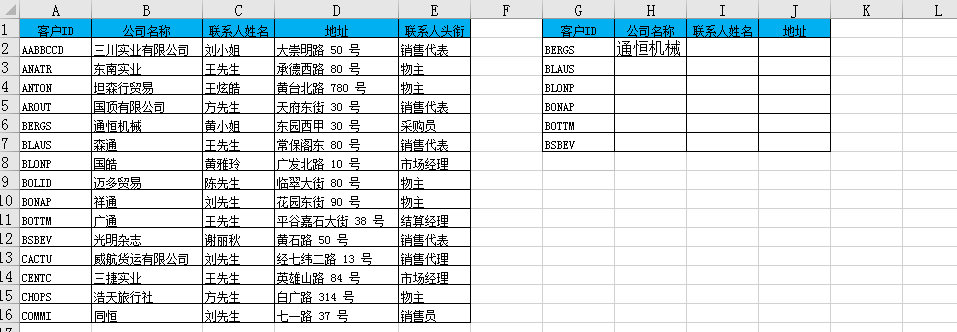
Beispielbild
Zusammenfassung:
1 Seien Sie sehr geübt in der Verwendung der Funktion vlookup. Wenn Sie interessiert sind, können Sie sich für grundlegende Betriebsmethoden auf den Artikel „Tausende Daten sind faszinierend“ beziehen, und die Funktion vlookup hilft Ihnen bei der Auswahl!
2. Die Themen relative Referenz, absolute Referenz und gemischte Referenz von Zellinhalten in Excel müssen klar unterschieden werden. Sie können den Artikel über die clevere Verwendung von absoluter Referenz und gemischter Referenz in Excel lesen
3. Verstehen Sie die grundlegende Verwendung der Funktionsspalte.
Das heutige Teilen endet hier, interessierte Freunde können es liken und folgen!
Weitere technische Artikel zu häufig gestellten Fragen finden Sie in der Spalte FAQ, um mehr zu erfahren!
Das obige ist der detaillierte Inhalt vonWie vlookup mehrere Datenspalten abgleicht. Für weitere Informationen folgen Sie bitte anderen verwandten Artikeln auf der PHP chinesischen Website!
 Grenzkollaps
Grenzkollaps
 Was sind die Hauptunterschiede zwischen Linux und Windows?
Was sind die Hauptunterschiede zwischen Linux und Windows?
 Der Unterschied zwischen statischen Webseiten und dynamischen Webseiten
Der Unterschied zwischen statischen Webseiten und dynamischen Webseiten
 Tutorial zum Zusammenführen mehrerer Wörter zu einem Wort
Tutorial zum Zusammenführen mehrerer Wörter zu einem Wort
 Die Rolle dieses Zeigers in C++
Die Rolle dieses Zeigers in C++
 So schließen Sie Port 445 in XP
So schließen Sie Port 445 in XP
 So installieren Sie Pycharm
So installieren Sie Pycharm
 So öffnen Sie den Windows 7 Explorer
So öffnen Sie den Windows 7 Explorer
 Google Earth kann keine Verbindung zur Serverlösung herstellen
Google Earth kann keine Verbindung zur Serverlösung herstellen