So teilen Sie den Inhalt einer Excel-Zelle in mehrere Zeilen auf

In Word können Sie eine Zelle in mehrere Zellen oder sogar in eine Tabelle aufteilen. Das Aufteilen von Zellen in Excel unterscheidet sich jedoch von Word. In Excel können nur zusammengeführte Zellen geteilt werden. Es gibt zwei Möglichkeiten zum Teilen: Eine besteht darin, die Optionen unter „Ausrichtung“ zu verwenden, die andere darin, im Fenster „Zellen formatieren“ zu teilen. Darüber hinaus können Sie jeweils nur eine Zelle oder mehrere Zellen stapelweise teilen. Zusätzlich zur Aufteilung von Zellen können Sie auch den Inhalt einer Zelle aufteilen, d Halbe statt volle Breite sein. Im Folgenden werden zunächst zwei Methoden zum Teilen von Zellen in Excel und dann die Methode zum Teilen von Zellinhalten vorgestellt. Die für den Vorgang verwendete Excel-Version ist 2016.
1. Teilen Sie Zellen in Excel
(1) Teilen Sie eine Zelle
Die nicht zusammengeführte Zellen in Excel sind bereits die kleinsten Zellen und können nicht mehr geteilt werden. Wenn Sie nun eine verbundene Zelle aus vier Zellen erneut in vier aufteilen möchten, gehen Sie wie folgt vor:
Methode 1:
Wählen Sie die zu teilende Zelle aus und klicken Sie auf „In der Wählen Sie im Dropdown-Listenfeld „Zusammenführen und zentrieren“ unter der Registerkarte „Startseite“ in den Popup-Optionen „Zellenzusammenführung abbrechen“. Nach dem Klicken auf „Automatisch umbrechen“ wird die Zelle erneut in vier Zellen aufgeteilt. Der Effekt ist offensichtlicher. Die Schritte des Operationsprozesses sind in Abbildung 1 dargestellt:
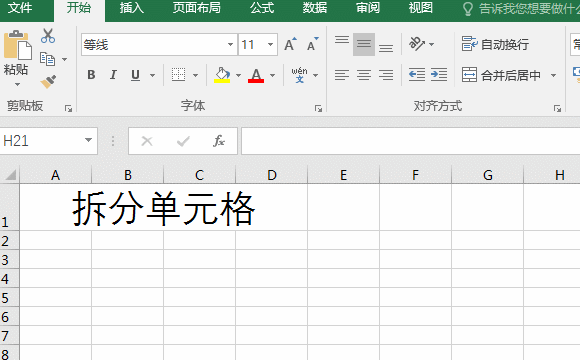
Abbildung 1
Methode 2:
Klicken Sie mit der rechten Maustaste, um Zellen zu teilen, wählen Sie „Zellen formatieren“ im Popup-Menü, öffnen Sie das Fenster, wählen Sie die Registerkarte „Ausrichtung“, klicken Sie auf „Zellen verbinden“, um das Häkchen zu entfernen, klicken Sie auf „OK“, dann werden die Zellen ausgewählt werden erneut in vier Teile aufgeteilt, und die Arbeitsschritte sind wie in Abbildung 2 dargestellt:
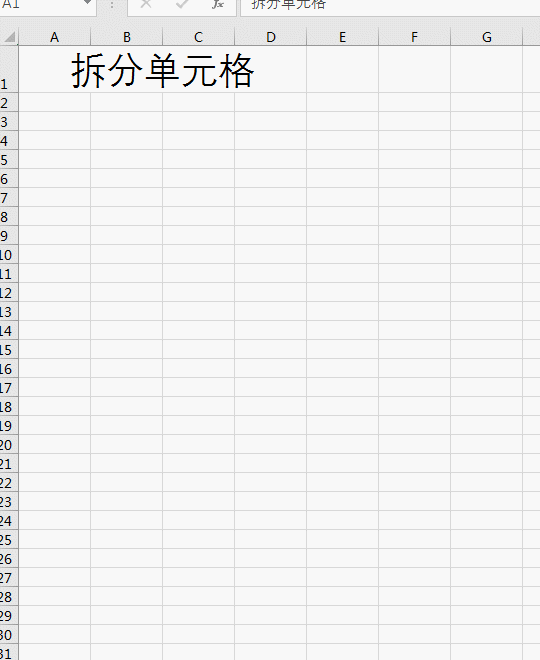
Abbildung 2
(2) Batch-Split-Zellen
1. Wählen Sie alle Zellen aus, die Sie teilen möchten. Wählen Sie beispielsweise drei Zellen aus, klicken Sie unter „Start“ auf „Zusammenführen und zentrieren“ und wählen Sie „Zellenzusammenführung abbrechen“ aus, wie in gezeigt Abbildung 3:
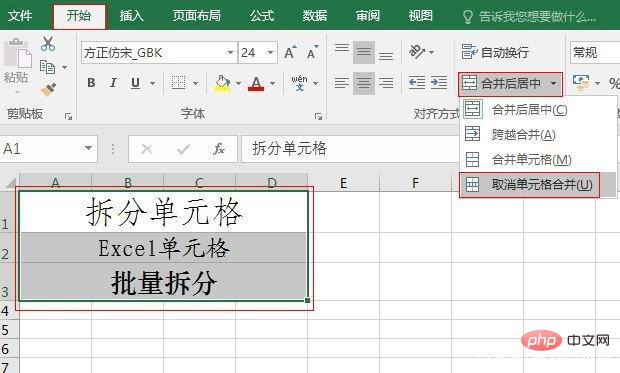
Abbildung 3
2. Dann werden die drei ausgewählten Zellen gleichzeitig wieder in vier aufgeteilt Damit der gesamte Text besser sichtbar ist, stellen Sie die Ausrichtung auf „Linksausrichtung“ ein, wie in Abbildung 4 dargestellt:
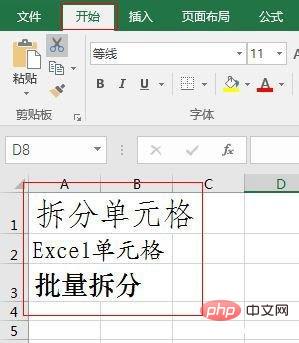
Abbildung 4
2. Zellinhalt in Excel aufteilen (den Inhalt einer Zelle in mehrere Spalten aufteilen)
1 Wählen Sie die Zelle aus, deren Inhalt Sie aufteilen möchten Klicken Sie auf der Registerkarte „Daten“ auf „Sortieren“ unter „Datentools“, öffnen Sie das Fenster „Textspalten-Assistent“, wählen Sie „Trennzeichen“ unter „Bitte wählen Sie den am besten geeigneten Dateityp“ aus. Klicken Sie auf „Weiter“ und wählen Sie unter „Komma“ aus „Trennzeichen“, klicken Sie auf „Weiter“ und schließlich auf „Fertig stellen“. Anschließend wird der Inhalt der ausgewählten Zelle in drei Zellen in derselben Zeile aufgeteilt. Die Schritte des Vorgangs sind in Abbildung 5 dargestellt:
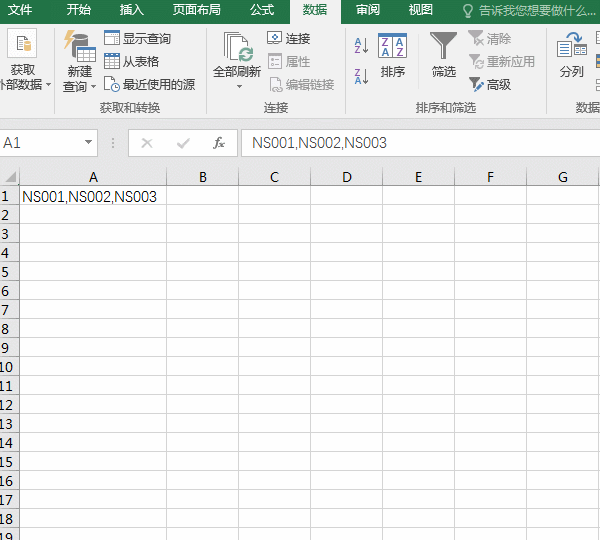
Abbildung 5
2. Das Obige ist ein Text, der aus Buchstaben und Zahlen besteht. Alle chinesischen Inhalte können mit dieser Methode aufgeteilt werden, aber eines ist zu beachten Beachten Sie, dass zwischen Wörtern Satzzeichen halber Breite (d. h. englische Satzzeichen) verwendet werden müssen. Wenn Kommas als Trennzeichen verwendet werden, kann nur „“,“ nicht verwendet werden. Das Folgende ist ein Beispiel für das Teilen von Chinesisch:
A. Wählen Sie außerdem die zu teilende Zelle aus (z. B. A2), klicken Sie auf der Registerkarte „Daten“ auf „Spalten teilen“ und öffnen Sie den „Assistenten zum Teilen von Textspalten“. „“-Fenster, wie in Abbildung 6 dargestellt:
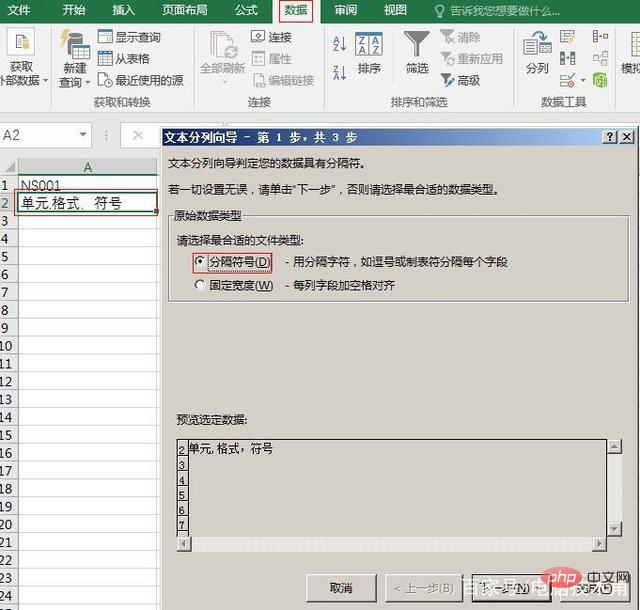
Abbildung 6
B. Klicken Sie auf „Weiter“, um den Inhalt von Zelle A1 zu teilen. Machen Sie einfach dasselbe Auswahl und teilen Sie die Ergebnisse auf, wie in Abbildung 7 dargestellt:
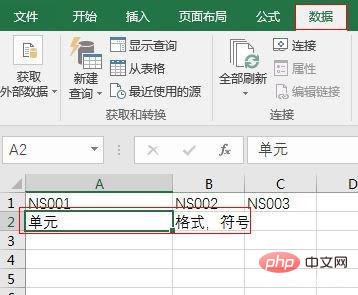
Abbildung 7
C. Das Wort „Einheit“ ist in eine Zelle aufgeteilt, aber „Format, Symbol“ ist nicht in zwei Zellen aufgeteilt; Nach „Einheit“ wird ein Komma mit voller Breite und nach „Format, Symbol“ ein Komma mit voller Breite verwendet. Komma mit voller Breite wird von Excel nicht erkannt und kann nicht als Trennzeichen verwendet werden.
Weitere technische Artikel zum Thema Excel finden Sie in der Spalte Excel-Tutorial.
Das obige ist der detaillierte Inhalt vonSo teilen Sie den Inhalt einer Excel-Zelle in mehrere Zeilen auf. Für weitere Informationen folgen Sie bitte anderen verwandten Artikeln auf der PHP chinesischen Website!

Heiße KI -Werkzeuge

Undresser.AI Undress
KI-gestützte App zum Erstellen realistischer Aktfotos

AI Clothes Remover
Online-KI-Tool zum Entfernen von Kleidung aus Fotos.

Undress AI Tool
Ausziehbilder kostenlos

Clothoff.io
KI-Kleiderentferner

AI Hentai Generator
Erstellen Sie kostenlos Ai Hentai.

Heißer Artikel

Heiße Werkzeuge

Notepad++7.3.1
Einfach zu bedienender und kostenloser Code-Editor

SublimeText3 chinesische Version
Chinesische Version, sehr einfach zu bedienen

Senden Sie Studio 13.0.1
Leistungsstarke integrierte PHP-Entwicklungsumgebung

Dreamweaver CS6
Visuelle Webentwicklungstools

SublimeText3 Mac-Version
Codebearbeitungssoftware auf Gottesniveau (SublimeText3)

Heiße Themen
 1377
1377
 52
52
 Excel hat ein Problem mit einem oder mehreren Formelverweisen gefunden: So beheben Sie es
Apr 17, 2023 pm 06:58 PM
Excel hat ein Problem mit einem oder mehreren Formelverweisen gefunden: So beheben Sie es
Apr 17, 2023 pm 06:58 PM
Verwenden eines Fehlerprüftools Eine der schnellsten Möglichkeiten, Fehler in Ihrer Excel-Tabelle zu finden, ist die Verwendung eines Fehlerprüftools. Wenn das Tool Fehler findet, können Sie diese beheben und erneut versuchen, die Datei zu speichern. Allerdings findet das Tool möglicherweise nicht alle Arten von Fehlern. Wenn das Tool zur Fehlerprüfung keine Fehler findet oder das Problem durch deren Behebung nicht behoben wird, müssen Sie eine der anderen unten aufgeführten Fehlerbehebungen ausprobieren. Um das Fehlerprüfungstool in Excel zu verwenden: Wählen Sie die Registerkarte Formeln. Klicken Sie auf das Fehlerprüfungstool. Wenn ein Fehler gefunden wird, werden im Tool Informationen zur Fehlerursache angezeigt. Wenn es nicht benötigt wird, beheben Sie den Fehler oder löschen Sie die Formel, die das Problem verursacht. Klicken Sie im Fehlerprüftool auf Weiter, um den nächsten Fehler anzuzeigen und den Vorgang zu wiederholen. Wenn nicht
 Wie lege ich den Druckbereich in Google Sheets fest?
May 08, 2023 pm 01:28 PM
Wie lege ich den Druckbereich in Google Sheets fest?
May 08, 2023 pm 01:28 PM
So legen Sie den Druckbereich von Google Sheets in der Druckvorschau fest. Mit Google Sheets können Sie Tabellenkalkulationen mit drei verschiedenen Druckbereichen drucken. Sie können die gesamte Tabelle drucken, einschließlich jedes einzelnen von Ihnen erstellten Arbeitsblatts. Alternativ können Sie auch ein einzelnes Arbeitsblatt drucken. Schließlich können Sie nur einen Teil der von Ihnen ausgewählten Zellen drucken. Dies ist der kleinste Druckbereich, den Sie erstellen können, da Sie theoretisch einzelne Zellen zum Drucken auswählen könnten. Der einfachste Weg, es einzurichten, ist die Verwendung des integrierten Druckvorschaumenüs von Google Sheets. Sie können diesen Inhalt mit Google Sheets in einem Webbrowser auf Ihrem PC, Mac oder Chromebook anzeigen. Zum Einrichten von Google
 So betten Sie ein PDF-Dokument in ein Excel-Arbeitsblatt ein
May 28, 2023 am 09:17 AM
So betten Sie ein PDF-Dokument in ein Excel-Arbeitsblatt ein
May 28, 2023 am 09:17 AM
Normalerweise ist es notwendig, PDF-Dokumente in Excel-Arbeitsblätter einzufügen. Genau wie bei der Projektliste eines Unternehmens können wir Text- und Zeichendaten sofort an Excel-Zellen anhängen. Was aber, wenn Sie den Lösungsentwurf für ein bestimmtes Projekt an die entsprechende Datenzeile anhängen möchten? Nun, die Leute halten oft inne und denken nach. Manchmal funktioniert auch das Denken nicht, weil die Lösung nicht einfach ist. Lesen Sie diesen Artikel genauer, um zu erfahren, wie Sie ganz einfach mehrere PDF-Dokumente zusammen mit ganz bestimmten Datenzeilen in ein Excel-Arbeitsblatt einfügen. Beispielszenario In dem in diesem Artikel gezeigten Beispiel haben wir eine Spalte namens „ProductCategory“, die in jeder Zelle einen Projektnamen auflistet. Eine weitere Spalte ProductSpec
 Was soll ich tun, wenn es zu viele verschiedene Zellformate gibt, die nicht kopiert werden können?
Mar 02, 2023 pm 02:46 PM
Was soll ich tun, wenn es zu viele verschiedene Zellformate gibt, die nicht kopiert werden können?
Mar 02, 2023 pm 02:46 PM
Lösung für das Problem, dass es zu viele verschiedene Zellformate gibt, die nicht kopiert werden können: 1. Öffnen Sie das Excel-Dokument und geben Sie dann den Inhalt verschiedener Formate in mehrere Zellen ein. 2. Suchen Sie die Schaltfläche „Format Painter“ in der oberen linken Ecke der Excel-Seite und klicken Sie dann auf die Option „Format Painter“. 3. Klicken Sie mit der linken Maustaste, um das Format auf ein einheitliches Format festzulegen.
 So finden und löschen Sie verbundene Zellen in Excel
Apr 20, 2023 pm 11:52 PM
So finden und löschen Sie verbundene Zellen in Excel
Apr 20, 2023 pm 11:52 PM
So finden Sie verbundene Zellen in Excel unter Windows Bevor Sie verbundene Zellen aus Ihren Daten löschen können, müssen Sie sie alle finden. Dies geht ganz einfach mit dem Excel-Tool „Suchen und Ersetzen“. Zusammengeführte Zellen in Excel suchen: Markieren Sie die Zellen, in denen Sie zusammengeführte Zellen finden möchten. Um alle Zellen auszuwählen, klicken Sie in eine leere Stelle in der oberen linken Ecke der Tabelle oder drücken Sie Strg+A. Klicken Sie auf die Registerkarte „Startseite“. Klicken Sie auf das Symbol „Suchen und Auswählen“. Wählen Sie „Suchen“. Klicken Sie auf die Schaltfläche Optionen. Klicken Sie am Ende der FindWhat-Einstellungen auf Format. Klicken Sie auf der Registerkarte „Ausrichtung“ auf „Zellen zusammenführen“. Es sollte ein Häkchen und keine Zeile enthalten. Klicken Sie auf OK, um das Format zu bestätigen
 So verhindern Sie, dass Excel führende Nullen entfernt
Feb 29, 2024 am 10:00 AM
So verhindern Sie, dass Excel führende Nullen entfernt
Feb 29, 2024 am 10:00 AM
Ist es frustrierend, führende Nullen automatisch aus Excel-Arbeitsmappen zu entfernen? Wenn Sie eine Zahl in eine Zelle eingeben, entfernt Excel häufig die führenden Nullen vor der Zahl. Standardmäßig werden Zelleneinträge ohne explizite Formatierung als numerische Werte behandelt. Führende Nullen gelten in Zahlenformaten im Allgemeinen als irrelevant und werden daher weggelassen. Darüber hinaus können führende Nullen bei bestimmten numerischen Operationen zu Problemen führen. Daher werden Nullen automatisch entfernt. In diesem Artikel erfahren Sie, wie Sie führende Nullen in Excel beibehalten, um sicherzustellen, dass die eingegebenen numerischen Daten wie Kontonummern, Postleitzahlen, Telefonnummern usw. im richtigen Format vorliegen. Wie kann man in Excel zulassen, dass vor Zahlen Nullen stehen? Sie können führende Nullen von Zahlen in einer Excel-Arbeitsmappe beibehalten. Dafür stehen mehrere Methoden zur Auswahl. Sie können die Zelle nach festlegen
 So entfernen Sie Kommas aus Zahlen- und Textwerten in Excel
Apr 17, 2023 pm 09:01 PM
So entfernen Sie Kommas aus Zahlen- und Textwerten in Excel
Apr 17, 2023 pm 09:01 PM
Bei numerischen Werten und Textzeichenfolgen kann die Verwendung von Kommas an den falschen Stellen selbst für die größten Excel-Freaks wirklich nervig sein. Sie wissen vielleicht sogar, wie Sie Kommas loswerden, aber die Methode, die Sie kennen, kann für Sie zeitaufwändig sein. Egal welches Problem Sie haben, wenn es mit einem Komma an der falschen Stelle in Ihrem Excel-Arbeitsblatt zusammenhängt, können wir Ihnen eines sagen: Alle Ihre Probleme werden heute hier gelöst! Schauen Sie sich diesen Artikel genauer an, um zu erfahren, wie Sie mit möglichst einfachen Schritten Kommas aus Zahlen und Textwerten entfernen können. Ich wünsche Ihnen viel Spaß beim Lesen. Oh, und vergessen Sie nicht, uns zu sagen, welche Methode Ihnen am meisten ins Auge fällt! Abschnitt 1: So entfernen Sie Kommas aus numerischen Werten Wenn ein numerischer Wert ein Komma enthält, gibt es zwei mögliche Situationen:
 So erstellen Sie einen Zufallszahlengenerator in Excel
Apr 14, 2023 am 09:46 AM
So erstellen Sie einen Zufallszahlengenerator in Excel
Apr 14, 2023 am 09:46 AM
So verwenden Sie RANDBETWEEN zum Generieren von Zufallszahlen in Excel. Wenn Sie Zufallszahlen innerhalb eines bestimmten Bereichs generieren möchten, ist die Funktion RANDBETWEEN eine schnelle und einfache Möglichkeit, dies zu tun. Auf diese Weise können Sie zufällige Ganzzahlen zwischen zwei beliebigen Werten Ihrer Wahl generieren. Generieren Sie Zufallszahlen in Excel mit RANDBETWEEN: Klicken Sie auf die Zelle, in der die erste Zufallszahl erscheinen soll. Geben Sie =RANDBETWEEN(1.500) ein und ersetzen Sie „1“ durch die niedrigste Zufallszahl, die Sie generieren möchten, und „500“ durch




