So führen Sie mehrere Excel-Tabellen zu einer Tabelle zusammen

Führen Sie Excel schnell zusammen, um Analysen und Statistiken zu erleichtern, was durch die Verwendung der Makroberechnung der Excel-Tabelle erreicht werden kann. Die Methode ist wie folgt:
1. Wir müssen mehrere Excel-Tabellen im selben Ordner ablegen und in diesem Ordner ein neues Excel erstellen. Wie im Bild gezeigt:

2. Öffnen Sie mit Microsoft Excel die neue Excel-Tabelle, klicken Sie mit der rechten Maustaste auf Tabelle 1, suchen Sie nach „Code anzeigen“ und klicken Sie hinein. Nach der Eingabe sehen Sie die Makroberechnungsoberfläche. Wie im Bild gezeigt:

3. Dann kopieren wir die folgenden Makroberechnungscodes und finden dann „Run Subprocess/“ unter „Run“ im Benutzerformular der Symbolleiste ", der Code lautet wie folgt, wie im Bild gezeigt:
Dim MyPath, MyName, AWbName
Dim Wb As Workbook, WbN As String
Dim G As Long
Dim Num As Long
Dim BOX As String
Application.ScreenUpdating = False
MyPath = ActiveWorkbook.Path
MyName = Dir(MyPath & "\" & "*.xls")
AWbName = ActiveWorkbook.Name
Num = 0
Do While MyName <> ""
If MyName <> AWbName Then
Set Wb = Workbooks.Open(MyPath & "\" & MyName)
Num = Num + 1
With Workbooks(1).ActiveSheet
.Cells(.Range("B65536").End(xlUp).Row + 2, 1) = Left(MyName, Len(MyName) - 4)
For G = 1 To Sheets.Count
Wb.Sheets(G).UsedRange.Copy .Cells(.Range("B65536").End(xlUp).Row + 1, 1)
Next
WbN = WbN & Chr(13) & Wb.Name
Wb.Close False
End With
End If
MyName = Dir
Loop
Range("B1").Select
Application.ScreenUpdating = True
MsgBox "共合并了" & Num & "个工作薄下的全部工作表。如下:" & Chr(13) & WbN, vbInformation, "提示"
End Sub
4. Warten Sie nach dem Ausführen etwa 10 Sekunden. Wenn der Vorgang abgeschlossen ist, d. h. Nachdem die Zusammenführung abgeschlossen ist, wird ein Tipp angezeigt. Klicken Sie einfach auf OK.

5. Überprüfen Sie die zusammengeführten Daten. Es gibt mehr als 5.000 Zeilen, die das Ergebnis der Zusammenführung von Daten aus 17 Excel-Tabellen im selben Ordner sind. Der Effekt ist in der Abbildung dargestellt.
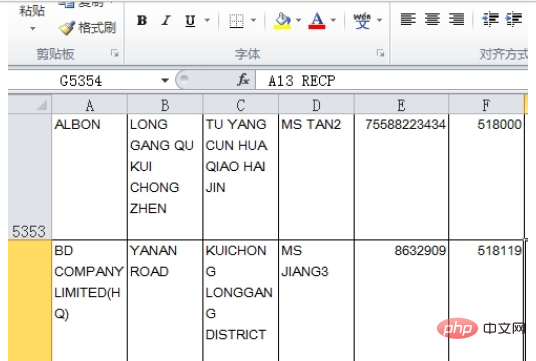
Empfohlene verwandte Artikel:
1.So fügen Sie in Excel mehrere Blätter zu einem zusammen
2.Wie füge ich Tabelleninhalte zusammen?
Weitere technische Artikel zu Excel finden Sie in der Spalte Excel-Tutorial.
Das obige ist der detaillierte Inhalt vonSo führen Sie mehrere Excel-Tabellen zu einer Tabelle zusammen. Für weitere Informationen folgen Sie bitte anderen verwandten Artikeln auf der PHP chinesischen Website!

Heiße KI -Werkzeuge

Undresser.AI Undress
KI-gestützte App zum Erstellen realistischer Aktfotos

AI Clothes Remover
Online-KI-Tool zum Entfernen von Kleidung aus Fotos.

Undress AI Tool
Ausziehbilder kostenlos

Clothoff.io
KI-Kleiderentferner

AI Hentai Generator
Erstellen Sie kostenlos Ai Hentai.

Heißer Artikel

Heiße Werkzeuge

Notepad++7.3.1
Einfach zu bedienender und kostenloser Code-Editor

SublimeText3 chinesische Version
Chinesische Version, sehr einfach zu bedienen

Senden Sie Studio 13.0.1
Leistungsstarke integrierte PHP-Entwicklungsumgebung

Dreamweaver CS6
Visuelle Webentwicklungstools

SublimeText3 Mac-Version
Codebearbeitungssoftware auf Gottesniveau (SublimeText3)

Heiße Themen
 Wie füge ich zwei Arrays in C-Sprache zusammen?
Sep 10, 2023 am 09:05 AM
Wie füge ich zwei Arrays in C-Sprache zusammen?
Sep 10, 2023 am 09:05 AM
Nehmen Sie zwei Arrays als Eingabe, versuchen Sie, die beiden Arrays zusammenzuführen oder zu verketten und das Ergebnis im dritten Array zu speichern. Die Logik zum Zusammenführen zweier Arrays lautet wie folgt: J=0,k=0for(i=0;i<o;i++){//mergingtwoarrays if(a[j]<=b[k]){ c[i] =a[j]; j++; }else{ &nbs
 Sollten 2,4g und 5g zusammengelegt werden?
Nov 24, 2022 am 10:27 AM
Sollten 2,4g und 5g zusammengelegt werden?
Nov 24, 2022 am 10:27 AM
Es wird nicht empfohlen, 2,4 g und 5 g zusammenzuführen. Da die Dualband-Integration Vor- und Nachteile hat, kann es für einige Mobiltelefone schwierig sein, eine Verbindung zu Dualband-WLAN herzustellen, wenn keine Funktion zur Unterdrückung schwacher Signale vorhanden ist , dann schaltet die Dualband-Integration das Telefon ein. Es ist möglicherweise immer mit dem 2,4-G-Frequenzband verbunden und wechselt überhaupt nicht zum schnelleren 2,4-G-Frequenzband, es sei denn, Sie schalten WLAN manuell ein und aus, daher wird dies empfohlen separat einrichten.
 Wie man HTML, CSS und jQuery verwendet, um erweiterte Funktionen zum Zusammenführen und Anzeigen von Bildern zu implementieren
Oct 27, 2023 pm 04:36 PM
Wie man HTML, CSS und jQuery verwendet, um erweiterte Funktionen zum Zusammenführen und Anzeigen von Bildern zu implementieren
Oct 27, 2023 pm 04:36 PM
Überblick über erweiterte Funktionen zur Verwendung von HTML, CSS und jQuery zur Implementierung der Bildzusammenführungsanzeige: Im Webdesign ist die Bildanzeige ein wichtiger Link, und die Bildzusammenführungsanzeige ist eine der gängigen Techniken zur Verbesserung der Seitenladegeschwindigkeit und der Benutzererfahrung. In diesem Artikel wird erläutert, wie Sie mithilfe von HTML, CSS und jQuery erweiterte Funktionen zum Zusammenführen und Anzeigen von Bildern implementieren, und es werden spezifische Codebeispiele bereitgestellt. 1. HTML-Layout: Zuerst müssen wir einen Container in HTML erstellen, um die zusammengeführten Bilder anzuzeigen. Sie können di verwenden
 So führen Sie Eingabeströme mithilfe der SequenceInputStream-Funktion in Java zusammen
Jun 26, 2023 pm 03:03 PM
So führen Sie Eingabeströme mithilfe der SequenceInputStream-Funktion in Java zusammen
Jun 26, 2023 pm 03:03 PM
In der Java-Entwicklung müssen wir häufig mehrere Eingabeströme kombinieren, um Daten zu verarbeiten. Die SequenceInputStream-Funktion ist eine der in Java bereitgestellten Funktionen zum Zusammenführen von Eingabestreams. Sie kann mehrere Eingabestreams zu einem größeren Eingabestream zusammenführen, um unsere Datenverarbeitung zu erleichtern. Wie verwendet man also die SequenceInputStream-Funktion in Java, um Eingabeströme zusammenzuführen? Als Nächstes werden in diesem Artikel die spezifischen Implementierungsmethoden und Vorsichtsmaßnahmen anhand detaillierter Schritte vorgestellt. ICH
 Wie füge ich mit Pandas in Python zwei CSV-Dateien nach bestimmten Spalten zusammen?
Sep 08, 2023 pm 02:01 PM
Wie füge ich mit Pandas in Python zwei CSV-Dateien nach bestimmten Spalten zusammen?
Sep 08, 2023 pm 02:01 PM
CSV-Dateien (Comma Separated Values) werden häufig zum Speichern und Austauschen von Daten in einem einfachen Format verwendet. Bei vielen Datenverarbeitungsaufgaben besteht die Notwendigkeit, zwei oder mehr CSV-Dateien basierend auf bestimmten Spalten zusammenzuführen. Glücklicherweise kann dies mithilfe der Pandas-Bibliothek in Python leicht erreicht werden. In diesem Artikel erfahren Sie, wie Sie mit Pandas in Python zwei CSV-Dateien nach bestimmten Spalten zusammenführen. Was ist die Pandas-Bibliothek? Pandas ist eine Open-Source-Bibliothek zur Informationskontrolle und -prüfung in Python. Es bietet Werkzeuge für die Arbeit mit strukturierten Daten (z. B. Tabellen-, Zeitreihen- und mehrdimensionalen Daten) und Hochleistungsdatenstrukturen. Pandas wird häufig in den Bereichen Finanzen, Datenwissenschaft, maschinelles Lernen und anderen Bereichen eingesetzt, in denen Datenmanipulation erforderlich ist.
 Schneller Einstieg: Techniken zum Zusammenführen und Aufteilen von JSON-Arrays in Java.
Sep 06, 2023 am 10:21 AM
Schneller Einstieg: Techniken zum Zusammenführen und Aufteilen von JSON-Arrays in Java.
Sep 06, 2023 am 10:21 AM
Schneller Einstieg: JSON-Array-Zusammenführungs- und Aufteilungstechniken in Java In der modernen Softwareentwicklung sind Datenformat und -übertragung immer wichtiger geworden. Unter diesen ist JSON (JavaScriptObjectNotation) ein häufig verwendetes Datenformat, das sich besonders für Front-End- und Back-End-Interaktion und Datenspeicherung eignet. In der Java-Entwicklung müssen wir uns häufig mit JSON-Objekten und JSON-Arrays befassen. In diesem Artikel wird erläutert, wie Sie JSON-Arrays in Java zusammenführen und aufteilen, sowie Tipps und Beispiele für die Implementierung dieser Vorgänge.
 Wie verwende ich PHP ZipArchive, um mehrere komprimierte Pakete zusammenzuführen und aufzuteilen?
Jul 21, 2023 am 10:17 AM
Wie verwende ich PHP ZipArchive, um mehrere komprimierte Pakete zusammenzuführen und aufzuteilen?
Jul 21, 2023 am 10:17 AM
Wie verwende ich PHPZipArchive, um mehrere komprimierte Pakete zusammenzuführen und aufzuteilen? Überblick: Während des Entwicklungsprozesses müssen wir manchmal mehrere komprimierte Pakete zu einem zusammenführen oder ein komprimiertes Paket in mehrere aufteilen. PHP bietet die ZipArchive-Erweiterung, um diese Vorgänge einfach durchzuführen. In diesem Artikel wird erläutert, wie Sie mit PHPZipArchive mehrere komprimierte Pakete zusammenführen und aufteilen. Mehrere Archive zusammenführen Zuerst müssen wir ein neues Archiv erstellen und es öffnen. Dann muss die Schleife durchlaufen werden
 So implementieren Sie den WPS-Tabellenzusammenführungsvorgang
Mar 20, 2024 am 10:37 AM
So implementieren Sie den WPS-Tabellenzusammenführungsvorgang
Mar 20, 2024 am 10:37 AM
WPSOffice ist eine Office-Software-Suite, die die am häufigsten verwendeten Funktionen von Office-Software wie Text, Tabellen, Präsentationen usw. realisieren kann. Sie bietet die Vorteile einer geringen Speichernutzung, einer schnellen Ausführungsgeschwindigkeit, einer kompakten Größe und einer leistungsstarken Plug-in-Plattformunterstützung . Es bringt große Vorteile für das Büro. Wie kann man also Zellen zusammenführen, wenn man WPS-Tabellen verwendet? Hier habe ich 2 Möglichkeiten, Ihnen zu helfen! Teilen Sie ein detailliertes Tutorial zum Zusammenführen von Zellen in WPSExcel. Ich hoffe, dass dieses Tutorial für alle hilfreich ist. Wenn es Schüler gibt, die es benötigen, denken Sie daran, dieses Tutorial in Ihren Lesezeichen zu speichern! Methode 1: Zuerst müssen Sie WPSOffice herunterladen und auf Ihrem Computer installieren, dann das WPS-Formular öffnen und eine neue leere Formulararbeitsmappe erstellen. 2. Halten Sie die linke Maustaste gedrückt und ziehen Sie






