
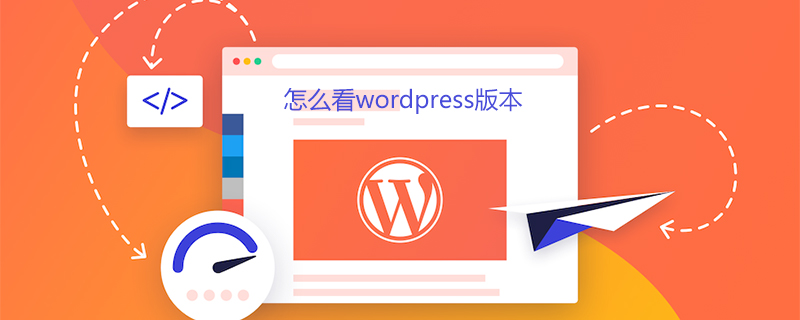
So überprüfen Sie die WordPress-Version
Für Softwarebenutzer ist es sehr nützlich, die Versionsnummer von zu kennen die Software, die sie verwenden. Beispielsweise kennt die WordPress-Software als normaler Benutzer und bloggender Webmaster in der Regel die neueste Version, die sicherste Version und leistungsstärkere Funktionen. Für WordPress-Theme-Entwickler ist es noch wichtiger. Hier sind vier Möglichkeiten, die Versionsnummer von WordPress zu erhalten.
Der erste Schritt: Übergeben Sie die Datei Readme.html
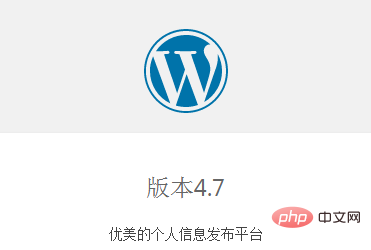
Die WordPress-Website verfügt standardmäßig über diese Datei. Diese Datei ist eine Einführung in WordPress. Für diese Site (die ebenfalls mit dem leistungsstarken WordPress erstellt wurde) können Sie beispielsweise + /Readme.html dieser Site verwenden, um die Versionsnummer von WordPress dieser Site zu überprüfen. Allerdings ist diese Methode nicht sehr genau, da es nur Hauptversionen und Nebenversionen gibt. Die Version ist beispielsweise 4.7, nicht 4.7.x. Der Vorteil ist natürlich, dass es bequemer ist.
Der zweite Schritt: Verwenden Sie das Website-Management-Backend
Es gibt mehrere Stellen im WordPress-Backend, an denen Sie die Versionsnummer der Software überprüfen können. Sie können es beispielsweise in der unteren rechten Ecke des Website-Backends anzeigen. Dies ist die vorbereitete Versionsnummer.
Die dritte Methode: Erhalten Sie die Versionsnummer durch Code
Diese Methode ist für WordPress-Theme-Entwickler und Plug-In-Entwickler von großer Bedeutung. Ich werde hier nicht auf Details eingehen. Nennen Sie einige Beispiele für erhaltene Versionen.
Durch globale Variablen
echo $GLOBALS['wp_version']
Durch Funktionen
echo get_bloginfo('version')
Durch globale Variablen
global $wp_version; echo $wp_version;
Sie erhalten ein besseres Verständnis für die aktuelle Version von Wordrpess, die Sie verwenden . Die Funktion der Version, ob sie aktualisiert werden muss und andere Informationen.
Der vierte Tipp: Sehen Sie sich nach dem Öffnen der WordPress-Website den Quellcode an. Es sollte ein Meta-Tag haben, wie zum Beispiel:
<meta name="generator" content="WordPress 2.8.4" />
Weitere technische Artikel zu WordPress finden Sie in der Spalte WordPress-Tutorial!
Das obige ist der detaillierte Inhalt vonSo überprüfen Sie die WordPress-Version. Für weitere Informationen folgen Sie bitte anderen verwandten Artikeln auf der PHP chinesischen Website!
 WordPress SEO
WordPress SEO
 So installieren Sie WordPress nach dem Herunterladen
So installieren Sie WordPress nach dem Herunterladen
 Verbunden, aber kein Zugriff auf das Internet möglich
Verbunden, aber kein Zugriff auf das Internet möglich
 So beheben Sie einen DNS-Auflösungsfehler
So beheben Sie einen DNS-Auflösungsfehler
 Fotoanzeigezeit
Fotoanzeigezeit
 Lösungen für verstümmelte chinesische Schriftzeichen
Lösungen für verstümmelte chinesische Schriftzeichen
 So lösen Sie zu viele Anmeldungen
So lösen Sie zu viele Anmeldungen
 Was ist der Unterschied zwischen PHP und Java?
Was ist der Unterschied zwischen PHP und Java?

