So legen Sie ein Passwort in WordPress fest
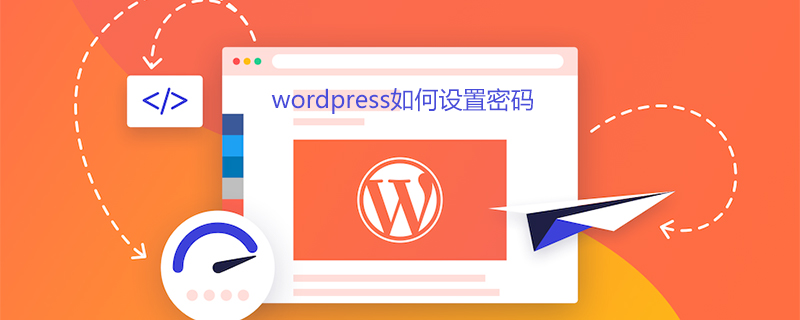
So legen Sie ein Passwort in WordPress fest
Für ein beliebtes Content-Management-System wie WordPress ist Sicherheit von entscheidender Bedeutung. Manchmal möchten wir nicht unbedingt, dass die Inhalte, die wir veröffentlichen, jeder sehen kann, z. B. bestimmte Albumbilder, bestimmte persönliche Privatsphäre, bestimmte Inhalte, die nur von einigen Personen angezeigt werden können usw. Heute werde ich viele Schutzmaßnahmen nennen Lassen Sie mich kurz einige Methoden des Passwortschutzes vorstellen:
保护整篇文章/页面 保护文章/页面的一小部分 保护某些分类下的文章 保护整个网站 保护整篇文章/页面
Um diese Funktion zu implementieren, ist es sehr einfach, WordPress über integrierte Einstellungsoptionen zu verfügen, die sich im Modul [Veröffentlichen] auf der rechten Seite befinden Herausgeber unserer Artikel oder Seiten. Eine „Werbe“-Option, bei der Sie den Passwortzugriff festlegen können:
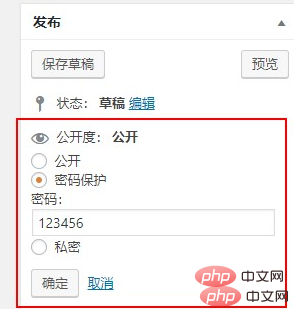
Wenn dann jemand im Vordergrund auf diesen Artikel zugreift, muss er das eingeben Passwort:
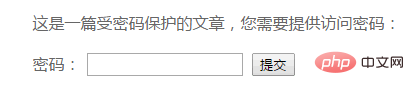
Schützen Sie einen kleinen Teil des Artikels/der Seite
Oft müssen wir möglicherweise nicht den gesamten Artikel schützen , aber einige Teile des Artikels Für diesen Teil können wir das Passster-Plugin verwenden, um
Mit dem Passster-Plugin können Benutzer Teile einer Seite oder eines Artikels mit einem Passwort schützen. Sie können Shortcodes verwenden, um den zu schützenden Inhalt einzubinden. Wenn der Benutzer darauf zugreift, wird ihm ein Formular zur Eingabe eines Passworts angezeigt. Wenn das Passwort korrekt ist, wird der geschützte Inhalt angezeigt. Es unterstützt das Festlegen mehrerer geschützter Teile in einem Artikel, Sie können auch die Cookie-Gültigkeitszeit festlegen, das Laden von Ajax unterstützen und Sie können es auch auf den Schutz durch Bestätigungscodes einstellen!
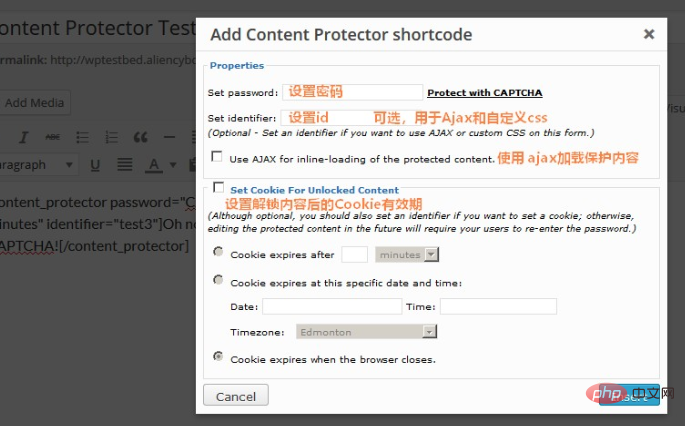
Besuchen Sie die Startseite und Sie können das Formular zur Eingabe des Passworts oder Bestätigungscodes sehen (wenn Sie den Bestätigungscode-Schutz eingerichtet haben):
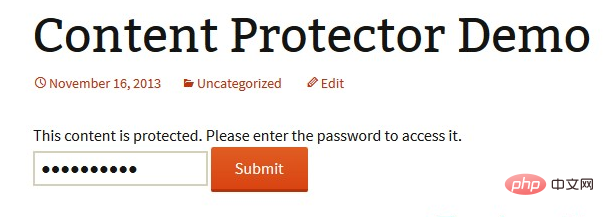
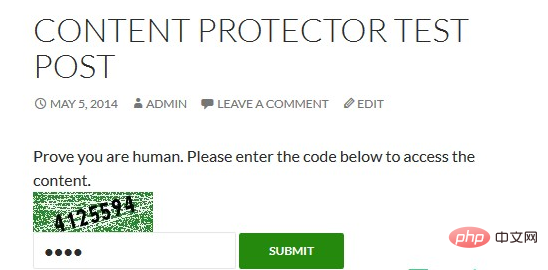
Artikel unter bestimmten Kategorien schützen
Obwohl WordPress selbst Passwörter zum Schutz einzelner Artikel hinzufügen kann, Wenn wir jedoch einen Passwortschutz für die gesamte Artikelkategorie oder mehrere Kategorien hinzufügen müssen, ist das Hinzufügen von Passwörtern einzeln zu zeitaufwändig. Probieren Sie zuvor das von Changmeng empfohlene Access Category Password-Plugin aus, das einer oder mehreren Kategorien ein Passwort hinzufügen kann Sie haben keinen Schutz für die Artikel in dieser Kategorie, und Sie müssen das richtige Passwort eingeben, um auf Artikel (Inhalt und Zusammenfassung) in eingeschränkten Kategorien zuzugreifen.
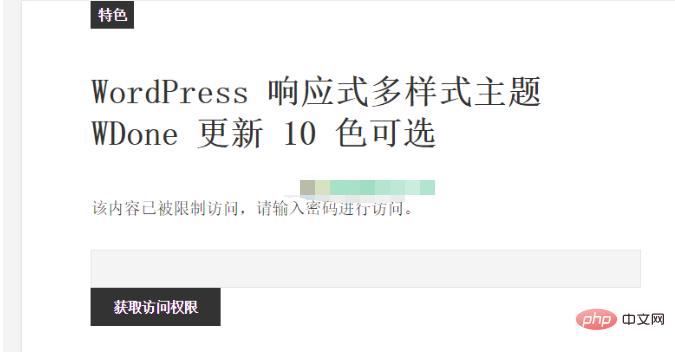
Natürlich kann dieses Plug-in auch Benutzer einschränken, die Website-Inhalte über den Feed abonnieren, wenn es sich um einen Artikel in einer eingeschränkten Kategorie handelt wird durch den eingestellten Inhalt der Eingabeaufforderung ersetzt.
Sie können eine Vorschau der Hintergrundeinstellungsoberfläche für weitere Informationen anzeigen:
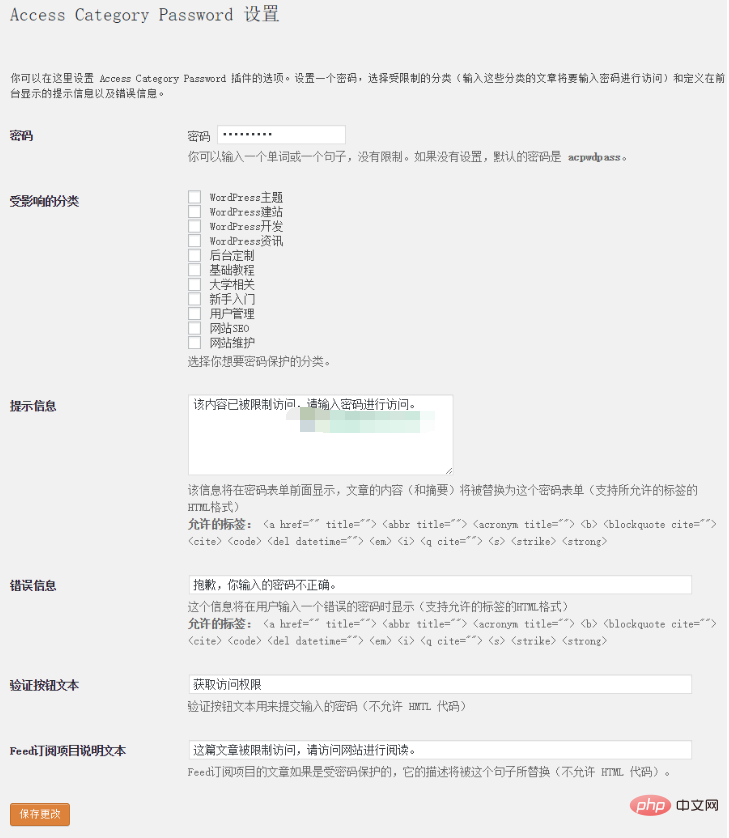
Die gesamte Website schützen
Zum Schutz die gesamte Website Alle Artikel auf Ihrer Website können das Password Protected-Plugin verwenden, was eine sehr einfache Möglichkeit ist, Ihre WordPress-Website schnell mit einem einzigen Passwort zu schützen. Dieses Plugin schützt nur Ihre WordPress-Inhalte. Hochgeladene Bilder oder Dateien werden nicht geschützt. Wenn Sie also die genaue URL der Bilddatei eingeben, ist diese weiterhin zugänglich. Beim Zugriff auf die Website werden Sie aufgefordert, ein Passwort einzugeben:
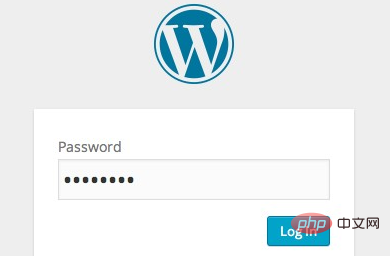
Sie können einige Einstellungen über die Einstellungsoptionen vornehmen:
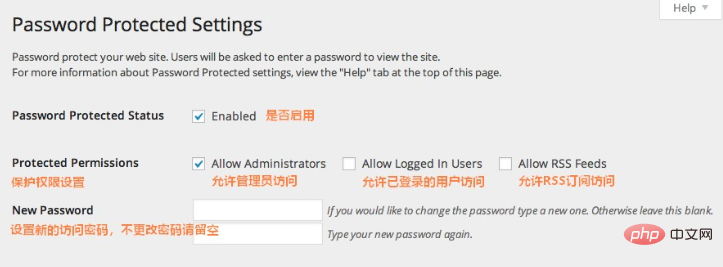
Weitere technische Artikel zu WordPress finden Sie in der Spalte WordPress-Tutorial!
Das obige ist der detaillierte Inhalt vonSo legen Sie ein Passwort in WordPress fest. Für weitere Informationen folgen Sie bitte anderen verwandten Artikeln auf der PHP chinesischen Website!

Heiße KI -Werkzeuge

Undresser.AI Undress
KI-gestützte App zum Erstellen realistischer Aktfotos

AI Clothes Remover
Online-KI-Tool zum Entfernen von Kleidung aus Fotos.

Undress AI Tool
Ausziehbilder kostenlos

Clothoff.io
KI-Kleiderentferner

AI Hentai Generator
Erstellen Sie kostenlos Ai Hentai.

Heißer Artikel

Heiße Werkzeuge

Notepad++7.3.1
Einfach zu bedienender und kostenloser Code-Editor

SublimeText3 chinesische Version
Chinesische Version, sehr einfach zu bedienen

Senden Sie Studio 13.0.1
Leistungsstarke integrierte PHP-Entwicklungsumgebung

Dreamweaver CS6
Visuelle Webentwicklungstools

SublimeText3 Mac-Version
Codebearbeitungssoftware auf Gottesniveau (SublimeText3)

Heiße Themen
 PHP vs. Flutter: Die beste Wahl für die mobile Entwicklung
May 06, 2024 pm 10:45 PM
PHP vs. Flutter: Die beste Wahl für die mobile Entwicklung
May 06, 2024 pm 10:45 PM
PHP und Flutter sind beliebte Technologien für die mobile Entwicklung. Flutter zeichnet sich durch plattformübergreifende Funktionen, Leistung und Benutzeroberfläche aus und eignet sich für Anwendungen, die eine hohe Leistung, plattformübergreifende und benutzerdefinierte Benutzeroberfläche erfordern. PHP eignet sich für serverseitige Anwendungen mit geringerer Leistung und nicht plattformübergreifend.
 So ändern Sie die Seitenbreite in WordPress
Apr 16, 2024 am 01:03 AM
So ändern Sie die Seitenbreite in WordPress
Apr 16, 2024 am 01:03 AM
Sie können die Breite Ihrer WordPress-Seite ganz einfach ändern, indem Sie Ihre style.css-Datei bearbeiten: Bearbeiten Sie Ihre style.css-Datei und fügen Sie .site-content { max-width: [Ihre bevorzugte Breite] hinzu. Bearbeiten Sie [Ihre bevorzugte Breite], um die Seitenbreite festzulegen. Änderungen speichern und Cache leeren (optional).
 In welchem Ordner liegen WordPress-Artikel?
Apr 16, 2024 am 10:29 AM
In welchem Ordner liegen WordPress-Artikel?
Apr 16, 2024 am 10:29 AM
WordPress-Beiträge werden im Ordner /wp-content/uploads gespeichert. Dieser Ordner verwendet Unterordner, um verschiedene Arten von Uploads zu kategorisieren, einschließlich Artikeln, die nach Jahr, Monat und Artikel-ID geordnet sind. Artikeldateien werden im Nur-Text-Format (.txt) gespeichert und der Dateiname enthält normalerweise seine ID und seinen Titel.
 So erstellen Sie eine Produktseite in WordPress
Apr 16, 2024 am 12:39 AM
So erstellen Sie eine Produktseite in WordPress
Apr 16, 2024 am 12:39 AM
Erstellen Sie eine Produktseite in WordPress: 1. Erstellen Sie das Produkt (Name, Beschreibung, Bilder); 2. Passen Sie die Seitenvorlage an (fügen Sie Titel, Beschreibung, Bilder, Schaltflächen hinzu). 3. Geben Sie Produktinformationen ein (Lagerbestand, Größe, Gewicht); 4. Variationen erstellen (verschiedene Farben, Größen); 6. Kommentare aktivieren/deaktivieren;
 Wo ist die WordPress-Vorlagendatei?
Apr 16, 2024 am 11:00 AM
Wo ist die WordPress-Vorlagendatei?
Apr 16, 2024 am 11:00 AM
WordPress-Vorlagendateien befinden sich im Verzeichnis /wp-content/themes/[Themenname]/. Sie werden verwendet, um das Erscheinungsbild und die Funktionalität der Website zu bestimmen, einschließlich Kopfzeile (header.php), Fußzeile (footer.php), Hauptvorlage (index.php), einzelner Artikel (single.php), Seite (page.php). , Archiv (archive.php), Kategorie (category.php), Tag (tag.php), Suche (search.php) und 404-Fehlerseite (404.php). Durch Bearbeiten und Modifizieren dieser Dateien können Sie das Erscheinungsbild Ihrer WordPress-Website anpassen
 So suchen Sie nach Autoren in WordPress
Apr 16, 2024 am 01:18 AM
So suchen Sie nach Autoren in WordPress
Apr 16, 2024 am 01:18 AM
Suchen Sie nach Autoren in WordPress: 1. Sobald Sie sich in Ihrem Admin-Bereich angemeldet haben, navigieren Sie zu „Beiträge“ oder „Seiten“, geben Sie den Namen des Autors über die Suchleiste ein und wählen Sie „Autor“ in den Filtern aus. 2. Weitere Tipps: Verwenden Sie Platzhalter, um Ihre Suche zu erweitern, verwenden Sie Operatoren, um Kriterien zu kombinieren, oder geben Sie Autoren-IDs ein, um nach Artikeln zu suchen.
 Welche WordPress-Version ist stabil?
Apr 16, 2024 am 10:54 AM
Welche WordPress-Version ist stabil?
Apr 16, 2024 am 10:54 AM
Die stabilste WordPress-Version ist die neueste Version, da sie die neuesten Sicherheitspatches und Leistungsverbesserungen enthält und neue Funktionen und Verbesserungen einführt. Um auf die neueste Version zu aktualisieren, melden Sie sich bei Ihrem WordPress-Dashboard an, gehen Sie zur Seite „Updates“ und klicken Sie auf „Jetzt aktualisieren“.
 Welche Sprache wird zur Entwicklung von WordPress verwendet?
Apr 16, 2024 am 12:03 AM
Welche Sprache wird zur Entwicklung von WordPress verwendet?
Apr 16, 2024 am 12:03 AM
WordPress wird unter Verwendung der PHP-Sprache als Kernprogrammiersprache für die Handhabung von Datenbankinteraktionen, Formularverarbeitung, dynamischer Inhaltsgenerierung und Benutzeranfragen entwickelt. PHP wurde aus Gründen wie plattformübergreifender Kompatibilität, einfacher Erlernbarkeit, aktiver Community sowie umfangreicher Bibliothek und Frameworks ausgewählt. Neben PHP verwendet WordPress auch Sprachen wie HTML, CSS, JavaScript, SQL usw., um seine Funktionalität zu erweitern.






