

Wie im Bild gezeigt, ist dies die Kommentaroberfläche der von mir verwalteten Website.
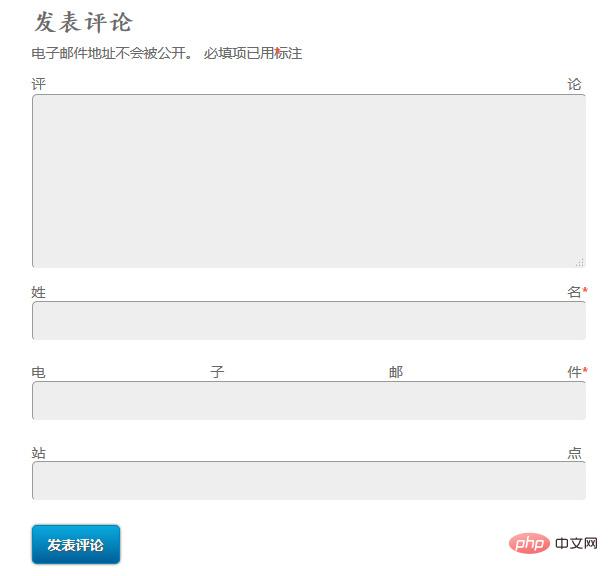
Öffnen Sie die WordPress-Verwaltungskonsole, klicken Sie auf das WordPress-Symbol in der oberen linken Ecke und dann auf Einstellungen.
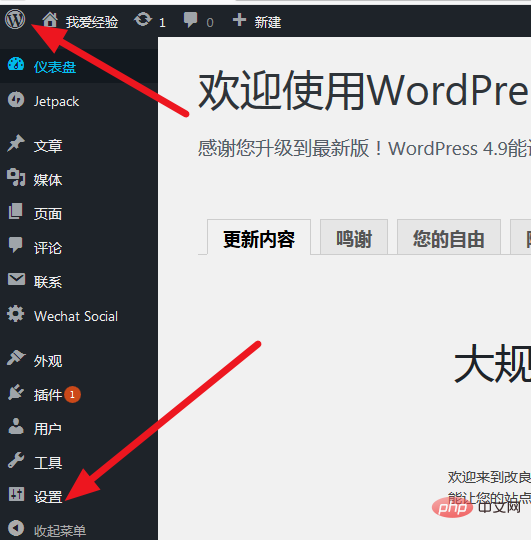
Wählen Sie die Diskussionsschaltfläche in den Einstellungen aus und die Diskussionseinstellungen werden angezeigt, wie im Bild gezeigt.

Die Standardeinstellungen für Artikel können allgemein verwendet werden und müssen im Allgemeinen nicht geändert werden.
Andere Kommentareinstellungen festlegen zu kompliziert. Wenn wir den Kommentarautor auswählen, muss er seinen Namen und seine E-Mail-Adresse eingeben und das vorherige Häkchen entfernen.
Verwandte Empfehlungen: „WordPress-Tutorial“
Zeigen Sie dann neue Kommentare oben auf jeder Seite an, wie im Bild gezeigt.

Kommentarüberprüfung: Um Spam-Kommentare zu verhindern, enthalten Spam-Kommentare normalerweise viele Hyperlinks. Wenn ein Kommentar mehr als zwei Links enthält, wird er in die Warteschlange gestellt zur Überprüfung. Außerdem können Sie.
Kommentar-Blacklist: Sie können den Inhalt, den Namen usw. festlegen. Sobald das Wort erscheint, wird der Kommentar direkt in den Papierkorb verschoben.
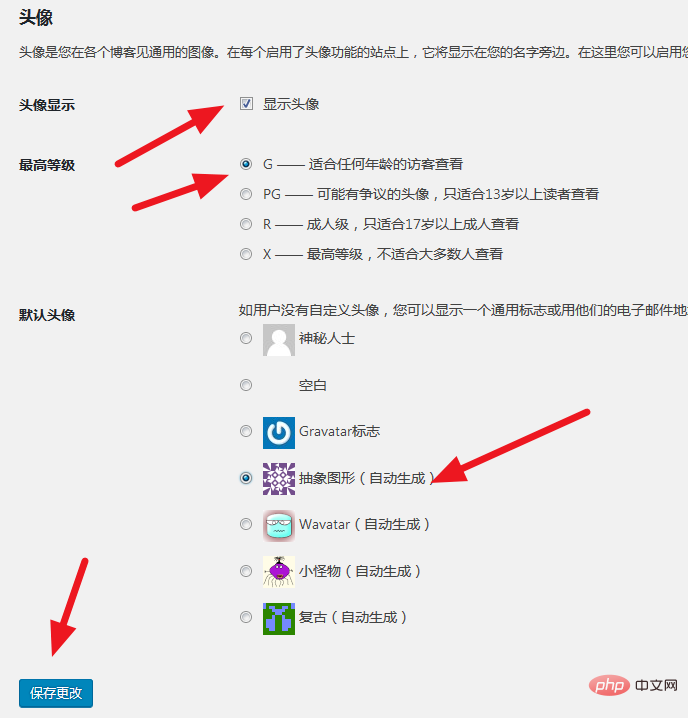
Stellen Sie die Avatar-Anzeige ein, die höchste Ebene, wählen Sie die höchste Ebene aus. Besucher jeden Alters können es anzeigen
Standard-Avatar: Wir können eine interessante Zusammenfassung auswählen Grafiken,
Klicken Sie abschließend auf Speichern, um Änderungen vorzunehmen.
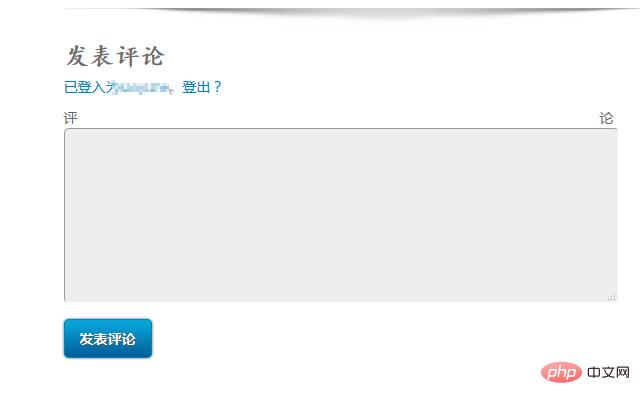
Aktualisieren Sie die Kommentaroberfläche und Sie können sehen, dass die Kommentaroberfläche jetzt relativ einfach ist.
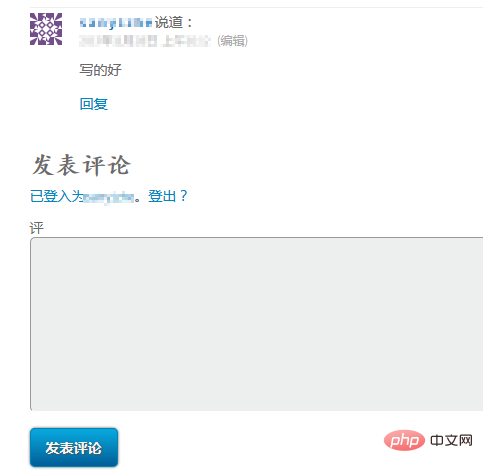
Nach dem Kommentieren können Sie sehen, dass es sich bei dem Avatar um einen abstrakten Avatar handelt.
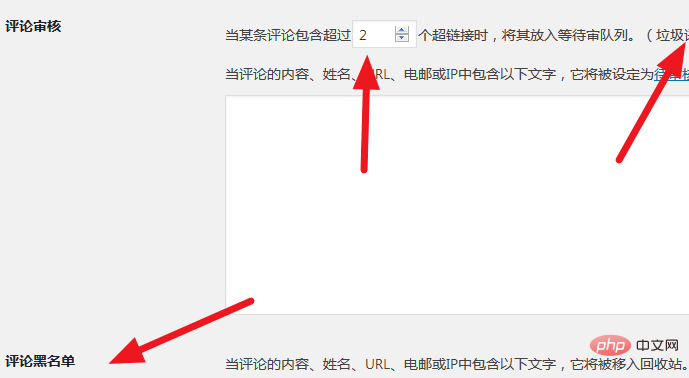
Das obige ist der detaillierte Inhalt vonSo richten Sie Gastkommentare in WordPress ein. Für weitere Informationen folgen Sie bitte anderen verwandten Artikeln auf der PHP chinesischen Website!
 WordPress SEO
WordPress SEO
 So installieren Sie WordPress nach dem Herunterladen
So installieren Sie WordPress nach dem Herunterladen
 Welches System ist Honor?
Welches System ist Honor?
 So laden Sie das NVIDIA-Kontrollfeld herunter
So laden Sie das NVIDIA-Kontrollfeld herunter
 Was lohnt sich mehr zu lernen, C-Sprache oder Python?
Was lohnt sich mehr zu lernen, C-Sprache oder Python?
 Oracle klare Tabellendaten
Oracle klare Tabellendaten
 jsonp löst domänenübergreifende Probleme
jsonp löst domänenübergreifende Probleme
 Wie tippe ich die Inschrift auf dem Münzkreis ein?
Wie tippe ich die Inschrift auf dem Münzkreis ein?

