So werden Sie Webmaster in WordPress
Obwohl Webmastering jetzt keine neue Branche ist und es nicht unbedingt eine profitable Branche ist, gibt es derzeit nur sehr wenige Webmaster, die wirklich Geld verdienen. Aber viele Menschen möchten immer noch einen eigenen Blog oder eine eigene Website haben, damit sie selbst etwas schreiben können. Deshalb werde ich heute nicht um den heißen Brei herumreden, sondern Ihnen Schritt für Schritt beibringen, wie Sie mit dem WordPress-Programm ganz einfach eine Website erstellen und ein kleiner Webmaster werden!

Vorbereitungsarbeit:
Zuerst müssen Sie einen Domainnamen haben, um anderen den Zugriff auf Ihre Website zu ermöglichen com Der Preis für einen Domainnamen beträgt nur 50 bis 61 Jahre, es ist also nicht teuer. Registrieren Sie einfach selbst einen.
2. Sie benötigen einen Serverraum zum Speichern von Webinhalten und Website-Code. Der erste Vorschlag besteht darin, einen günstigen virtuellen Host auszuwählen. Sie können ihn auf Alibaba Cloud kaufen . Das ist einfach umzusetzen.
3. Nachdem wir nun einen räumlichen Domänennamen haben, müssen wir zur offiziellen WordPress-Website gehen, um den Programmquellcode herunterzuladen. Denken Sie nach dem Herunterladen des komprimierten Pakets daran, das Stammverzeichnis zu entfernen und es neu zu verpacken und zu komprimieren .
4. Wir benötigen noch ein Tool, nämlich das FTP-Upload-Tool. Es ist kostenlos kosten Geld.
Das Obige ist die grundlegende Vorbereitungsarbeit. Lassen Sie uns nun über die grundlegende Installation sprechen.
Nach der Installation des FTP-Tools melden Sie sich zuerst an, melden Sie sich im Stammverzeichnis des Space an, packen und komprimieren Sie dann das heruntergeladene Quellprogramm wie unten gezeigt in eine wordpress.zip-Datei und laden Sie die Datei hoch Raum.
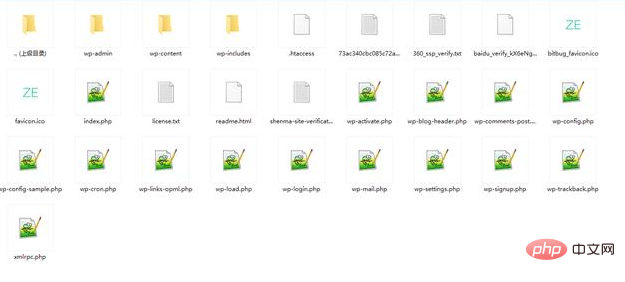
Verwandte Empfehlungen: „WordPress-Tutorial“
Führen Sie den Dekomprimierungsvorgang im Weltraumhintergrund durch und erhalten Sie dabei die folgenden Ergebnisse Wenn wir Zeit haben, können Sie mit dem nächsten Schritt fortfahren.
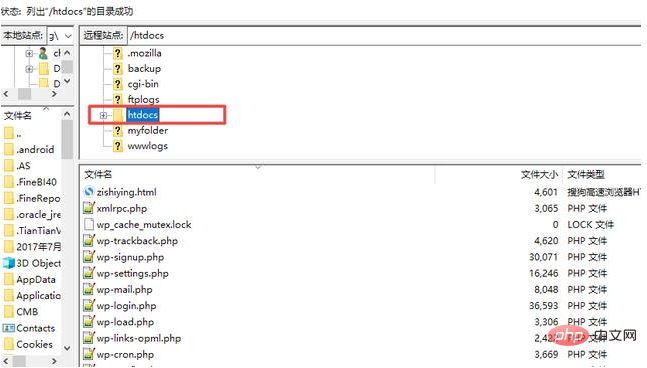
Führen Sie die Installationsschritte des Programms aus, geben Sie Ihren temporären Domänennamen im Browser ein, geben Sie das Datenbankkontokennwort und andere Informationen entsprechend den Eingabeaufforderungen ein, bestätigen Sie und führen Sie die Installation aus Nach Abschluss müssen Sie WordPress initialisieren. Nachdem Sie das Kennwort für das Hintergrundkonto und andere Informationen erfolgreich eingegeben haben, können Sie mit Ihrem temporären Domänennamen darauf zugreifen.
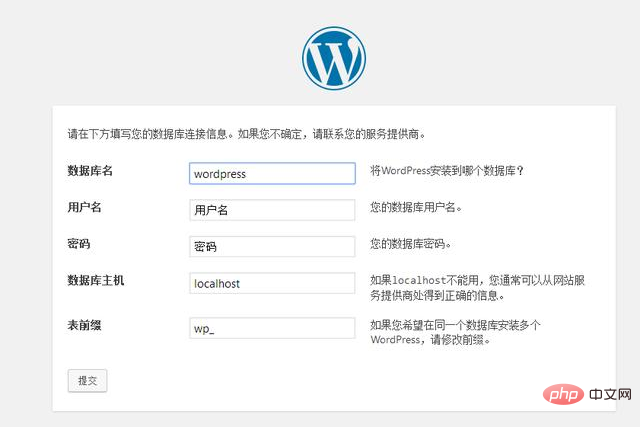
Domänennamenauflösung, wie greifen wir nach Abschluss der Installation auf den Domänennamen zu, um auf die neu erstellte Website zuzugreifen? Der verbleibende Schritt besteht darin, in der Domänennamen-Verwaltungskonsole Datensatz A hinzuzufügen und ihn in die IP-Adresse unseres Bereichs aufzulösen. Der direkte Zugriff auf die Website mit unserem Domänennamen dauert etwa ein paar Minuten.
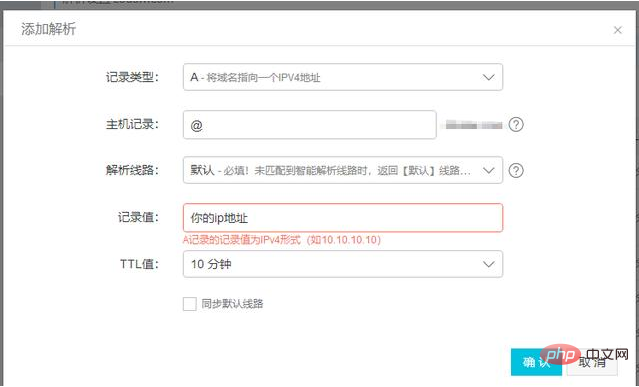
Das obige ist der detaillierte Inhalt vonSo werden Sie Webmaster in WordPress. Für weitere Informationen folgen Sie bitte anderen verwandten Artikeln auf der PHP chinesischen Website!

Heiße KI -Werkzeuge

Undresser.AI Undress
KI-gestützte App zum Erstellen realistischer Aktfotos

AI Clothes Remover
Online-KI-Tool zum Entfernen von Kleidung aus Fotos.

Undress AI Tool
Ausziehbilder kostenlos

Clothoff.io
KI-Kleiderentferner

Video Face Swap
Tauschen Sie Gesichter in jedem Video mühelos mit unserem völlig kostenlosen KI-Gesichtstausch-Tool aus!

Heißer Artikel

Heiße Werkzeuge

Notepad++7.3.1
Einfach zu bedienender und kostenloser Code-Editor

SublimeText3 chinesische Version
Chinesische Version, sehr einfach zu bedienen

Senden Sie Studio 13.0.1
Leistungsstarke integrierte PHP-Entwicklungsumgebung

Dreamweaver CS6
Visuelle Webentwicklungstools

SublimeText3 Mac-Version
Codebearbeitungssoftware auf Gottesniveau (SublimeText3)

Heiße Themen
 1393
1393
 52
52
 So stellen Sie die WordPress -Artikelliste an
Apr 20, 2025 am 10:48 AM
So stellen Sie die WordPress -Artikelliste an
Apr 20, 2025 am 10:48 AM
Es gibt vier Möglichkeiten, die WordPress -Artikelliste anzupassen: Verwenden Sie Themenoptionen, verwenden Plugins (z. B. die Bestellung von Post -Typen, WP -Postliste, Boxy -Sachen), Code (Einstellungen in der Datei functions.php hinzufügen) oder die WordPress -Datenbank direkt ändern.
 So zeigen Sie WordPress -Kommentare an
Apr 20, 2025 pm 12:06 PM
So zeigen Sie WordPress -Kommentare an
Apr 20, 2025 pm 12:06 PM
Aktivieren Sie Kommentare in der WordPress -Website: 1. Melden Sie sich im Administratorbereich an, wenden Sie sich zu "Einstellungen" - "Diskussionen" und überprüfen Sie "Kommentare zulassen". 2. Wählen Sie einen Ort aus, um Kommentare anzuzeigen. 3.. Anpassen Kommentare; V. 5. verwenden & lt;? Php commenter_template (); ? & gt; Tags zum Anzeigen von Kommentaren; 6. Verschachtelte Kommentare aktivieren; 7. Kommentarform einstellen; 8. Verwenden Sie Plugins und Verifizierungscodes, um Spam -Kommentare zu verhindern. 9. Ermutigen Sie Benutzer, Gravatar Avatar zu verwenden; 10. Erstellen Sie Kommentare, auf die Sie sich beziehen können
 WordPress -Website -Konto Anmeldung
Apr 20, 2025 am 09:06 AM
WordPress -Website -Konto Anmeldung
Apr 20, 2025 am 09:06 AM
So melden Sie sich bei einem WordPress-Website-Konto an: Besuchen Sie die Anmeldeseite: Geben Sie die Website von URL Plus "/wp-login.php" ein. Geben Sie Ihren Benutzernamen und Ihr Passwort ein. Klicken Sie auf "Login". Überprüfung der Überprüfung zweistufiger Verifizierung (optional). Nachdem Sie sich erfolgreich angemeldet haben, sehen Sie das Dashboard der Website.
 Was tun, wenn ein Fehler in WordPress vorhanden ist
Apr 20, 2025 am 11:57 AM
Was tun, wenn ein Fehler in WordPress vorhanden ist
Apr 20, 2025 am 11:57 AM
WordPress-Fehlerlösungshandbuch: 500 Interner Serverfehler: Deaktivieren Sie das Plug-In oder überprüfen Sie das Serverfehlerprotokoll. 404 Seite nicht gefunden: Permalink überprüfen und sicherstellen, dass der Seitenlink korrekt ist. Weißer Todesbildschirm: Erhöhen Sie das Server -PHP -Speichergrenze. Datenbankverbindungsfehler: Überprüfen Sie den Datenbankserverstatus und die WordPress -Konfiguration. Weitere Tipps: Aktivieren Sie den Debug -Modus, überprüfen Sie Fehlerprotokolle und suchen Sie Unterstützung. Fehler verhindern: Aktualisieren Sie regelmäßig WordPress, installieren Sie nur die erforderlichen Plugins, sichern Sie regelmäßig Ihre Website und optimieren Sie die Leistung der Website.
 Wie man einen Kopfball eines WordPress schreibt
Apr 20, 2025 pm 12:09 PM
Wie man einen Kopfball eines WordPress schreibt
Apr 20, 2025 pm 12:09 PM
Die Schritte zum Erstellen eines benutzerdefinierten Headers in WordPress sind wie folgt: Bearbeiten Sie die Themendatei "Header.php". Fügen Sie Ihren Website -Namen und Ihre Beschreibung hinzu. Erstellen Sie ein Navigationsmenü. Fügen Sie eine Suchleiste hinzu. Speichern Sie Änderungen und sehen Sie sich Ihren benutzerdefinierten Header an.
 Empfohlener Produktregistrierungs-Plug-In für benutzerfreundliche WordPress
Apr 20, 2025 am 08:15 AM
Empfohlener Produktregistrierungs-Plug-In für benutzerfreundliche WordPress
Apr 20, 2025 am 08:15 AM
Es gibt kein perfektes WordPress -Produktregistrierungs -Plugin, die Auswahl sollte auf den tatsächlichen Anforderungen und der Größe der Website basieren. Empfohlene Plug-Ins umfassen: Memberpress: leistungsstarke, aber hochpreisige, komplexe Konfiguration Einschränkung Inhalt.
 So ändern Sie das Kopfbild des WordPress -Themas
Apr 20, 2025 am 10:00 AM
So ändern Sie das Kopfbild des WordPress -Themas
Apr 20, 2025 am 10:00 AM
Eine Schritt-für-Schritt-Anleitung zum Ersetzen eines Headerbildes von WordPress: Melden Sie sich beim WordPress-Dashboard an und navigieren Sie zum Aussehen & GT; Thema. Wählen Sie das Thema aus, das Sie bearbeiten möchten, und klicken Sie auf Anpassen. Öffnen Sie das Panel der Themenoptionen und suchen Sie nach den Optionen für die Website -Header- oder Header -Bild -Bildung. Klicken Sie auf die Schaltfläche Bild und laden Sie ein neues Kopfbild hoch. Erstellen Sie das Bild und klicken Sie auf Speichern und Ernte. Klicken Sie auf die Schaltfläche Speichern und veröffentlichen, um die Änderungen zu aktualisieren.
 So fügen Sie WordPress Kommentare hinzu
Apr 20, 2025 am 11:42 AM
So fügen Sie WordPress Kommentare hinzu
Apr 20, 2025 am 11:42 AM
Die Schritte zum Hinzufügen eines Kommentars in WordPress sind wie folgt: Aktivieren Sie Kommentare: Überprüfen Sie "Kommentare zuzulassen", um Kommentare für einen bestimmten Artikel oder alle Artikel zu aktivieren. Kommentaroptionen festlegen: Passen Sie die Genehmigung, Paging, verschachtelte Kommentare und andere Einstellungen an. Kommentarformular hinzufügen: Verwenden Sie den angegebenen Code, um das Kommentarformular zum gewünschten Ort hinzuzufügen. Kommentare anzeigen: Verwenden Sie den bereitgestellten Code, um übertragete Kommentare anzuzeigen. Antwort auf Kommentare: Antworten Sie auf einen einzigen Kommentar über den Antwortlink oder antworten Sie auf mehrere Kommentare mit einem Stapelvorgang. Kommentare verwalten: Auf der Registerkarte Kommentare anzeigen, löschen, genehmigen und markieren.




