 CMS-Tutorial
CMS-Tutorial
 WordDrücken Sie
WordDrücken Sie
 So ändern Sie das Passwort des WordPress-Datenbankkontos, wenn Sie es vergessen
So ändern Sie das Passwort des WordPress-Datenbankkontos, wenn Sie es vergessen
So ändern Sie das Passwort des WordPress-Datenbankkontos, wenn Sie es vergessen

So ändern Sie das Benutzerpasswort in WordPress (4 Methoden)
Was soll ich tun, wenn ich mein WordPress vergessen habe? Benutzer-Login-Passwort? Ich muss aus Sicherheitsgründen mein WordPress-Login-Passwort ändern.
Obwohl es auf der Anmeldeseite eine Funktion zur Passwortwiederherstellung gibt, können Sie Ihr Passwort zurücksetzen. Wenn die E-Mail zum Zurücksetzen des WordPress-Passworts jedoch nicht richtig konfiguriert ist, erhalten Sie keine E-Mail zur Passwortwiederherstellung.
Was soll ich aus Sicherheitsgründen tun, wenn ich manchmal die Passwörter aller Benutzer auf meiner WordPress-Site zwangsweise ändern möchte?
Im folgenden Artikel werden vier verschiedene Methoden zum Ändern des WordPress-Benutzer-Login-Passworts vorgestellt.
Methode 1: Geben Sie direkt das WordPress-Backend ein, um das Passwort zu ändern
Dies ist der einfachste Weg, das WordPress-Passwort zu ändern.
Melden Sie sich im Backend der WordPress-Website an und gehen Sie zu Benutzer » Mein Profil. Scrollen Sie nach unten zum Abschnitt „Kontoverwaltung“, suchen Sie die Option „Neues Passwort“ und klicken Sie auf „Passwort generieren“, um ein neues Passwort hinzuzufügen.
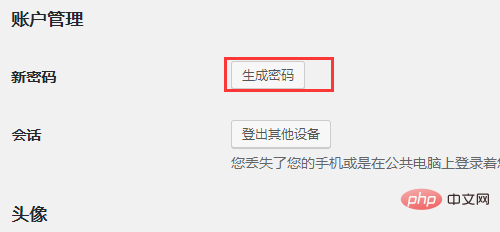
WordPress erstellt automatisch ein sicheres Passwort, das Sie verwenden oder durch Ihr eigenes neues Passwort ändern können. Sobald der Vorgang abgeschlossen ist, sendet WordPress eine Benachrichtigung über die Passwortänderung an Ihre E-Mail-Adresse.
Methode 2: So setzen Sie das WordPress-Passwort zurück, wenn Sie sich nicht im Backend anmelden können
Methode eignet sich nur zum Ändern von Passwörtern, wenn Sie Zugriff auf das WordPress-Dashboard haben. Aber was tun, wenn Sie Ihr Passwort verlieren und sich nicht anmelden können?
Es gibt eine supereinfache Möglichkeit, ein verlorenes WordPress-Passwort wiederherzustellen. Gehen Sie zur WordPress-Anmeldeseite (https://example.com/wp-login.php) und klicken Sie auf „Passwort vergessen?“.
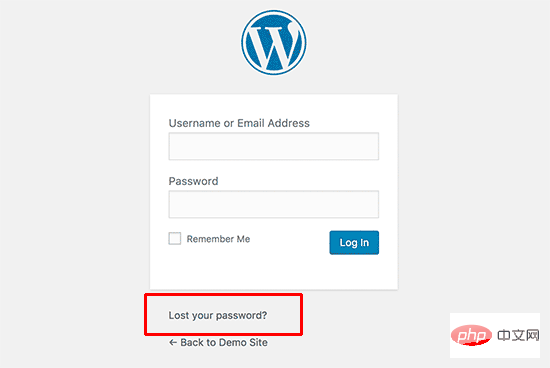
Sobald Sie darauf klicken, gelangen Sie zur Seite zum Zurücksetzen des Passworts. Zum Zurücksetzen des Kontopassworts ist ein Benutzername oder eine E-Mail-Adresse erforderlich.
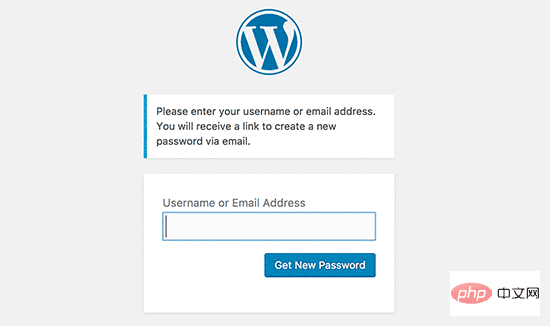
Nach Abschluss sendet WordPress einen Link zum Zurücksetzen des Passworts an die E-Mail-Adresse, die mit Ihrem Benutzerkonto verknüpft ist.
Verwandte Empfehlungen: „WordPress-Tutorial“
Methode 3: Ändern Sie das WordPress-Passwort über die Datenbank
Das „Vergessen Die Methode „Passwort“ oben“ ist für Anfänger geeignet, funktioniert jedoch nicht, wenn Sie keinen Zugriff auf die mit dem Konto verknüpfte E-Mail-Adresse haben oder Ihre WordPress-Site keine E-Mails senden kann.
In diesem Fall müssen Sie Ihr WordPress-Passwort direkt in der Datenbank zurücksetzen. Der einfachste Weg ist die Verwendung von phpMyAdmin. Wählen Sie die mit Ihrer WordPress-Site verknüpfte Datenbank aus.
Suchen Sie die Tabelle „wp_users“ in der Liste der WordPress-Datenbanktabellen und klicken Sie auf „Durchsuchen“.
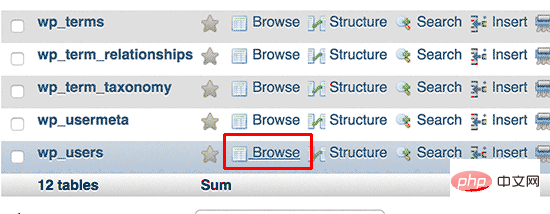
Um alle Benutzer auf Ihrer WordPress-Site aufzulisten, klicken Sie auf dieser Seite neben dem Benutzerkonto auf Bearbeiten.
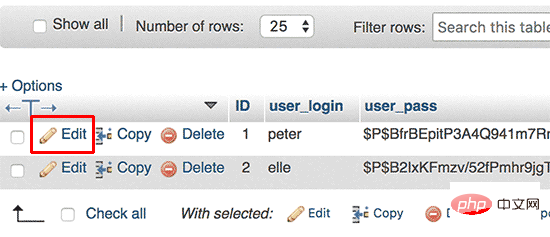
PhpMyAdmin zeigt ein Formular mit allen Benutzerinformationsfeldern an.
Entfernen Sie den Wert im Feld user_pass und ersetzen Sie ihn durch das neue Passwort. Wählen Sie unter der Spalte „Funktion“ MD5 aus dem Dropdown-Menü aus und klicken Sie auf die Schaltfläche „Los“.
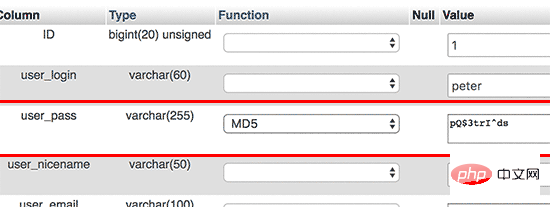
Nach Abschluss des Vorgangs wurde das WordPress-Passwort erfolgreich geändert.
Erzwungene Passwortänderung für alle WordPress-Benutzer
Wenn die Website gehackt wird oder in der Branche bestimmte Datenschutzbestimmungen gelten, kann es notwendig sein, eine Passwortänderung zu erzwingen für alle WordPress-Benutzer-Passwort.
Plug-in 1: Expire Passwords
Plug-in-Name: Expire Passwords
Plug-in-Adresse: https://wordpress.org/plugins/expire-passwords /
Nach der Installation und Aktivierung des Plug-ins den Hintergrundbenutzer eingeben » Einstellungsseite „Passwörter ablaufen“
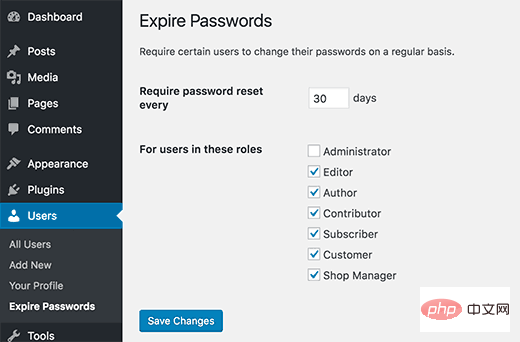
Die erste Option auf der Einstellungsseite ist „Erzwingen“. Benutzer müssen ihre Passwörter nach einer bestimmten Anzahl von Tagen ändern. Anschließend erfolgt eine benutzerdefinierte Auswahl der Benutzerrollen, für die diese Richtlinie gilt. Im Allgemeinen wird empfohlen, alle Benutzerrollen außer Administrator auszuwählen. Wenn Sie jedoch nicht der einzige Administrator auf der Site sind, sollten Sie Administrator aktivieren.
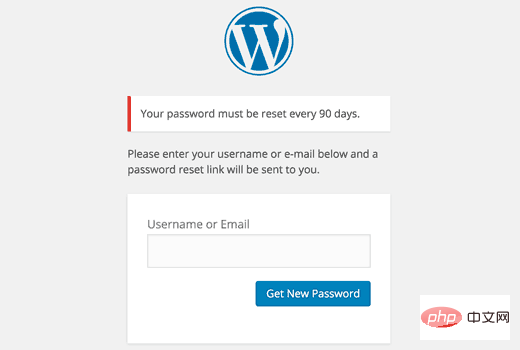
Wenn sich Benutzer nach einem bestimmten Zeitraum anmelden, werden sie zur Seite zum Zurücksetzen des Passworts weitergeleitet.
Plug-in 2: Notfall-Passwort-Reset
Plug-in-Name: Notfall-Passwort-Reset
Plug-in-Adresse: https://wordpress.org/plugins/emergency -Passwort-Reset/
Manchmal kann es aufgrund von Hackerangriffen erforderlich sein, alle Benutzerpasswörter sofort zurückzusetzen. Nachdem Sie das Plug-in aktiviert und aktiviert haben, gehen Sie zum Backend, greifen Sie auf die Einstellungsseite Benutzer » Notfall-Passwort-Reset zu und klicken Sie auf „Alle Passwörter zurücksetzen“.
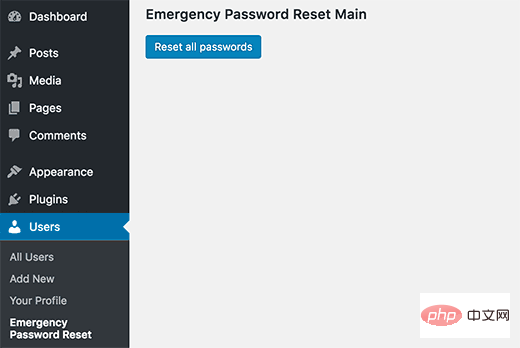
Dieses Plugin setzt die Passwörter aller WordPress-Benutzer, einschließlich Administratoren, sofort zurück. Außerdem wird allen Benutzern eine E-Mail mit Anweisungen zum Zurücksetzen ihrer Passwörter gesendet.
Das obige ist der detaillierte Inhalt vonSo ändern Sie das Passwort des WordPress-Datenbankkontos, wenn Sie es vergessen. Für weitere Informationen folgen Sie bitte anderen verwandten Artikeln auf der PHP chinesischen Website!

Heiße KI -Werkzeuge

Undresser.AI Undress
KI-gestützte App zum Erstellen realistischer Aktfotos

AI Clothes Remover
Online-KI-Tool zum Entfernen von Kleidung aus Fotos.

Undress AI Tool
Ausziehbilder kostenlos

Clothoff.io
KI-Kleiderentferner

Video Face Swap
Tauschen Sie Gesichter in jedem Video mühelos mit unserem völlig kostenlosen KI-Gesichtstausch-Tool aus!

Heißer Artikel

Heiße Werkzeuge

Notepad++7.3.1
Einfach zu bedienender und kostenloser Code-Editor

SublimeText3 chinesische Version
Chinesische Version, sehr einfach zu bedienen

Senden Sie Studio 13.0.1
Leistungsstarke integrierte PHP-Entwicklungsumgebung

Dreamweaver CS6
Visuelle Webentwicklungstools

SublimeText3 Mac-Version
Codebearbeitungssoftware auf Gottesniveau (SublimeText3)

Heiße Themen
 1658
1658
 14
14
 1415
1415
 52
52
 1309
1309
 25
25
 1257
1257
 29
29
 1231
1231
 24
24
 So stellen Sie die WordPress -Artikelliste an
Apr 20, 2025 am 10:48 AM
So stellen Sie die WordPress -Artikelliste an
Apr 20, 2025 am 10:48 AM
Es gibt vier Möglichkeiten, die WordPress -Artikelliste anzupassen: Verwenden Sie Themenoptionen, verwenden Plugins (z. B. die Bestellung von Post -Typen, WP -Postliste, Boxy -Sachen), Code (Einstellungen in der Datei functions.php hinzufügen) oder die WordPress -Datenbank direkt ändern.
 So erstellen Sie eine Website für WordPress -Host
Apr 20, 2025 am 11:12 AM
So erstellen Sie eine Website für WordPress -Host
Apr 20, 2025 am 11:12 AM
Um eine Website mit WordPress -Host zu erstellen, müssen Sie: einen zuverlässigen Hosting -Anbieter auswählen. Kaufen Sie einen Domainnamen. Richten Sie ein WordPress -Hosting -Konto ein. Wählen Sie ein Thema aus. Seiten und Artikel hinzufügen. Installieren Sie das Plug-In. Passen Sie Ihre Website an. Veröffentlichen Sie Ihre Website.
 Was sind die Plugins für WordPress blockieren IP?
Apr 20, 2025 am 08:27 AM
Was sind die Plugins für WordPress blockieren IP?
Apr 20, 2025 am 08:27 AM
WordPress IP -Blocking -Plugin -Auswahl ist entscheidend. Die folgenden Typen können berücksichtigt werden: basierend auf .htaccess: effizienter, aber komplexer Betrieb; Datenbankbetrieb: Flexible, aber geringe Effizienz; Firewall: hohe Sicherheitsleistung, aber komplexe Konfiguration; Selbstgeschrieben: höchste Kontrolle, erfordert aber mehr technisches Niveau.
 So ändern Sie das Kopfbild des WordPress -Themas
Apr 20, 2025 am 10:00 AM
So ändern Sie das Kopfbild des WordPress -Themas
Apr 20, 2025 am 10:00 AM
Eine Schritt-für-Schritt-Anleitung zum Ersetzen eines Headerbildes von WordPress: Melden Sie sich beim WordPress-Dashboard an und navigieren Sie zum Aussehen & GT; Thema. Wählen Sie das Thema aus, das Sie bearbeiten möchten, und klicken Sie auf Anpassen. Öffnen Sie das Panel der Themenoptionen und suchen Sie nach den Optionen für die Website -Header- oder Header -Bild -Bildung. Klicken Sie auf die Schaltfläche Bild und laden Sie ein neues Kopfbild hoch. Erstellen Sie das Bild und klicken Sie auf Speichern und Ernte. Klicken Sie auf die Schaltfläche Speichern und veröffentlichen, um die Änderungen zu aktualisieren.
 So stornieren Sie das Bearbeitungsdatum von WordPress
Apr 20, 2025 am 10:54 AM
So stornieren Sie das Bearbeitungsdatum von WordPress
Apr 20, 2025 am 10:54 AM
WordPress-Bearbeitungsdaten können auf drei Arten storniert werden: 1. Installieren Sie das Postdatum-Deaktivierungs-Plug-In; 2. Fügen Sie den Code in die Datei functions.php hinzu; 3. Bearbeiten Sie die post_modified -Spalte manuell in der Tabelle WP_POSTS.
 Wie man einen Kopfball eines WordPress schreibt
Apr 20, 2025 pm 12:09 PM
Wie man einen Kopfball eines WordPress schreibt
Apr 20, 2025 pm 12:09 PM
Die Schritte zum Erstellen eines benutzerdefinierten Headers in WordPress sind wie folgt: Bearbeiten Sie die Themendatei "Header.php". Fügen Sie Ihren Website -Namen und Ihre Beschreibung hinzu. Erstellen Sie ein Navigationsmenü. Fügen Sie eine Suchleiste hinzu. Speichern Sie Änderungen und sehen Sie sich Ihren benutzerdefinierten Header an.
 So importieren Sie den Quellcode von WordPress
Apr 20, 2025 am 11:24 AM
So importieren Sie den Quellcode von WordPress
Apr 20, 2025 am 11:24 AM
Das Importieren von WordPress-Quellcode erfordert die folgenden Schritte: Erstellen Sie ein Unterthema zur Änderung der Themen. Importieren Sie den Quellcode und überschreiben Sie die Dateien im Sub-Topic. Aktivieren Sie das Unterthemen, um es effektiv zu machen. Testen Sie die Änderungen, um sicherzustellen, dass alles funktioniert.
 So sehen Sie das Front-End von WordPress
Apr 20, 2025 am 10:30 AM
So sehen Sie das Front-End von WordPress
Apr 20, 2025 am 10:30 AM
Sie können das WordPress Front-End anzeigen, indem Sie sich im Dashboard anmelden und auf die Registerkarte "Ansichtsstellen" wechseln. Automatisieren Sie den Betrachtungsvorgang mit einem kopflosen Browser. Installieren des WordPress-Plugins, um das Front-End im Dashboard anzunehmen. Anzeigen des Front-Ends über eine lokale URL (wenn WordPress lokal festgelegt wird).



