So stellen Sie die Werkseinstellungen auf einem Apple-Laptop wieder her
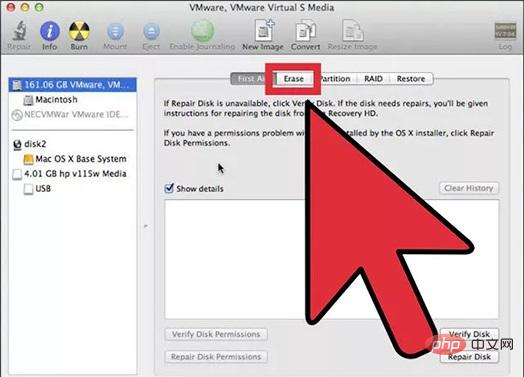
Wenn Sie Ihr Passwort vergessen oder das Gefühl haben, bei der Verwendung des MacBook-Systems nicht weiterzukommen, können wir das Problem durch Zurücksetzen auf die Werkseinstellungen lösen. Wie kann man das MacBook auf die Werkseinstellungen zurücksetzen? Wie stelle ich die Werkseinstellungen auf dem MacBook wieder her? Finden wir es gemeinsam heraus!
1. Zunächst müssen wir wissen, dass beim Zurücksetzen des Macbooks auf die Werkseinstellungen, genau wie beim Wiederherstellen der Werkseinstellungen auf unseren anderen Geräten, alle auf dem Computer gespeicherten Daten gelöscht werden. Daher ist es wichtig, dass Sie Ihre Daten vor dem Zurücksetzen sichern, da sonst alle Ihre Daten verloren gehen.
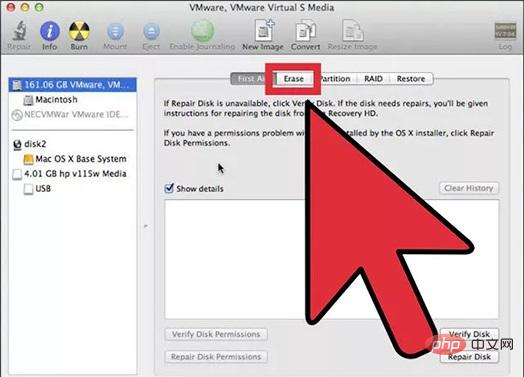
2. Starten Sie den Computer neu und drücken Sie die Tastenkombination Befehl+R. Durch diese Aktion wird die Wiederherstellungsfunktion geladen. Sie können nun die Mac OS X-Dienstprogramme anzeigen. Wählen Sie Festplatten-Dienstprogramm. Klicken Sie auf die Schaltfläche Weiter. Nach dem Laden des Festplatten-Dienstprogramms sehen Sie eine Liste der Festplatten.
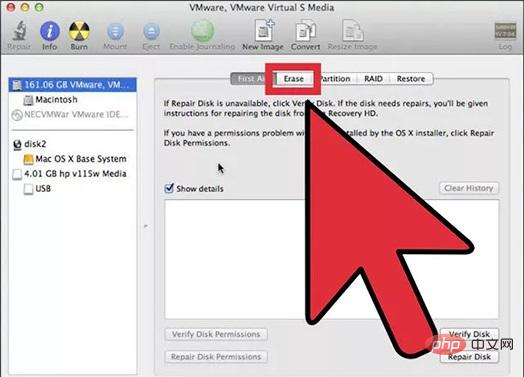
3. Wählen Sie die Macintosh HD-Festplatte aus und klicken Sie auf die Registerkarte „Löschen“.
Bei einigen Benutzern wurde die primäre Festplatte möglicherweise umbenannt, sodass der entsprechende Festplattenname möglicherweise nicht Macintosh HD lautet. Wählen Sie einfach Ihre primäre Festplatte entsprechend der Situation aus.
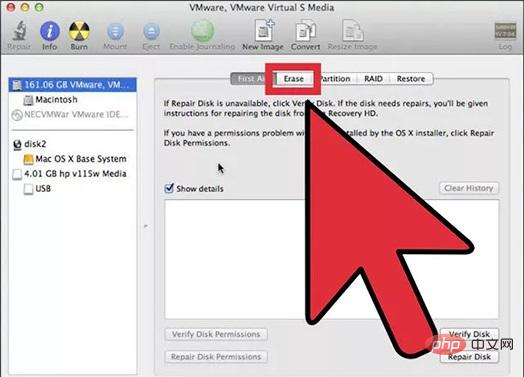
4. Wählen Sie im Dropdown-Menü „Format“ die Option „Mac OS Extended (Journaled)“ aus. Dies ist ein erforderliches Format für die Installation des OS X-Betriebssystems.
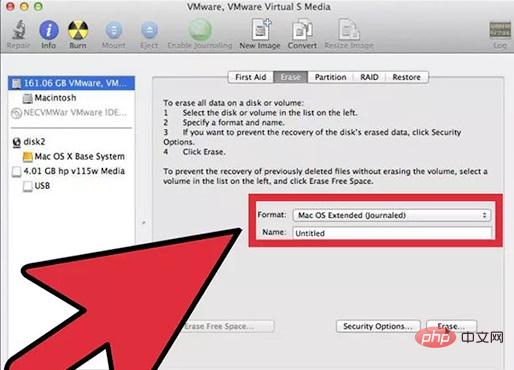
5. Klicken Sie auf die Schaltfläche „Löschen“. Der Entfernungsvorgang dauert einige Minuten. Schließen Sie das Festplatten-Dienstprogramm. Sie kehren zum Wiederherstellungsmenü zurück.
6. Klicken Sie auf das WLAN-Symbol in der oberen rechten Ecke und wählen Sie Ihr WLAN aus. Sie benötigen eine verfügbare Internetverbindung, um OS Da für die Online-Wiederherstellung das Herunterladen des vollständigen Betriebssystems erforderlich ist
7. Wählen Sie „OS X neu installieren“ und klicken Sie auf die Schaltfläche „Installieren“. Dadurch wird der OS X-Installationsprozess gestartet.
8. Starten Sie die Installation. Sobald die Installation beginnt, müssen Sie die Allgemeinen Geschäftsbedingungen lesen und akzeptieren. Nachdem Sie die Vereinbarung akzeptiert haben, müssen Sie die Festplatte angeben, auf der OS X installiert werden soll. Standardmäßig ist das Macintosh HD-Laufwerk ausgewählt. Warten Sie, bis die Installation abgeschlossen ist. Dieser Vorgang dauert je nach Konfiguration Ihres Computers 30 bis 60 Minuten. Während des Installationsvorgangs werden Sie möglicherweise aufgefordert, Ihre Apple-ID einzugeben, um Ihren OS X-Kaufstatus zu überprüfen. Sobald die Installation abgeschlossen ist, wird Ihr Computer auf die Werkseinstellungen zurückgesetzt, genau wie beim ersten Auspacken. Abhängig von den Nutzungsanforderungen müssen Sie möglicherweise einige Programme neu installieren und gesicherte Dateien wiederherstellen.
Das obige ist der detaillierte Inhalt vonSo stellen Sie die Werkseinstellungen auf einem Apple-Laptop wieder her. Für weitere Informationen folgen Sie bitte anderen verwandten Artikeln auf der PHP chinesischen Website!

Heiße KI -Werkzeuge

Undresser.AI Undress
KI-gestützte App zum Erstellen realistischer Aktfotos

AI Clothes Remover
Online-KI-Tool zum Entfernen von Kleidung aus Fotos.

Undress AI Tool
Ausziehbilder kostenlos

Clothoff.io
KI-Kleiderentferner

Video Face Swap
Tauschen Sie Gesichter in jedem Video mühelos mit unserem völlig kostenlosen KI-Gesichtstausch-Tool aus!

Heißer Artikel

Heiße Werkzeuge

Notepad++7.3.1
Einfach zu bedienender und kostenloser Code-Editor

SublimeText3 chinesische Version
Chinesische Version, sehr einfach zu bedienen

Senden Sie Studio 13.0.1
Leistungsstarke integrierte PHP-Entwicklungsumgebung

Dreamweaver CS6
Visuelle Webentwicklungstools

SublimeText3 Mac-Version
Codebearbeitungssoftware auf Gottesniveau (SublimeText3)

Heiße Themen
 1393
1393
 52
52
 1209
1209
 24
24
 Wie stellt man die Werkseinstellungen von Xiao Ai wieder her? Wie kann man die Werkseinstellungen der Software schnell wiederherstellen?
Mar 12, 2024 pm 03:20 PM
Wie stellt man die Werkseinstellungen von Xiao Ai wieder her? Wie kann man die Werkseinstellungen der Software schnell wiederherstellen?
Mar 12, 2024 pm 03:20 PM
Wie kann ich Xiaoai auf die Werkseinstellungen zurücksetzen? Wenn wir die Xiaoai Classmate-Software längere Zeit verwenden, bleibt sie leicht hängen oder die darin enthaltenen Funktionen werden vollständig ausgelastet. In einer solchen Situation möchten einige Benutzer die internen Funktionen auf die ursprünglichen Werkseinstellungen zurücksetzen, wissen aber nicht, wo sie anfangen sollen. Heute werde ich ein Tutorial zur schnellen Werksinstallation der Software bereitstellen schnell. Es liegt an Ihnen. Interessierte Freunde können es auch fertigstellen. So stellen Sie die Werkseinstellungen mit der XiaoAi-Software schnell wieder her: 1. Halten Sie bei eingeschaltetem Gerät die [CH]-Taste 5 Sekunden lang gedrückt, um den XiaoAi-Lautsprecher in den Netzwerkverteilungsmodus zu versetzen. 2. Halten Sie [Vorheriges Lied] + [Nächstes Lied] gleichzeitig 5 Sekunden lang gedrückt, um in den Zustand zum Zurücksetzen auf die Werkseinstellungen zu gelangen.
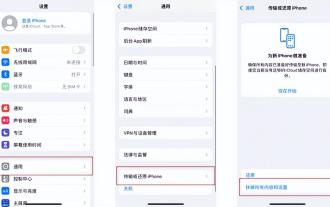 So stellen Sie die Werkseinstellungen auf einem Apple-Telefon wieder her
Feb 06, 2024 pm 10:43 PM
So stellen Sie die Werkseinstellungen auf einem Apple-Telefon wieder her
Feb 06, 2024 pm 10:43 PM
Wenn Ihr iPhone längere Zeit verwendet wurde und sich festsitzt und langsam ist, können Sie das iPhone auf die Werkseinstellungen zurücksetzen. Wie können Sie also die Werkseinstellungen Ihres Apple-Telefons wiederherstellen? Als nächstes stellt Ihnen Shen Shi die detaillierte Vorgehensweise zum Zurücksetzen des iPhone oder iPad auf die Werkseinstellungen vor. Methode 1. Wenn Ihr iPhone eingeschaltet und normal verwendet werden kann, können Sie auf [Einstellungen]-[Allgemein]-[Wiederherstellen] oder [iPhone übertragen oder wiederherstellen] klicken. Daten löschen und Gerät auf Werkseinstellungen zurücksetzen. Wenn Sie das Löschen der Daten bestätigen, werden Sie vom iPhone aufgefordert, das Sperrbildschirmkennwort einzugeben. Im neuen iOS-System müssen Sie möglicherweise auch die Appl eingeben
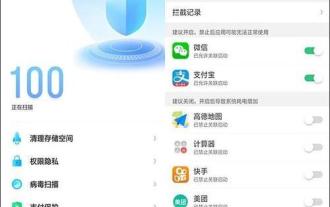 So stellen Sie die Werkseinstellungen eines OPPO-Telefons wieder her (einfache Bedienung, schnelle Rückkehr zum Ausgangszustand)
Feb 03, 2024 am 08:48 AM
So stellen Sie die Werkseinstellungen eines OPPO-Telefons wieder her (einfache Bedienung, schnelle Rückkehr zum Ausgangszustand)
Feb 03, 2024 am 08:48 AM
Manchmal müssen wir die Werkseinstellungen des Telefons wiederherstellen, um Systemprobleme zu lösen oder persönliche Daten zu bereinigen. Wir können diesen Vorgang problemlos durchführen, wenn wir OPPO-Mobiltelefone verwenden. Im Folgenden wird detailliert beschrieben, wie Sie ein OPPO-Telefon auf die Werkseinstellungen zurücksetzen. 1. Vorbereitung 2. Verstehen Sie die Bedeutung der Werkseinstellungen 3. Sichern Sie wichtige Daten 4. Rufen Sie die Einstellungsoberfläche auf 5. Suchen Sie die Option „Sichern und Zurücksetzen“ und wählen Sie sie aus 6. Wählen Sie „Werkseinstellungen wiederherstellen“ 7. Bestätigen Sie den Vorgang 8. Geben Sie das Entsperrkennwort oder das Kontokennwort ein. 9. Lesen Sie die Warnmeldung. 10. Wählen Sie die Daten aus, die beibehalten werden sollen. 11. Beginnen Sie mit der Wiederherstellung der Werkseinstellungen. 12. Warten Sie, bis die Wiederherstellung abgeschlossen ist. 13. Legen Sie die Anfangskonfiguration fest. 14. Melden Sie sich beim OPPO-Konto an. 15 . Persönliche Daten wiederherstellen 1. Vorbereitung: Bei Bedarf an den Computer anschließen und bereithalten
 Wie stelle ich die Werkseinstellungen auf dem Samsung s24Ultra wieder her?
Feb 13, 2024 pm 10:36 PM
Wie stelle ich die Werkseinstellungen auf dem Samsung s24Ultra wieder her?
Feb 13, 2024 pm 10:36 PM
Wenn Sie ein Samsung S24Ultra-Benutzer sind und wissen möchten, wie man das Gerät auf die Werkseinstellungen zurücksetzt, sind Sie hier genau richtig. In diesem Artikel stellen wir Ihnen eine Schritt-für-Schritt-Anleitung zur Verfügung, damit Ihnen dies reibungslos gelingt. Beim Zurücksetzen auf die Werkseinstellungen wird das Telefon auf den ursprünglichen Werkszustand zurückgesetzt und alle persönlichen Daten und Einstellungen gelöscht. Stellen Sie daher sicher, dass Sie Ihre wichtigen Daten sichern, bevor Sie diesen Vorgang durchführen. So stellen Sie die Werkseinstellungen auf dem Samsung s24 Ultra wieder her 1. Öffnen Sie [Einstellungen] auf dem Startbildschirm, schieben Sie den Bildschirm nach oben und öffnen Sie [Allgemeine Verwaltung]. 2. Öffnen Sie [Zurücksetzen] und öffnen Sie [Werkseinstellungen wiederherstellen]. 3. Wischen Sie auf dem Bildschirm nach oben, um [Zurücksetzen] zu öffnen und die Werkseinstellungen wiederherzustellen. Ich hoffe, dieser Artikel kann Ihnen dabei helfen, Ihr Samsung S24Ultra reibungslos wiederherzustellen
 Stellen Sie das Honor-Telefon auf die Werkseinstellungen zurück: Einfache Bedienungsanleitungen an einem Ort!
Feb 22, 2024 pm 07:30 PM
Stellen Sie das Honor-Telefon auf die Werkseinstellungen zurück: Einfache Bedienungsanleitungen an einem Ort!
Feb 22, 2024 pm 07:30 PM
Stellen Sie das Honor-Telefon auf die Werkseinstellungen zurück: Einfache Bedienungsanleitungen an einem Ort! Honor-Mobiltelefone sind eine von Benutzern geliebte Smartphone-Marke. Es ist unvermeidlich, dass wir manchmal auf Probleme stoßen, wie z. B. Systemausfälle, Softwareverzögerungen oder die Sicherheit persönlicher Daten. Zu diesem Zeitpunkt ist die Wiederherstellung der Werkseinstellungen eine wirksame Möglichkeit, das Problem zu lösen. Im Folgenden stellen wir Ihnen das einfache Tutorial zum Wiederherstellen der Werkseinstellungen von Honor-Mobiltelefonen im Detail vor. Schritt 1: Wichtige Daten sichern Bevor wir die Werkseinstellungen wiederherstellen, müssen wir wichtige Daten auf dem Honor-Telefon sichern, um Reue über Datenverlust zu vermeiden. Benutzer können Sicherungen auf verschiedene Weise durchführen, z. B. über Cloud-Dienste, eine Verbindung zu Computern zur Übertragung oder die Verwendung von Sicherungstools von Drittanbietern. Nachdem Sie sichergestellt haben, dass alle wichtigen Daten ordnungsgemäß gespeichert sind,
 Mar 18, 2024 pm 03:10 PM
Mar 18, 2024 pm 03:10 PM
Xiaomi Mi 14 ist ein leistungsstarkes Smartphone, aber manchmal müssen Benutzer es möglicherweise auf die Werkseinstellungen zurücksetzen, um einige Probleme zu lösen oder es an jemand anderen zu verkaufen. Beim Zurücksetzen auf die Werkseinstellungen werden alle Benutzerdaten und Einstellungen gelöscht und das Telefon in den ursprünglichen Zustand zurückversetzt. Der folgende Editor stellt vor, wie man die Werkseinstellungen auf dem Xiaomi 14 wiederherstellt. Wie stelle ich die Werkseinstellungen auf dem Xiaomi Mi 14 wieder her? 1. Öffnen Sie Ihr Xiaomi-Telefon und klicken Sie auf dem Desktop auf die Option „Einstellungen“. 2. Klicken Sie nach Eingabe der Telefoneinstellungen auf die Option „Mein Gerät“. 3. Scrollen Sie in „Mein Gerät“ nach unten, um „Werkseinstellungen wiederherstellen“ zu finden und darauf zu klicken. 4. Klicken Sie abschließend unten auf „Alle Daten löschen“, um die Werkseinstellungen wiederherzustellen. Ob aus persönlichen Gründen oder zur Behebung eines Problems mit Ihrem Gerät, das Zurücksetzen auf die Werkseinstellungen ist einfach und unkompliziert
 So erzwingen Sie die Wiederherstellung der Werkseinstellungen auf dem Mobiltelefon vivo X21
Jan 03, 2024 am 11:07 AM
So erzwingen Sie die Wiederherstellung der Werkseinstellungen auf dem Mobiltelefon vivo X21
Jan 03, 2024 am 11:07 AM
Wenn Sie das Sperrbildschirmkennwort Ihres vivo-Telefons vergessen und es nicht durch den Kennwortschutz zurücksetzen können, können Sie versuchen, ein Zurücksetzen auf die Werkseinstellungen zu erzwingen. In diesem Artikel erfahren Sie, wie Sie die Werkseinstellungen eines vivo-Telefons wiederherstellen. Erfahren Sie, wie Sie die Werkseinstellungen des vivo X21 wiederherstellen. Methode zur erzwungenen Wiederherstellung der Werkseinstellungen des vivo Im Folgenden finden Sie die detaillierten Schritte zum erzwungenen Wiederherstellen der Werkseinstellungen auf dem vivo X21: 1. Herunterfahren: Halten Sie die Ein-/Aus-Taste des Telefons gedrückt, bis die Option zum Herunterfahren angezeigt wird. Wählen Sie dann die Option „Herunterfahren“ und warten Sie, bis das Telefon vollständig heruntergefahren ist. 2. Wiederherstellungsmodus aufrufen: gedrückt halten
 So stellen Sie den ursprünglichen Zustand von Win11 wieder her
Dec 30, 2023 am 09:41 AM
So stellen Sie den ursprünglichen Zustand von Win11 wieder her
Dec 30, 2023 am 09:41 AM
Wenn Sie das Gefühl haben, dass das System nach dem Win11-Update nicht mehr einfach zu bedienen ist, können wir die Einstellungen initialisieren, d. h. den Computer auf die Werkseinstellungen zurücksetzen. Dies kann die Betriebsgeschwindigkeit verbessern. So stellen Sie die Werkseinstellungen in Win11 wieder her: 1. Zuerst klicken wir auf der Tastatur auf „win+r“, um die Einstellungen einzugeben. 2. Klicken Sie anschließend auf „Windows Update“. 3. Klicken Sie anschließend auf „Wiederherstellen“. 4. Klicken Sie abschließend auf „Computer zurücksetzen“. Leseerweiterung: Ist Win11 einfach zu bedienen?







