So verwenden Sie das Bootstrap-Schriftartsymbol

Wenn Sie mehr über Bootstrap erfahren möchten, klicken Sie auf: Bootstrap-Tutorial
In diesem Artikel werden Schriftsymbole (Glyphicons) erläutert und ihre Verwendung anhand einiger Beispiele erläutert. Bootstrap wird mit Glyphen in über 200 Schriftformaten geliefert. Lassen Sie uns zunächst verstehen, was ein Schriftartensymbol ist.
Was sind Schriftsymbole?
Schriftsymbole sind Symbolschriftarten, die in Webprojekten verwendet werden. Obwohl für Glyphicons Halflings eine kommerzielle Lizenz erforderlich ist, können Sie diese Symbole über das projektbasierte Bootstrap kostenlos verwenden.
Um dem Autor des Icons unseren Dank auszudrücken, hoffen wir, dass Sie bei der Nutzung einen Link zur GLYPHICONS-Website angeben.
Laden Sie das Schriftartensymbol herunter
Das Schriftartensymbol befindet sich im Schriftartenordner, der die folgenden Dateien enthält:
●glyphicons-halflings-regular.eot
●glyphicons-halflings-regular.svg
●glyphicons-halflings-regular.ttf
●glyphicons-halflings-regular. woff
Die relevanten CSS-Regeln sind in den Dateien „bootstrap.css“ und „bootstrap-min.css“ im Ordner „css“ im Ordner „dist“ geschrieben.
Verwendung
Um das Symbol zu verwenden, verwenden Sie einfach den folgenden Code. Bitte lassen Sie zwischen dem Symbol und dem Text ausreichend Platz.
<span class="glyphicon glyphicon-search"></span>
Das folgende Beispiel zeigt, wie Schriftsymbole verwendet werden:
<p>
<button type="button" class="btn btn-default">
<span class="glyphicon glyphicon-sort-by-attributes"></span>
</button>
<button type="button" class="btn btn-default">
<span class="glyphicon glyphicon-sort-by-attributes-alt"></span>
</button>
<button type="button" class="btn btn-default">
<span class="glyphicon glyphicon-sort-by-order"></span>
</button>
<button type="button" class="btn btn-default">
<span class="glyphicon glyphicon-sort-by-order-alt"></span>
</button></p><button type="button" class="btn btn-default btn-lg">
<span class="glyphicon glyphicon-user"></span> User</button><button type="button" class="btn btn-default btn-sm">
<span class="glyphicon glyphicon-user"></span> User</button><button type="button" class="btn btn-default btn-xs">
<span class="glyphicon glyphicon-user"></span> User</button>Das Ergebnis sieht so aus:

Navigation mit Schriftsymbolen in der Spalte
<div class="navbar navbar-fixed-top navbar-inverse" role="navigation">
<div class="container">
<div class="navbar-header">
<button type="button" class="navbar-toggle" data-toggle="collapse" data-target=".navbar-collapse">
<span class="sr-only">Toggle navigation</span>
<span class="icon-bar"></span>
<span class="icon-bar"></span>
<span class="icon-bar"></span>
</button>
<a class="navbar-brand" href="#">Project name</a>
</div>
<div class="collapse navbar-collapse">
<ul class="nav navbar-nav">
<li class="active">
<a href="#">
<span class="glyphicon glyphicon-home">Home</span></a>
</li>
<li>
<a href="#shop">
<span class="glyphicon glyphicon-shopping-cart">Shop</span></a>
</li>
<li>
<a href="#support">
<span class="glyphicon glyphicon-headphones">Support</span></a>
</li>
</ul>
</div>
<!-- /.nav-collapse -->
</div>
<!-- /.container --></div><!-- jQuery (Bootstrap 插件需要引入) --><script src="http://cdn.static.runoob.com/libs/jquery/2.1.1/jquery.min.js"></script><!-- 包含了所有编译插件 --><script src="http://cdn.static.runoob.com/libs/bootstrap/3.3.7/js/bootstrap.min.js"></script>Schriftsymbole anpassen
Wir haben gesehen, wie man Schriftartsymbole verwendet. Schauen wir uns als Nächstes an, wie man Schriftartsymbole anpasst.
Wir beginnen mit dem obigen Beispiel und passen das Symbol an, indem wir die Schriftgröße und -farbe ändern und Textschatten anwenden.
Hier ist der Startcode:
<button type="button" class="btn btn-primary btn-lg"> <span class="glyphicon glyphicon-user"></span> User</button>
Der Effekt ist wie folgt:
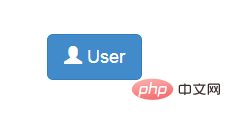
Angepasste Schriftgröße
Sie können ein Symbol größer oder kleiner erscheinen lassen, indem Sie seine Schriftgröße vergrößern oder verkleinern
<button type="button" class="btn btn-primary btn-lg" style="font-size: 60px"> <span class="glyphicon glyphicon-user"></span> User</button>
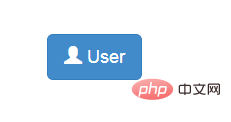
Anpassen Schriftfarbe
<button type="button" class="btn btn-primary btn-lg" style="color: rgb(212, 106, 64);"> <span class="glyphicon glyphicon-user"></span> User</button>
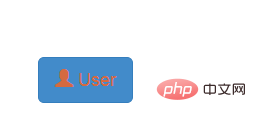
Textschatten anwenden
<button type="button" class="btn btn-primary btn-lg" style="text-shadow: black 5px 3px 3px;"> <span class="glyphicon glyphicon-user"></span> User</button>
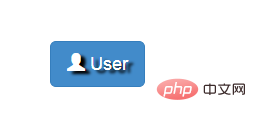
Das obige ist der detaillierte Inhalt vonSo verwenden Sie das Bootstrap-Schriftartsymbol. Für weitere Informationen folgen Sie bitte anderen verwandten Artikeln auf der PHP chinesischen Website!

Heiße KI -Werkzeuge

Undresser.AI Undress
KI-gestützte App zum Erstellen realistischer Aktfotos

AI Clothes Remover
Online-KI-Tool zum Entfernen von Kleidung aus Fotos.

Undress AI Tool
Ausziehbilder kostenlos

Clothoff.io
KI-Kleiderentferner

AI Hentai Generator
Erstellen Sie kostenlos Ai Hentai.

Heißer Artikel

Heiße Werkzeuge

Notepad++7.3.1
Einfach zu bedienender und kostenloser Code-Editor

SublimeText3 chinesische Version
Chinesische Version, sehr einfach zu bedienen

Senden Sie Studio 13.0.1
Leistungsstarke integrierte PHP-Entwicklungsumgebung

Dreamweaver CS6
Visuelle Webentwicklungstools

SublimeText3 Mac-Version
Codebearbeitungssoftware auf Gottesniveau (SublimeText3)

Heiße Themen
 1382
1382
 52
52
 Muss ich Flexbox in der Mitte des Bootstrap -Bildes verwenden?
Apr 07, 2025 am 09:06 AM
Muss ich Flexbox in der Mitte des Bootstrap -Bildes verwenden?
Apr 07, 2025 am 09:06 AM
Es gibt viele Möglichkeiten, Bootstrap -Bilder zu zentrieren, und Sie müssen keine Flexbox verwenden. Wenn Sie nur horizontal zentrieren müssen, reicht die Text-Center-Klasse aus. Wenn Sie vertikal oder mehrere Elemente zentrieren müssen, ist Flexbox oder Grid besser geeignet. Flexbox ist weniger kompatibel und kann die Komplexität erhöhen, während das Netz leistungsfähiger ist und höhere Lernkosten hat. Bei der Auswahl einer Methode sollten Sie die Vor- und Nachteile abwägen und die am besten geeignete Methode entsprechend Ihren Anforderungen und Vorlieben auswählen.
 So erhalten Sie die Bootstrap -Suchleiste
Apr 07, 2025 pm 03:33 PM
So erhalten Sie die Bootstrap -Suchleiste
Apr 07, 2025 pm 03:33 PM
So verwenden Sie Bootstrap, um den Wert der Suchleiste zu erhalten: Bestimmt die ID oder den Namen der Suchleiste. Verwenden Sie JavaScript, um DOM -Elemente zu erhalten. Holen Sie sich den Wert des Elements. Führen Sie die erforderlichen Maßnahmen aus.
 Wie man vertikale Zentrierung von Bootstrap macht
Apr 07, 2025 pm 03:21 PM
Wie man vertikale Zentrierung von Bootstrap macht
Apr 07, 2025 pm 03:21 PM
Verwenden Sie Bootstrap, um die vertikale Zentrierung zu implementieren: FlexBox-Methode: Verwenden Sie den D-Flex, den Justify-Content-Center und die Ausrichtungsklassen aus Align-Item-Center, um Elemente in den Flexbox-Behälter zu platzieren. Methode für Ausstellungs-Iitem-Center-Klassen: Bei Browsern, die Flexbox nicht unterstützen, verwenden Sie die Klasse aus Align-items-Center-Klasse, vorausgesetzt, das übergeordnete Element hat eine definierte Höhe.
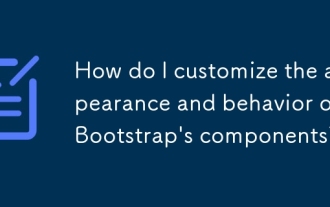 Wie kann ich das Aussehen und das Verhalten von Bootstrap -Komponenten anpassen?
Mar 18, 2025 pm 01:06 PM
Wie kann ich das Aussehen und das Verhalten von Bootstrap -Komponenten anpassen?
Mar 18, 2025 pm 01:06 PM
In Artikel werden das Erscheinungsbild und Verhalten von Bootstrap mithilfe von CSS -Variablen, SASS, benutzerdefinierten CSS, JavaScript und Komponentenveränderungen angepasst. Es deckt auch Best Practices für die Änderung von Stilen und die Gewährleistung der Reaktionsfähigkeit über Geräte ab.
 So schreiben Sie geteilte Zeilen auf Bootstrap
Apr 07, 2025 pm 03:12 PM
So schreiben Sie geteilte Zeilen auf Bootstrap
Apr 07, 2025 pm 03:12 PM
Es gibt zwei Möglichkeiten, eine Bootstrap -Split -Zeile zu erstellen: Verwenden des Tags, das eine horizontale Split -Linie erstellt. Verwenden Sie die CSS -Border -Eigenschaft, um benutzerdefinierte Style Split -Linien zu erstellen.
 So ändern Sie Bootstrap
Apr 07, 2025 pm 03:18 PM
So ändern Sie Bootstrap
Apr 07, 2025 pm 03:18 PM
Um die Größe der Elemente in Bootstrap anzupassen, können Sie die Dimensionsklasse verwenden, einschließlich: Einstellbreite:.
 So richten Sie das Framework für Bootstrap ein
Apr 07, 2025 pm 03:27 PM
So richten Sie das Framework für Bootstrap ein
Apr 07, 2025 pm 03:27 PM
Um das Bootstrap -Framework einzurichten, müssen Sie die folgenden Schritte befolgen: 1. Verweisen Sie die Bootstrap -Datei über CDN; 2. Laden Sie die Datei auf Ihrem eigenen Server herunter und hosten Sie sie. 3.. Fügen Sie die Bootstrap -Datei in HTML hinzu; 4. Kompilieren Sie Sass/weniger bei Bedarf; 5. Importieren Sie eine benutzerdefinierte Datei (optional). Sobald die Einrichtung abgeschlossen ist, können Sie die Grid -Systeme, -Komponenten und -stile von Bootstrap verwenden, um reaktionsschnelle Websites und Anwendungen zu erstellen.
 So fügen Sie Bilder auf Bootstrap ein
Apr 07, 2025 pm 03:30 PM
So fügen Sie Bilder auf Bootstrap ein
Apr 07, 2025 pm 03:30 PM
Es gibt verschiedene Möglichkeiten, Bilder in Bootstrap einzufügen: Bilder direkt mit dem HTML -IMG -Tag einfügen. Mit der Bootstrap -Bildkomponente können Sie reaktionsschnelle Bilder und weitere Stile bereitstellen. Legen Sie die Bildgröße fest und verwenden Sie die IMG-Fluid-Klasse, um das Bild anpassungsfähig zu machen. Stellen Sie den Rand mit der img-beliebten Klasse ein. Stellen Sie die abgerundeten Ecken ein und verwenden Sie die IMG-Rund-Klasse. Setzen Sie den Schatten, verwenden Sie die Schattenklasse. Größen Sie die Größe und positionieren Sie das Bild im CSS -Stil. Verwenden Sie mit dem Hintergrundbild die CSS-Eigenschaft im Hintergrund.




