 Betrieb und Instandhaltung
Betrieb und Instandhaltung
 Windows-Betrieb und -Wartung
Windows-Betrieb und -Wartung
 Nachdem Sie das System so eingestellt haben, dass alle Dateien angezeigt werden, entfernen Sie das versteckte Attribut der Datei ks.txt
Nachdem Sie das System so eingestellt haben, dass alle Dateien angezeigt werden, entfernen Sie das versteckte Attribut der Datei ks.txt
Nachdem Sie das System so eingestellt haben, dass alle Dateien angezeigt werden, entfernen Sie das versteckte Attribut der Datei ks.txt

Methoden und Schritte, um das System so einzustellen, dass alle Dateien angezeigt werden:
1. Doppelklicken Sie zuerst auf den Desktop, um den Computer zu öffnen. und suchen Sie dann die Schaltfläche in der Symbolleiste.
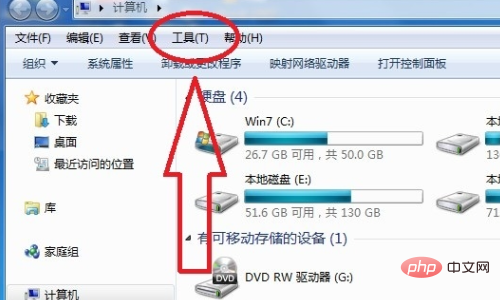
2. Suchen Sie dann die Ordneroption unter der Symbolleiste und klicken Sie, um sie zu öffnen.
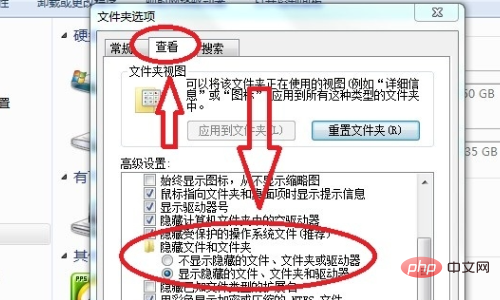
3. Klicken Sie abschließend auf die Schaltfläche „Ansicht“ im Dialogfeld „Ordneroptionen“, um das Dialogfeld „Ausgeblendete Dateien und Ordner“ zu öffnen Erweiterte Einstellungen. Aktivieren Sie „Versteckte Dateien, Ordner und Treiber anzeigen“ im Dropdown-Menü und klicken Sie auf „OK“.
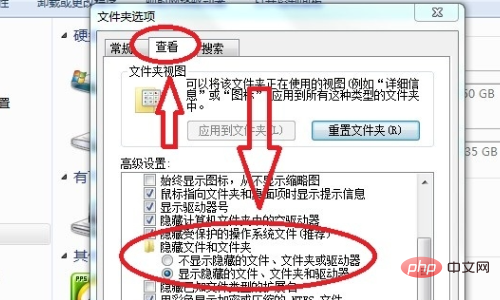
Entfernen Sie das versteckte Attribut der ks.txt-Datei:
1. Klicken Sie mit der rechten Maustaste auf die ks.txt-Datei und klicken Sie, um „Eigenschaften“ in der Menüleiste anzuzeigen.
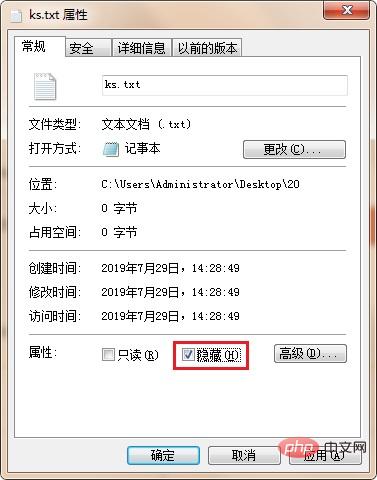
2. Deaktivieren Sie im Popup-Dialogfeld „ks.txt-Eigenschaften“ die Option „Ausblenden“.
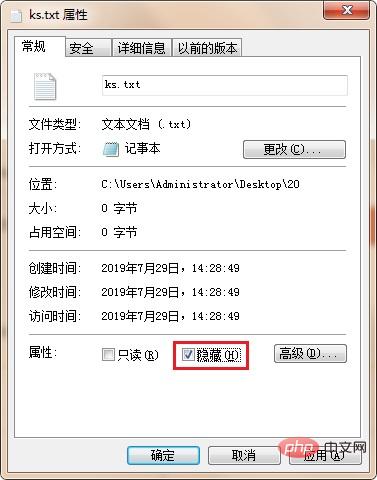
Das obige ist der detaillierte Inhalt vonNachdem Sie das System so eingestellt haben, dass alle Dateien angezeigt werden, entfernen Sie das versteckte Attribut der Datei ks.txt. Für weitere Informationen folgen Sie bitte anderen verwandten Artikeln auf der PHP chinesischen Website!

Heiße KI -Werkzeuge

Undresser.AI Undress
KI-gestützte App zum Erstellen realistischer Aktfotos

AI Clothes Remover
Online-KI-Tool zum Entfernen von Kleidung aus Fotos.

Undress AI Tool
Ausziehbilder kostenlos

Clothoff.io
KI-Kleiderentferner

AI Hentai Generator
Erstellen Sie kostenlos Ai Hentai.

Heißer Artikel

Heiße Werkzeuge

Notepad++7.3.1
Einfach zu bedienender und kostenloser Code-Editor

SublimeText3 chinesische Version
Chinesische Version, sehr einfach zu bedienen

Senden Sie Studio 13.0.1
Leistungsstarke integrierte PHP-Entwicklungsumgebung

Dreamweaver CS6
Visuelle Webentwicklungstools

SublimeText3 Mac-Version
Codebearbeitungssoftware auf Gottesniveau (SublimeText3)

Heiße Themen
 1377
1377
 52
52
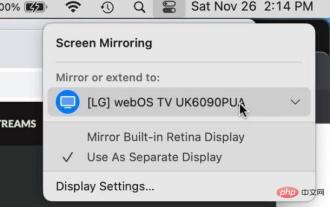 So deaktivieren Sie AirPlay auf dem Mac
Apr 16, 2023 am 09:49 AM
So deaktivieren Sie AirPlay auf dem Mac
Apr 16, 2023 am 09:49 AM
Deaktivieren Sie AirPlay auf dem Mac über das Kontrollzentrum. Sie können AirPlay unter Mac OS Ventura 13 oder höher schnell deaktivieren, indem Sie wie folgt vorgehen: Gehen Sie auf einem Mac mit aktiviertem AirPlay zum Kontrollzentrum in der oberen rechten Ecke, indem Sie auf das Symbol für die Darstellung mit zwei Schaltern und klicken Wählen Sie „Screen Mirroring“. Wählen Sie im angezeigten Menü den Bildschirm aus, auf dem Ihr Mac AirPlay überträgt. Dadurch wird AirPlay getrennt und ausgeschaltet. Sie können ScreenMirroring und AirPlay auch auf diese Weise aktivieren, was Sie wahrscheinlich bereits wissen, wenn Sie es aktiviert haben es überhaupt. Trennen Sie AirPla auf dem Mac über die Systemeinstellungen
 So heben Sie das versteckte Attribut eines Ordners auf
Jan 12, 2021 pm 02:30 PM
So heben Sie das versteckte Attribut eines Ordners auf
Jan 12, 2021 pm 02:30 PM
So heben Sie das versteckte Attribut eines Ordners auf: 1. Öffnen Sie den Datenträger, auf dem sich der Ordner befindet, und klicken Sie auf die Organisationsoption. 2. Klicken Sie auf den Ordner und die Suchoptionen und wechseln Sie zur Ansichtsspalte , Ordner und Laufwerke“, öffnen Sie die Dateieigenschaften und deaktivieren Sie die ausgeblendete Option.
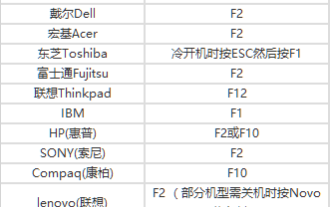 So richten Sie den USB-Disk-Boot im System ein
Feb 12, 2024 pm 07:45 PM
So richten Sie den USB-Disk-Boot im System ein
Feb 12, 2024 pm 07:45 PM
Viele Freunde wissen nicht, wie man die BIOS-Schnittstelle eines Laptops aufruft, die Startoptionen einstellt und dann ein U-Disk-Boot-Tool erstellt. Zunächst müssen Sie wissen, von welcher Marke Ihr Laptop ist. Als nächstes werde ich Ihnen beibringen, wie Sie die BIOS-Schnittstelle aufrufen. Freunde in Not können sich darauf berufen. Nachdem Sie das Ein-Klick-Neuinstallationssystem von Xiaobai verwendet haben, um ein U-Disk-Boot-Tool zu erstellen, legen Sie die U-Disk in den neu installierten Computer ein. Ich weiß nicht, wie ich das BIOS aufrufen soll, um die USB-Startoptionen festzulegen, daher kann ich die Xiaobai PE-Schnittstelle nicht aufrufen, um das System zu installieren. Wie rufe ich die BIOS-Schnittstelle eines Laptops auf? Tatsächlich ist dies eine großartige Lösung. Erfahren Sie, wie Sie das BIOS Ihres Laptops aufrufen! BIOS-Tastenkombinationen für den Laptop-Start: Zu den allgemeinen Marken von Laptops gehören
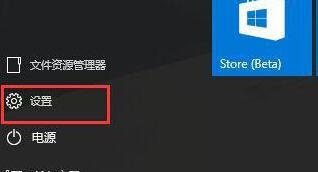 Schritte zum Einrichten der automatischen Netzwerksuche im WIN10-System
Mar 27, 2024 pm 05:00 PM
Schritte zum Einrichten der automatischen Netzwerksuche im WIN10-System
Mar 27, 2024 pm 05:00 PM
1. Öffnen Sie das Menü [Start] und klicken Sie in der Liste auf die Option [Einstellungen]. 2. Klicken Sie in den Einstellungen auf [Netzwerk und Internet]. 3. Wählen Sie nach dem Öffnen der Netzwerk- und Internetschnittstelle, wenn Sie derzeit ein kabelgebundenes Netzwerk verwenden, [Ethernet] aus, wenn es sich um ein drahtloses Netzwerk handelt, wählen Sie [WiFi]. 4. Klicken Sie auf das aktuell aktive Netzwerksignal. Der Schalter [Geräte und Inhalte suchen] wird angezeigt. Wenn er ausgeschaltet ist, ziehen Sie einfach den Schieberegler, um ihn einzuschalten.
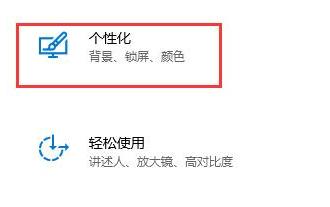 So lösen Sie das Problem der automatischen Bildschirmsperre in Win10 effektiv
Dec 28, 2023 pm 10:37 PM
So lösen Sie das Problem der automatischen Bildschirmsperre in Win10 effektiv
Dec 28, 2023 pm 10:37 PM
Die automatische Sperrbildschirmoberfläche von Win10 ist sehr nervig. Wir können sie deaktivieren, um unsere normale Nutzung nicht zu beeinträchtigen. Aber manchmal stellen wir fest, dass das Schließen des Sperrbildschirms zu diesem Zeitpunkt sinnlos ist, weil wir ihn möglicherweise nicht vollständig geschlossen haben. Wir können jeden Ort einzeln überprüfen, um das Problem zu lösen. Die Lösung zum Deaktivieren der automatischen Bildschirmsperre in Win10 ist nutzlos. 1. Zuerst geben wir die Einstellungen ein und wählen „Personalisierung“. 2. Klicken Sie dann links auf „Bildschirm sperren“. 3. Suchen Sie unten nach „Einstellungen für den Bildschirmschoner“ und bestätigen Sie, dass der Bildschirmschoner aktiviert ist ist „Keine“ 4. Klicken Sie dann unten auf „Energieeinstellungen ändern“. 5. Klicken Sie links auf die Symbolschaltfläche. 6. Bestätigen Sie, dass das Ausschalten des Monitors auf „Nie“ eingestellt ist. 7. Kehren Sie zur vorherigen Benutzeroberfläche zurück und wählen Sie „Schlafzeit des Computers ändern“. 8. Bestätigen Sie, dass das Ausschalten des Monitors auf „Nie“ eingestellt ist.
 Lösen Sie das Problem der Win11-Systemeinstellungen ohne Wiederherstellungsoption
Dec 28, 2023 pm 06:27 PM
Lösen Sie das Problem der Win11-Systemeinstellungen ohne Wiederherstellungsoption
Dec 28, 2023 pm 06:27 PM
Viele Benutzer haben das Gefühl, dass ihr Win11-System nicht perfekt ist und möchten es wiederherstellen, stellen jedoch fest, dass es in ihren Einstellungen keine Wiederherstellungsoption gibt. Dies liegt tatsächlich daran, dass Microsoft die Wiederherstellungsoption an einen anderen Ort verschoben hat Problem der fehlenden Wiederherstellungsoption in den Win11-Systemeinstellungen. Kommen Sie und finden Sie es heraus. Was tun, wenn es in den Win11-Systemeinstellungen keine Wiederherstellungsoption gibt: 1. Klicken Sie zunächst auf „thisPC“ auf dem Desktop und doppelklicken Sie, um es zu öffnen. 2. Dann können Sie die „opensettings“ auf der Funktionsseite sehen und zur Eingabe klicken. 3. Geben Sie die Windows-Einstellungen ein und klicken Sie auf „Update & Sicherheit“. 4. Suchen Sie dann die Entwickleroptionen in der Liste links und geben Sie ein. 5. Überprüfen Sie dann den Entwicklermodus oben auf der Seite. 6. Finden Sie es auf der nächsten Seite
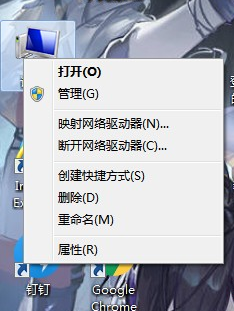 Wo finde ich die Einstellungen des Win7-Systems?
Jul 11, 2023 pm 04:41 PM
Wo finde ich die Einstellungen des Win7-Systems?
Jul 11, 2023 pm 04:41 PM
Viele Freunde sind möglicherweise nicht mit der Verwendung vertraut, als sie das Win7-System zum ersten Mal aktualisiert haben, und sie wissen nicht, wo sie die Systemeinstellungen finden. Lassen Sie mich Ihnen sagen, wo Sie die Einstellungen des Win7-Systems öffnen können. 1. Zuerst klicken wir mit der rechten Maustaste auf „Computer“ auf dem Desktop und wählen dann die Option „Eigenschaften“. 2. Klicken Sie dann oben links auf [Startseite der Systemsteuerung]. 3. Anschließend können Sie die Steuerungshomepage öffnen, um Einstellungen anzupassen. 4. Natürlich können Benutzer auch direkt auf das Startmenü klicken und in der rechten Spalte auf [Systemsteuerung] klicken. Zusammenfassend lässt sich sagen, dass Sie durch Befolgen der oben genannten Schritte die Einstellungsoptionen für das Win7-Computersystem öffnen können. In dieser Einstellungsoberfläche können wir einige grundlegende Einstellungen für das System vornehmen, einschließlich der grundlegendsten visuellen Effekte wie Hintergrundbild und Helligkeit Es.
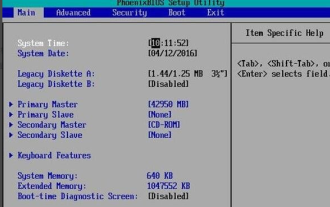 So richten Sie ein CD-ROM-Bootsystem ein: Tun Sie es unter Windows 10
Dec 27, 2023 pm 03:35 PM
So richten Sie ein CD-ROM-Bootsystem ein: Tun Sie es unter Windows 10
Dec 27, 2023 pm 03:35 PM
Wenn wir das Betriebssystem Win10 verwenden, möchten einige Freunde das System einrichten und auf CD-Boot umstellen. Verwenden Sie die Tastenkombination, um das BIOS auf Ihrem Computer aufzurufen, um die BIOS-Optionen des Computers aufzurufen, die Startschnittstelle zu finden und sie dann entsprechend den relevanten Optionen einzustellen. So richten Sie das Windows 10-CD-Bootsystem ein >>>Win10 Microsoft Originalversion<<<1 Drücken Sie den Netzschalter und tippen Sie dann schnell und kontinuierlich auf den BIOS-Start-Hotkey F2-Taste. ESC-Taste, Entf-Taste, wenn es sich um ein Notebook der Marke handelt, müssen Sie möglicherweise gleichzeitig die FN-Taste gedrückt halten. Wenn Sie die BIOS-Schnittstelle aufrufen. 2. Wechseln Sie mit der linken und rechten Pfeiltaste auf „Booten“



