So verwenden Sie die Empire-CMS-Mobile-Vorlage

Wenn Sie mehr über Empire CMS erfahren möchten. Sie können auf klicken: Empire CMS-Tutorial
Das Im Folgenden finden Sie detaillierte Schritte:
1. Legen Sie eine einheitliche Zugangsadresse für alle Zugangsterminals fest
Backstage>System>Systemparametereinstellungen:
Website-Adresse : Fügen Sie dieser Adresse keinen Domänennamen hinzu, setzen Sie ihn beispielsweise auf: / (Der Domänenname wird nach der Standardinstallation nicht hinzugefügt. Wenn Sie ihn selbst geändert haben, Bitte entfernen Sie den Domänennamen.)
Anhangsadresse : Diese Adresse muss einen Domänennamen hinzufügen, setzen Sie ihn beispielsweise auf: http://www.xx.com/d/file / oder binden Sie eine zweite Ebene an das Anhangsverzeichnis /d/file/ Domänenname und legen Sie sie dann auf die gebundene Domänennamenadresse der zweiten Ebene fest, z. B.: http://file.xx.com/
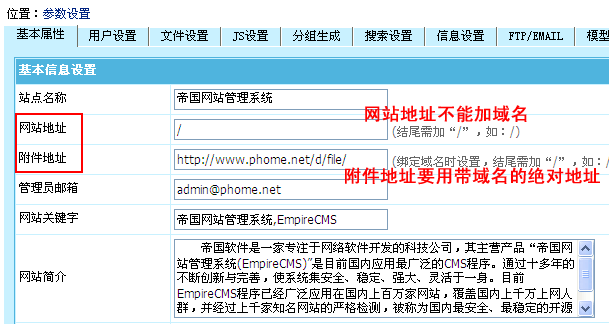
Auf diese Weise sind die Zugriffsadressen aller Enden alle einheitlich.
Relevante Anweisungen: Wenn Sie die Website-Adresse ändern, denken Sie daran, zum Backend > System > Datenaktualisierung > Adresse der Informationsseite aktualisieren zu gehen: Aktualisieren Sie die Adresse der Inhaltsseite erneut. Keine Änderungen erforderlich.
2. Fügen Sie eine vom Kunden verwendete Vorlagengruppe hinzu
(1) Fügen Sie eine vom Kunden verwendete Vorlagengruppe hinzu
1. Exportieren Sie die Standardvorlagengruppe
Backstage>Template>Template Group Management>Import/Export Template Group: Exportieren Sie die Vorlagengruppe „Default Template Group“, und speichern Sie die exportierte Vorlagengruppen-*.temp-Datei.
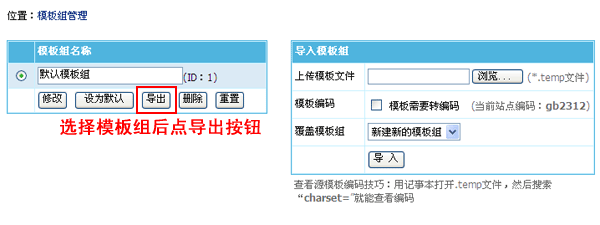
2. Fügen Sie die vom Zugangsterminal verwendete Vorlagengruppe hinzu, indem Sie die Standardvorlagengruppe
Backend> importieren >Vorlagengruppenverwaltung>Vorlagengruppe importieren/exportieren: Importieren Sie die soeben exportierte Vorlagengruppen-*.temp-Datei.
Vorlagengruppe überschreiben: Stellen Sie sicher, dass Sie „Neue Vorlagengruppe erstellen“ auswählen.
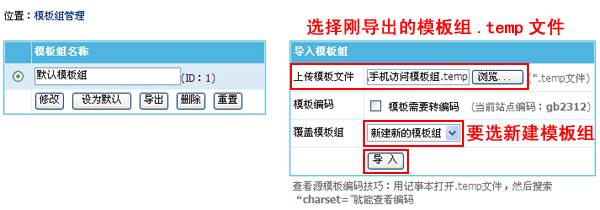
3 Kehren Sie nach Abschluss des Imports zur Seite der Verwaltungsvorlagengruppe zurück und ändern Sie den Namen der importierten Vorlagengruppe:
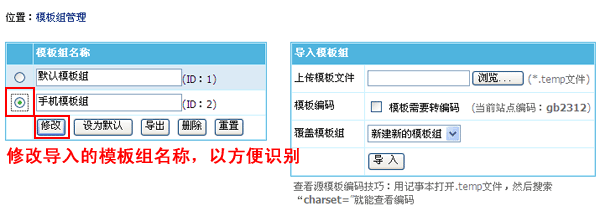
4. Die Vorlagengruppe des neuen Zutrittsterminals ist nun hinzugefügt.
(2) So ändern Sie die Vorlage der nachfolgenden Client-Vorlagengruppe
1: Ändern Sie direkt in der Hintergrundvorlagenverwaltung
Backend> Vorlage: Oben im linken Menü gibt es ein Dropdown-Feld „Standardvorlagengruppe“. Sie können die Vorlage auswählen, unter der Sie die Vorlagengruppe ändern möchten kann die Vorlage dieses Zugangsterminals ändern.
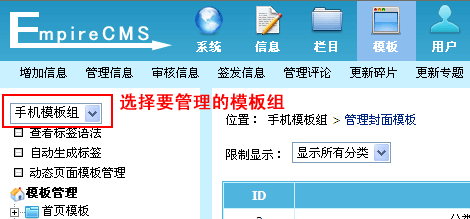
2. Methode 2: Sie können die von Empire CMS zum Verwalten und Debuggen dieser Zugriffsvorlagengruppe verwendeten Vorlagen lokal installieren
(1) Exportieren Sie nach der lokalen Installation von Empire die Vorlagengruppe des neuen Zugangsterminals und importieren Sie die Vorlagengruppe dann in den lokalen Empire CMS-Hintergrund, damit die Vorlage lokal geändert werden kann.
(2) Nachdem Sie die Vorlage unter der Vorlagengruppe des neuen Kunden geändert haben, exportieren Sie die Vorlagengruppe und importieren Sie dann die Vorlagengruppe im Website-Hintergrund, aber überschreiben Sie die Vorlagengruppe : Um die Vorlagengruppe dieser Client-Vorlagengruppe auszuwählen, um den Effekt der Abdeckung der Vorlage zu erzielen.
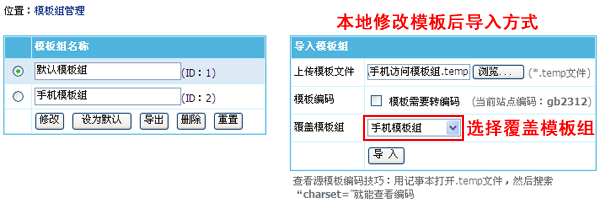
3. Erstellen Sie ein neues Zugriffsverzeichnis und kopieren Sie eine Kopie der Empire CMS-Programmdatei hinein
(1) Erstellen Sie ein neues Zugriffsverzeichnis : Sie können in jedem Verzeichnis ein neues erstellen. (Hinweis: Erstellen Sie keine Unterverzeichnisse unter dem Hauptzugriffsverzeichnis und achten Sie darauf, die Verzeichnisberechtigungen festzulegen.)
Erstellen Sie im Allgemeinen einfach ein Unterverzeichnis unter dem Hauptzugriffsende. Beispiel: Erstellen Sie im Stammverzeichnis des Empire CMS ein „Telefon“-Verzeichnis, das als mobiles Zugriffsverzeichnis dient.
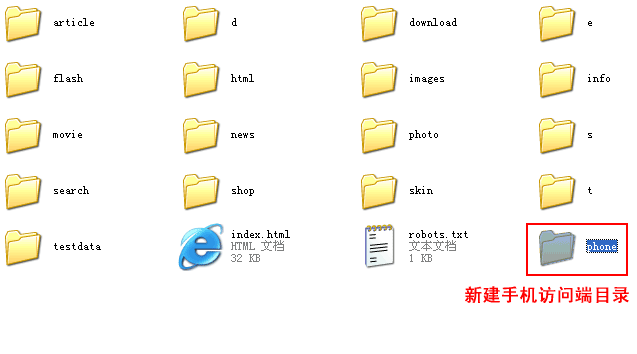
(2) Kopieren Sie das Hauptzugriffsverzeichnis in das neue Zugriffsverzeichnis . Beispiel: Kopieren Sie es in das oben erstellte Verzeichnis „Telefon“.
Wählen Sie das Verzeichnis und die Dateien aus und kopieren Sie:
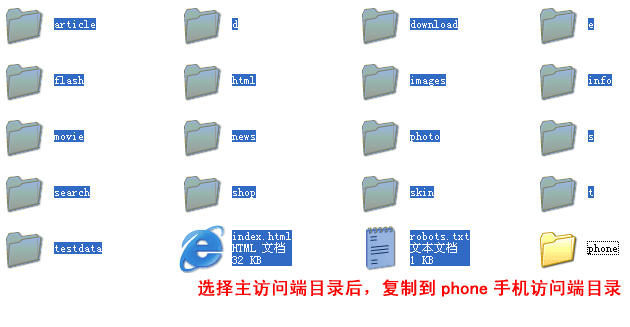
Fügen Sie die Verzeichnisse und Dateien in das Verzeichnis „Telefon“ des mobilen Zugangsterminals ein:
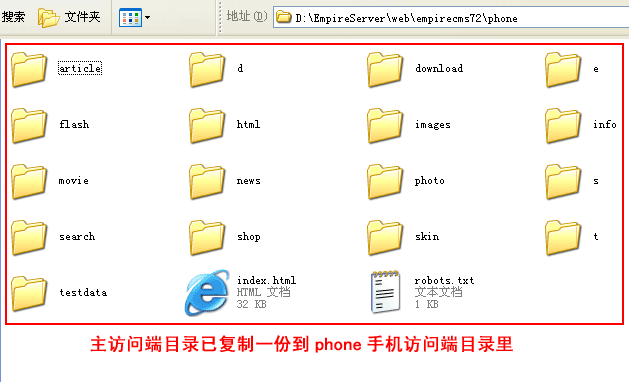
Verwandte Anweisungen:
1. Denken Sie nach dem Kopieren des Verzeichnisses daran, die Zugriffsverzeichnisberechtigungen festzulegen. Die Liste der erforderlichen Verzeichnisberechtigungen finden Sie unter die Installationsanweisungen von Empire CMS und die Spaltenverzeichnisberechtigungen der Website.
2. Sie können auch ein brandneues Empire CMS-Programm in das neue Zugriffsterminalverzeichnis kopieren. Denken Sie jedoch daran, nach dem Kopieren das e/install-Installationsverzeichnis zu löschen und die Konfigurationsdatei e/config/config.php zu kopieren des Hauptzugangsterminals. Legen Sie dann die Verzeichnisberechtigungen fest.
4. Binden Sie einen Second-Level-Domainnamen an das neue Zugriffsverzeichnis
Zum Beispiel: put m. xx.com ist an das oben neu erstellte Zugangstelefonverzeichnis gebunden. (Lokale Tests können die Hosts-Datei ändern, um den Effekt der Bindung von Domänennamen zu erzielen.)
Zugehörige Anweisungen: Die allgemeinen Schritte für die Domänennamenbindung sind wie folgt
1. Legen Sie die Domänennamensteuerung fest Panel zum Auflösen in die Server-IP
2. Legen Sie den Bindungsdomänennamen auf das Verzeichnis im Server fest (eingestellt in Apache/iis)
3. Starten Sie Apache oder iis neu.
Der Domänennamenbindungsvorgang muss auf dem Server oder im Space ausgeführt werden und liegt nicht im Umfang des Empire CMS-Vorgangs. Sie können auf Baidu nach detaillierten Vorgangsschritten suchen.
5. Fügen Sie „Website-Zugriffsterminal“ zum Hauptzugangsterminal-Backend hinzu
(1). System>Website-Mehrfachzugriffsterminals>Website-Zugriffsterminals verwalten, klicken Sie auf „Zugriffsterminal hinzufügen“:
Name des Zugriffsterminals: Geben Sie beispielsweise „Mobiles Zugriffsterminal“ ein;
Accessor-Adresse: Geben Sie die gebundene Second-Level-Domain-Name-Adresse ein, zum Beispiel: http://m.xx.com/
Zugriffsverzeichnis : Geben Sie oben den absoluten Pfad zum neuen Zugriffsverzeichnis ein, zum Beispiel: d:/EmpireServer/web/empirecms72/phone/
Kommunikationsschlüssel : Geben Sie 100 Zeichen ein. Alle darin enthaltenen Zeichen.
Vorlagengruppe verwenden: Wählen Sie die oben hinzugefügte Zugriffsvorlagengruppe aus.
Seitenmodus:
Wählen Sie „Erzwungener dynamischer Seitenmodus“: Das Zugriffsterminal wird dynamisch angezeigt und muss die Seite für Aktualisierungen nicht aktualisieren; >Wählen Sie „Mit „Gleich wie Hauptterminal“: Wenn das Hauptterminal den statischen Seitenmodus übernimmt, muss die Seite im Hintergrund dieses Zugangsterminals aktualisiert werden, bevor sie synchron angezeigt wird.
Zugriffsterminal schließen: Deaktivieren.
Übermittlung schließen: Wenn dieses Zugangsterminal keine Übermittlung verwendet, schließen Sie es.
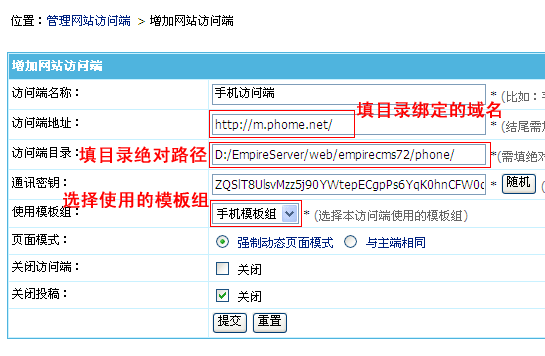 Klicken Sie nach dem Einstellen auf die Schaltfläche „Senden“. Kehren Sie nach dem Hinzufügen zu „Website-Zugriffsterminal verwalten“ zurück, um die ID des Website-Zugriffsterminals anzuzeigen.
Klicken Sie nach dem Einstellen auf die Schaltfläche „Senden“. Kehren Sie nach dem Hinzufügen zu „Website-Zugriffsterminal verwalten“ zurück, um die ID des Website-Zugriffsterminals anzuzeigen.
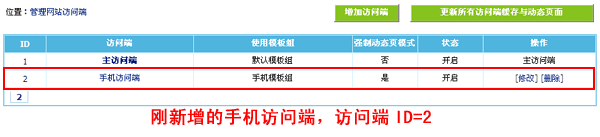
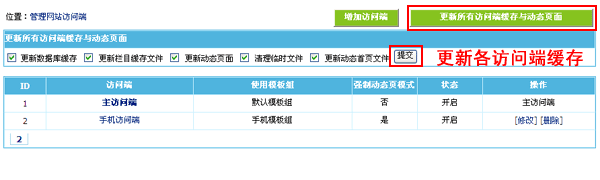
6. Gehen Sie in das neue Zugriffsverzeichnis und ändern Sie die Konfigurationsdateiparameter Ändern Sie die Konfigurationsdatei /e/config/config.php im neuen Zugriffsverzeichnis (z. B. das Telefonverzeichnis oben) und legen Sie die folgenden zwei Parameter fest: (Die UTF-8-Version darf nicht mit Notepad geändert werden, sonst wird die Der Dateiinhalt wird in GBK konvertiert. Es wird empfohlen, ihn mit Dreamweaver zu ändern.
| $ecms_config['sets']['deftemid']=0; // Standard-Vorlagengruppen-ID $ecms_config[ 'sets']['selfmoreportid']=0; //Aktuelle Website-Zugriffsterminal-ID, 0 ist das Hauptzugriffsterminal |
| $ecms_config['sets']['deftempid']=2; //默认模板组ID $ecms_config['sets']['selfmoreportid']=2; //当前网站访问端ID,0为主访问端 |
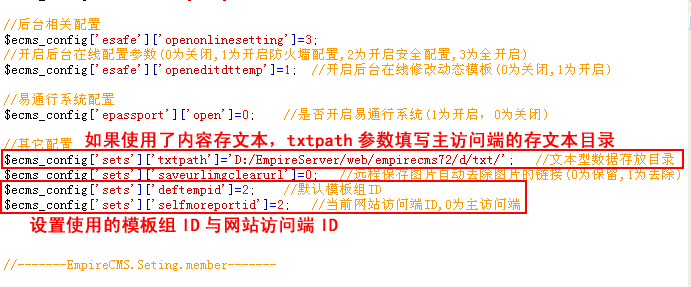
Speichern Sie die Datei nach der Änderung.
7. Zu diesem Zeitpunkt wurde das neue Zugangsterminal hinzugefügt. Sie können die neue Terminaladresse besuchen, um die Wirkung zu überprüfen. Jetzt müssen Sie nur noch die Vorlage auf der Zugriffsseite ändern.
Zugehörige Anweisungen:
1 Es wird empfohlen, weitere Website-Zugriffsterminals hinzuzufügen, nachdem die Hauptzugangsterminalvorlage fertiggestellt ist.
2. Nach der Änderung der Website-Zugriffskonfigurationsparameter im Hauptzugriffshintergrund müssen alle Zugriffsdatenbank-Caches aktualisiert werden, damit sie wirksam werden.
3. Nachdem das Hauptzugriffsende im Hintergrund geschlossen wurde, sind alle dynamischen Seiten im Frontend des Zugriffsendes nicht verfügbar, die statischen Seiten sind jedoch nicht vom Zugriff betroffen.
4. Die dynamischen Vorlagen jedes Multi-Access-Terminals sind unabhängig. Wenn die dynamischen Seiten unterschiedlich sein müssen, melden Sie sich am Backend jedes Access-Terminals an, um die dynamische Seitenvorlage zu ändern, um eine umfassende Personalisierung zu erreichen.
Der Unterschied zwischen den beiden Lösungen der mobilen Version von Empire CMS7.2:
1 🎜>
Unterstützt die Erstellung von N-Typen von Zugangsterminals. Sie müssen mehrere Kopien des Imperiums kopieren und dann unabhängige Zugangsterminalvorlagen für jedes Terminal erstellen. Darüber hinaus ist jede Terminalseite unabhängig und unterstützt das Durchsuchen dynamische Interaktion und ist sehr umfassend.2. WAP-Mobilzugriffsfunktion:
Wenn das mobile Endgerät nur die Funktion zum Durchsuchen von Informationen bietet, ist die Verwendung von WAP bequemer Kopieren Sie mehrere Imperien und erstellen Sie WAP-Vorlagen. Das war's.Das obige ist der detaillierte Inhalt vonSo verwenden Sie die Empire-CMS-Mobile-Vorlage. Für weitere Informationen folgen Sie bitte anderen verwandten Artikeln auf der PHP chinesischen Website!

Heiße KI -Werkzeuge

Undresser.AI Undress
KI-gestützte App zum Erstellen realistischer Aktfotos

AI Clothes Remover
Online-KI-Tool zum Entfernen von Kleidung aus Fotos.

Undress AI Tool
Ausziehbilder kostenlos

Clothoff.io
KI-Kleiderentferner

AI Hentai Generator
Erstellen Sie kostenlos Ai Hentai.

Heißer Artikel

Heiße Werkzeuge

Notepad++7.3.1
Einfach zu bedienender und kostenloser Code-Editor

SublimeText3 chinesische Version
Chinesische Version, sehr einfach zu bedienen

Senden Sie Studio 13.0.1
Leistungsstarke integrierte PHP-Entwicklungsumgebung

Dreamweaver CS6
Visuelle Webentwicklungstools

SublimeText3 Mac-Version
Codebearbeitungssoftware auf Gottesniveau (SublimeText3)

Heiße Themen
 1380
1380
 52
52
 Wo sind die Einstellungen für die mobile Version von Empire CMS?
Apr 17, 2024 pm 12:12 PM
Wo sind die Einstellungen für die mobile Version von Empire CMS?
Apr 17, 2024 pm 12:12 PM
Die mobilen Einstellungen von Empire CMS befinden sich in der „Mobile-Vorlage“ des Moduls „Vorlagenverwaltung“. Die spezifischen Schritte umfassen: Aktivieren der Vorlage, Auswahl des Anwendungskanals, Bearbeiten des Vorlageninhalts und Speichern der Einstellungen.
 Wo ist die Karte der Imperial CMS-Website?
Apr 17, 2024 am 10:48 AM
Wo ist die Karte der Imperial CMS-Website?
Apr 17, 2024 am 10:48 AM
Die Empire CMS-Sitemap finden Sie, indem Sie auf die Datei config.inc.php zugreifen und die Dositemap-Einstellungen überprüfen. Wenn auf „Ein“ gesetzt, ist die Sitemap aktiviert. Der Sitemap-Pfad befindet sich in der Sitemapurl-Einstellung und kann über einen Browser aufgerufen oder per FTP heruntergeladen werden.
 Wo kann ich die Empire-CMS-Vorlagendatei zur einfacheren Verwendung ablegen?
Apr 17, 2024 am 07:22 AM
Wo kann ich die Empire-CMS-Vorlagendatei zur einfacheren Verwendung ablegen?
Apr 17, 2024 am 07:22 AM
Der ideale Speicherort für die Empire CMS-Vorlagendatei ist /e/template/default/skin/default/. Zweitens kann sie auch in /e/data/skins/ und /e/skin/ abgelegt werden Pflege der Ordnerstruktur und Festlegen von Dateiberechtigungen sowie regelmäßige Sicherungen.
 Wo finde ich die Empire-CMS-Datenbankkonfigurationsdatei?
Apr 17, 2024 am 06:42 AM
Wo finde ich die Empire-CMS-Datenbankkonfigurationsdatei?
Apr 17, 2024 am 06:42 AM
Die Imperial CMS-Datenbankkonfigurationsdatei befindet sich im Stammverzeichnis der Website e/config/db.inc.php. Sie enthält die folgenden Konfigurationsinformationen: $dbhost: Datenbankserveradresse $dbuser: Datenbankbenutzername $dbpass: Datenbankkennwort $dbname: Datenbankname $dbport: Datenbankport $dbcharset: Datenbankzeichensatz
 Wo ist die Vorlage für das imperiale CMS-Ressourcennetzwerk?
Apr 17, 2024 am 10:00 AM
Wo ist die Vorlage für das imperiale CMS-Ressourcennetzwerk?
Apr 17, 2024 am 10:00 AM
Speicherort für den Download der Empire CMS-Vorlage: Offizieller Vorlagen-Download: https://www.phome.net/template/ Vorlagen-Website eines Drittanbieters: https://www.dedecms.com/diy/https://www.0978.com. cn /https://www.jiaocheng.com/Installationsmethode: Vorlage herunterladen Vorlage entpacken Vorlage hochladen Vorlage auswählen
 Wo ist das Baidu Active Push Plug-in für Imperial CMS?
Apr 17, 2024 am 11:00 AM
Wo ist das Baidu Active Push Plug-in für Imperial CMS?
Apr 17, 2024 am 11:00 AM
Das Imperial CMS Baidu Active Push Plug-In befindet sich im Stammverzeichnis /e/api/baidu/push.php. Die spezifischen Konfigurationsschritte lauten wie folgt: 1. Laden Sie die Plug-in-Datei in den angegebenen Pfad hoch. 2. Konfigurieren Sie die Option „Baidu Active Push“ im Imperial CMS-Hintergrund, einschließlich Push-Adresse, API-Schlüssel und Push-Intervall. 3. Baidu-Push-Informationen abrufen: Push-Adresse: https://data.zz.baidu.com/urls?site=YOUR_SITE&token=YOUR_API_KEY, API-Schlüssel: Melden Sie sich bei der Baidu-Suchressourcenplattform an, um sie zu erhalten. 4. Aktualisieren Sie den API-Schlüssel regelmäßig und legen Sie ein angemessenes Push-Intervall fest.
 Wo ist die automatische Veröffentlichungsschnittstelle von Empire CMS?
Apr 17, 2024 am 09:03 AM
Wo ist die automatische Veröffentlichungsschnittstelle von Empire CMS?
Apr 17, 2024 am 09:03 AM
Die automatische Veröffentlichungsschnittstelle von Empire CMS befindet sich unter /e/api/web/postinfo.php. Die Verwendungsschritte sind wie folgt: Besuchen Sie die Adresse /e/api/web/postinfo.php und verwenden Sie HTTP POST, um den Artikeltitel zu übermitteln. Spalten-ID, Kategorie-ID, Autor und Artikel. Die Inhalts- und anderen Datenschnittstellen geben eine Antwort im JSON-Format zurück, die die Veröffentlichungsergebnisse und die Artikel-ID enthält.
 Ist Empire CMS kostenlos?
Apr 17, 2024 am 11:24 AM
Ist Empire CMS kostenlos?
Apr 17, 2024 am 11:24 AM
Ja, Empire CMS ist ein kostenloses Open-Source-Content-Management-System (CMS). Es handelt sich um ein leichtes CMS, das reich an Funktionen und einfach zu bedienen ist. Empire CMS ist unter der GNU General Public License (GPL) lizenziert, was bedeutet, dass es kostenlos heruntergeladen, installiert und verwendet werden kann. Für die kommerzielle Nutzung wird eine kostenpflichtige Version angeboten, die zusätzliche Funktionen und Support wie Anzeigenverwaltung, Online-Zahlungen und erstklassigen technischen Support bietet.




