So erstellen Sie eine Ansicht in Navicat

Navicat für MySQL ist ein Ansichtsverwaltungstool für MySQL-Datenbanken, das es uns ermöglicht, nicht wie bei Dos mit dem kleinen Bildschirm konfrontiert zu werden. Das Folgende ist eine grafische Aufzeichnung, wie ich gelernt habe, Navicat für MySQL zum Erstellen von Ansichten zu verwenden. Interessierte Freunde können einen Blick darauf werfen.
Empfohlenes Tutorial: MySQL-Einführungsvideo
Der offizielle Start ist unten
1. Öffnen Sie die Navicat für MySQL-Software und öffnen Sie dann die entsprechende Datenbank. Klicken Sie dann auf Anzeigen.
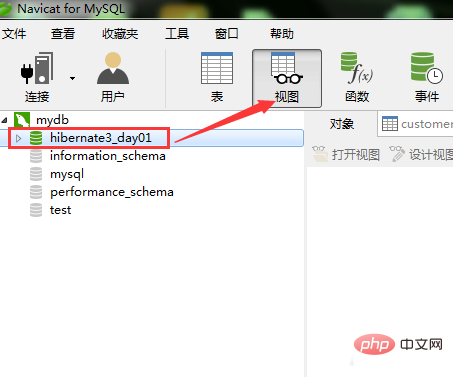
2. Klicken Sie auf Neue Ansicht. Hier können Sie es über eine SQL-Anweisung erstellen.
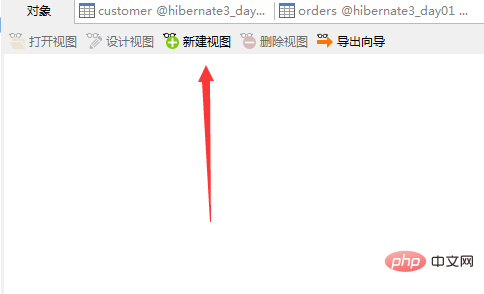
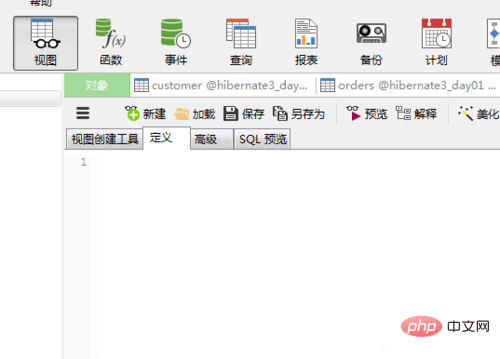
3. Natürlich können Sie zum Erstellen auch Navicat für das MySQL-Ansichtserstellungstool wählen. Verschieben Sie die Tabellen einzeln, wie im Bild gezeigt. Wenn die Primär- und Fremdschlüsselbeziehungen Ihres Tabellenentwurfs in Ordnung sind, werden sie automatisch online verbunden.
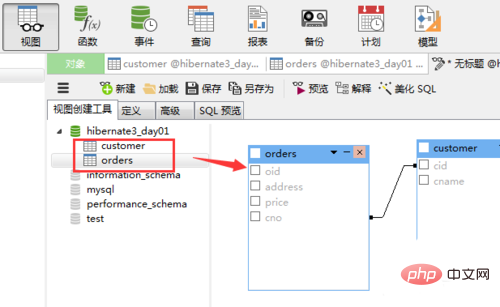
4. Markieren Sie dann den Inhalt, den Sie anzeigen möchten, wie im Bild gezeigt, und klicken Sie auf Speichern. (Beachten Sie, dass die Auswahl getroffen werden muss, sie darf nicht leer sein)
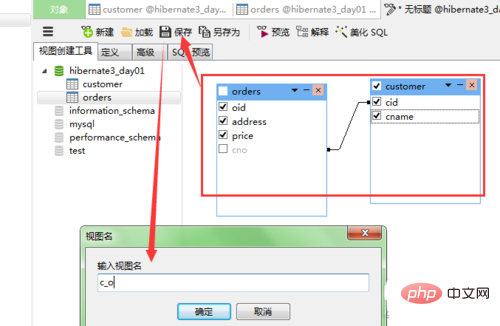
5. Nachdem Sie das Tool zum Erstellen der Ansicht verwendet haben, können Sie auf „Definieren“ klicken, um die entsprechende SQL-Anweisung anzuzeigen der Ansicht gerade jetzt. Dies ist Navicat für MySQL, das es für Sie generiert.
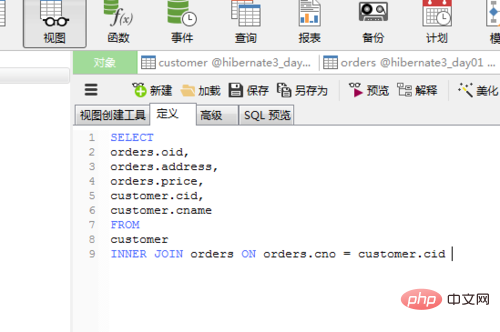
6. Klicken Sie dann auf die Ansicht unter der Datenbank, und Sie können den Effekt der soeben erstellten Ansicht sehen. Sie können sehen, dass es sich bei der Ansicht im Wesentlichen um eine zusammengesetzte Tabelle handelt.
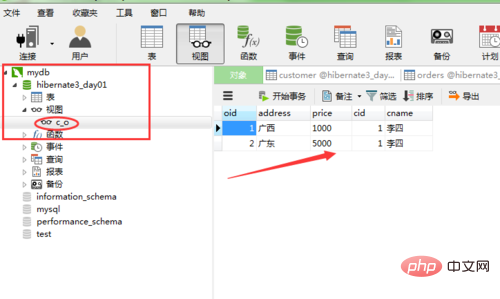
Erweiterungsinformationen
Ansicht bedeutet A Eine Ansicht in einer Computerdatenbank ist eine virtuelle Tabelle, deren Inhalt durch eine Abfrage definiert wird. Wie eine echte Tabelle enthält eine Ansicht eine Reihe benannter Spalten und Datenzeilen. Ansichten existieren jedoch nicht als gespeicherte Sätze von Datenwerten in der Datenbank. Zeilen- und Spaltendaten stammen aus den Tabellen, auf die die Abfrage verweist, die die Ansicht definiert, und werden dynamisch generiert, wenn auf die Ansicht verwiesen wird.
Aus der Sicht eines Benutzers ist eine Ansicht eine Ansicht der Daten in der Datenbank aus einer bestimmten Perspektive. Innerhalb des Datenbanksystems ist eine Ansicht eine virtuelle Tabelle, die durch eine Abfrage bestehend aus SELECT-Anweisungen definiert wird. Innerhalb des Datenbanksystems besteht eine Ansicht aus Daten in einer oder mehreren Tabellen. Von außerhalb des Datenbanksystems ist eine Ansicht genau wie eine Tabelle. Ansichten können abgefragt, aber nicht hinzugefügt, gelöscht oder geändert werden.
Eine Ansicht ist eine virtuelle Tabelle, deren Inhalt durch eine Abfrage definiert wird. Ansichten wirken wie echte Tabellen wie Filter. Die Filter, die eine Ansicht definieren, können aus einer oder mehreren Tabellen in der aktuellen oder anderen Datenbanken oder aus anderen Ansichten stammen. Verteilte Abfragen können auch zum Definieren von Ansichten verwendet werden, die Daten aus mehreren heterogenen Quellen verwenden.
Eine Ansicht ist eine in der Datenbank gespeicherte Abfrage-SQL-Anweisung. Sie wird hauptsächlich aus zwei Gründen verwendet: Ansichten können einige Daten verbergen, z. B.: Sie können Ansichten nur zur Anzeige verwenden Namen und Adressen, anstatt Sozialversicherungsnummern und Gehaltsnummern usw. anzuzeigen. Ein weiterer Grund besteht darin, komplexe Abfragen leichter verständlich und anwendbar zu machen.
Ansicht: Die Möglichkeit, Grafiken oder Dokumente anzuzeigen.
Sobald eine Ansicht definiert ist, wird sie in der Datenbank gespeichert. Die entsprechenden Daten werden nicht wie eine Tabelle in der Datenbank gespeichert. Die durch die Ansicht angezeigten Daten werden nur in der Basistabelle gespeichert . Die Vorgänge für Ansichten sind die gleichen wie für Tabellen. Sie können abgefragt, geändert (mit bestimmten Einschränkungen) und gelöscht werden.
Wenn die in der Ansicht angezeigten Daten geändert werden, ändern sich auch die Daten in der entsprechenden Basistabelle. Wenn sich gleichzeitig die Daten in der Basistabelle ändern, kann diese Änderung auch automatisch in der angezeigt werden Ansicht. Mitte.
Das obige ist der detaillierte Inhalt vonSo erstellen Sie eine Ansicht in Navicat. Für weitere Informationen folgen Sie bitte anderen verwandten Artikeln auf der PHP chinesischen Website!

Heiße KI -Werkzeuge

Undresser.AI Undress
KI-gestützte App zum Erstellen realistischer Aktfotos

AI Clothes Remover
Online-KI-Tool zum Entfernen von Kleidung aus Fotos.

Undress AI Tool
Ausziehbilder kostenlos

Clothoff.io
KI-Kleiderentferner

AI Hentai Generator
Erstellen Sie kostenlos Ai Hentai.

Heißer Artikel

Heiße Werkzeuge

Notepad++7.3.1
Einfach zu bedienender und kostenloser Code-Editor

SublimeText3 chinesische Version
Chinesische Version, sehr einfach zu bedienen

Senden Sie Studio 13.0.1
Leistungsstarke integrierte PHP-Entwicklungsumgebung

Dreamweaver CS6
Visuelle Webentwicklungstools

SublimeText3 Mac-Version
Codebearbeitungssoftware auf Gottesniveau (SublimeText3)

Heiße Themen
 1377
1377
 52
52
 So verwenden Sie Navicat Keygen Patch
Apr 09, 2025 am 07:18 AM
So verwenden Sie Navicat Keygen Patch
Apr 09, 2025 am 07:18 AM
Navicat Keygen Patch ist ein Schlüsselgenerator, der Navicat Premium aktiviert, sodass Sie die volle Funktionalität der Software verwenden können, ohne eine Lizenz zu kaufen. Verwenden Sie: 1) Keygen Patch herunterladen und installieren; 2) Navicat Premium starten; 3) Generieren Sie die Seriennummer und den Aktivierungscode; 4) den Schlüssel kopieren; 5) Aktivieren Sie die Navicat -Prämie und Navicat Premium kann aktiviert werden.
 Navicat -Lösung für die Datenbank kann nicht angeschlossen werden
Apr 08, 2025 pm 11:12 PM
Navicat -Lösung für die Datenbank kann nicht angeschlossen werden
Apr 08, 2025 pm 11:12 PM
Die folgenden Schritte können verwendet werden, um das Problem zu beheben, das Navicat keine Verbindung zur Datenbank herstellen kann: Überprüfen Sie die Serververbindung, stellen Sie sicher, dass der Server ausgeführt wird, adressiert und port korrekt und die Firewall erlaubt Verbindungen. Überprüfen Sie die Anmeldeinformationen und bestätigen Sie, dass der Benutzername, das Kennwort und die Berechtigungen korrekt sind. Überprüfen Sie Netzwerkverbindungen und Fehlerbehebung mit Netzwerkproblemen wie Router oder Firewall -Fehlern. Deaktivieren Sie SSL -Verbindungen, die von einigen Servern möglicherweise nicht unterstützt werden. Überprüfen Sie die Datenbankversion, um sicherzustellen, dass die Navicat -Version mit der Zieldatenbank kompatibel ist. Passen Sie das Verbindungs -Zeitüberschreitende an und erhöhen Sie für Remote- oder langsamere Verbindungen das Zeitüberschreitungszeitübergang. Andere Problemumgehungen, wenn die oben genannten Schritte nicht funktionieren, können Sie versuchen, die Software neu zu starten, einen anderen Verbindungsfahrer zu verwenden oder den Datenbankadministrator oder den offiziellen Navicat -Support zu konsultieren.
 Unterstützt Navicat Dameng Datenbank?
Apr 08, 2025 pm 11:18 PM
Unterstützt Navicat Dameng Datenbank?
Apr 08, 2025 pm 11:18 PM
Navicat ist ein leistungsstarkes Datenbankverwaltungs -Tool, das Dameng -Datenbank unterstützt. Es bietet umfassende Funktionen wie Verbindungsmanagement, SQL -Abfragen, Datenmodellierung, Leistungsüberwachung und Benutzerverwaltung. Mit seiner intuitiven Benutzeroberfläche und der ausführlichen Unterstützung für Dameng-Datenbank bietet Navicat Datenbankadministratoren und Entwickler mit Lösungen, um Dameng-Datenbanken effizient zu verwalten und zu betreiben.
 So erstellen Sie gespeicherte Verfahren mit Navicat
Apr 08, 2025 pm 11:36 PM
So erstellen Sie gespeicherte Verfahren mit Navicat
Apr 08, 2025 pm 11:36 PM
Sie können Navicat verwenden, um eine gespeicherte Prozedur zu erstellen. Klicken Sie mit der rechten Maustaste auf den Vorgangsknoten und wählen Sie die Prozedur erstellen. Geben Sie den gespeicherten Verfahrensnamen und den Körper ein und setzen Sie die Parameter (falls erforderlich). Wählen Sie im Menü Datei kompilieren, um die gespeicherte Prozedur zu kompilieren. Durch Ausführen einer Abfrage oder Verwenden von "e in der Liste" Prozeduren "
 So erstellen Sie Navicat Premium
Apr 09, 2025 am 07:09 AM
So erstellen Sie Navicat Premium
Apr 09, 2025 am 07:09 AM
Erstellen Sie eine Datenbank mit Navicat Premium: Stellen Sie eine Verbindung zum Datenbankserver her und geben Sie die Verbindungsparameter ein. Klicken Sie mit der rechten Maustaste auf den Server und wählen Sie Datenbank erstellen. Geben Sie den Namen der neuen Datenbank und den angegebenen Zeichensatz und die angegebene Kollektion ein. Stellen Sie eine Verbindung zur neuen Datenbank her und erstellen Sie die Tabelle im Objektbrowser. Klicken Sie mit der rechten Maustaste auf die Tabelle und wählen Sie Daten einfügen, um die Daten einzufügen.
 Fehlerbehebung Navicat -Datenbankverbindungsprobleme
Apr 08, 2025 pm 11:09 PM
Fehlerbehebung Navicat -Datenbankverbindungsprobleme
Apr 08, 2025 pm 11:09 PM
Wenn Navicat keine Verbindung zur Datenbank herstellen kann, können Sie die folgenden Schritte beheben: Überprüfen Sie die Verbindungsparameter: Überprüfen Sie den Benutzernamen, das Kennwort, die Datenbankadresse und den Port. Überprüfen Sie die Firewall -Einstellungen: Stellen Sie sicher, dass die Firewall Navicat nicht daran hindert, auf den Datenbankserver zugreifen zu können. Überprüfen Sie den Datenbankserver: Bestätigen Sie, dass der Server ausgeführt wird und die Anforderung empfangen kann. Netzwerkverbindungen überprüfen: Stellen Sie sicher, dass der Computer mit dem Datenbankserver verbunden ist. Datenbankversion überprüfen: Stellen Sie sicher, dass Navicat- und Datenbankserverversionen kompatibel sind. Deaktivieren Sie den SSH -Tunneling: Versuchen Sie, sich direkt mit dem Server zu verbinden. Navicat -Einstellungen überprüfen: Überprüfen Sie die Verbindungseinstellungen, einschließlich Zeichensatz, Codierung, und versuchen Sie, die Einstellungen zurückzusetzen. Wenden Sie sich an den technischen Support: Wenn die oben genannten Schritte ungültig sind, suchen Sie bitte den technischen Support an.
 Navicat -Verbindungsdatenbank: Unterschiede und Fehlerbehebung zwischen Remote- und lokalen Verbindungen
Apr 08, 2025 pm 10:51 PM
Navicat -Verbindungsdatenbank: Unterschiede und Fehlerbehebung zwischen Remote- und lokalen Verbindungen
Apr 08, 2025 pm 10:51 PM
Remote -Verbindungen und lokale Verbindungen zugreifen Datenbanken über das Netzwerk unterschiedlich. Die Remoteverbindung greift über das Internet auf die Datenbank auf dem Remote -Server, während die lokale Verbindung direkt auf die auf dem lokalen Computer gespeicherte Datenbank zugreift.
 So analysieren Sie Navicat Erklärung
Apr 09, 2025 am 07:33 AM
So analysieren Sie Navicat Erklärung
Apr 09, 2025 am 07:33 AM
Navicat bietet Datenanalysefunktionen, einschließlich: Erstellen von Pivot -Tabellen: Aggregatdaten nach Feld. Zeichnen Sie Diagramme: Visualisieren Sie Datenmuster. Schreiben von SQL -Abfragen: Komplexe Analyse durchführen.




