

Dieser Artikel basiert auf der offiziellen Hilfedokumentation und meiner eigenen Praxis. Der Link zum Referenzdokument lautet wie folgt:
https://confluence.jetbrains.com/display/PhpStorm/Deploying+PHP+applications+with+PhpStorm
Der Server, den ich verwende, ist Apache. Der Vorgang ist für alle Server gleich. In bestimmten Anwendungen gibt es drei Situationen:
1. Der Server ist auf dem lokalen Computer installiert und die Quelldateien unseres Projekts befinden sich im Dateiverzeichnis des Servers, also im Verzeichnis /htdocs .
2. Der Server ist auf dem lokalen Computer installiert. Die Quelldateien unseres Projekts befinden sich in anderen Ordnern auf dem Computer. Die Projektdateien müssen zur Überprüfung in das Dateiverzeichnis des Servers übertragen werden.
3. Der Server befindet sich nicht auf dem lokalen Computer. Die Projektdateien werden über FTP, SFTP, FTPS oder LAN in das Dateiverzeichnis des Servers übertragen.
Später in diesem Artikel nennen wir sie: Anwendung 1, Anwendung 2, Anwendung 3.
Empfohlenes Tutorial: Tutorial zur PHPstrom-Installation und -Nutzung
Erster Schritt
Öffnen Sie das unten gezeigte Dialogfeld über Dateien|Einstellungen|Bereitstellung.
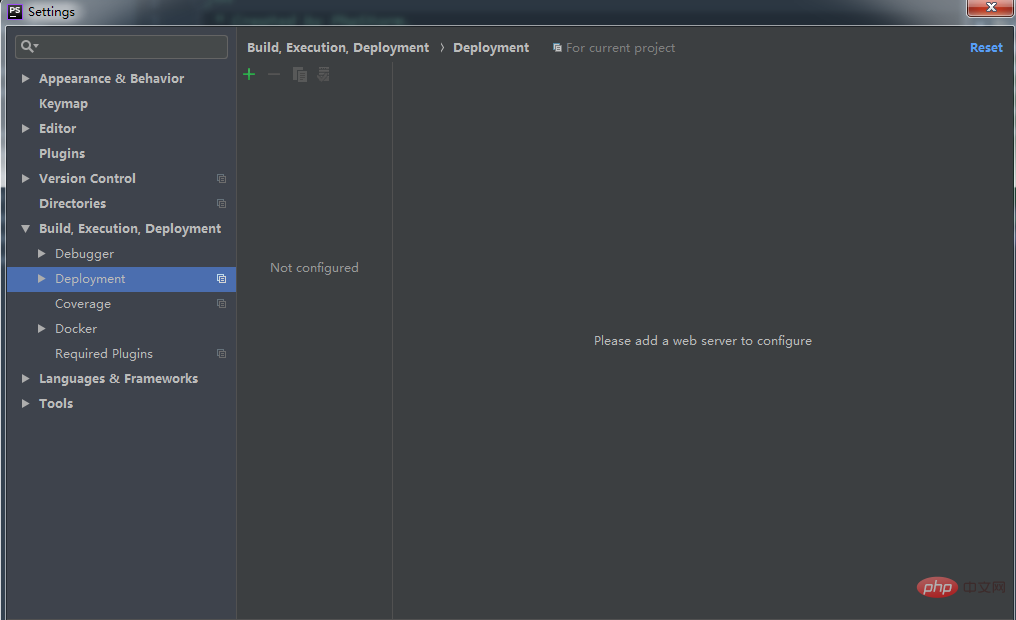
Klicken Sie auf das grüne Pluszeichen und das folgende Dialogfeld wird angezeigt.
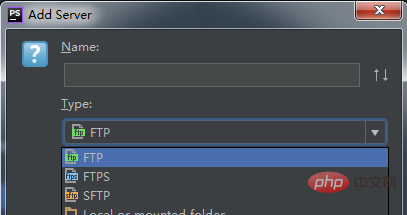
Der Name hier kann frei gewählt werden. Die Auswahl der Option „Typ“ unten basiert auf unserem Anwendungstyp Wenn es sich um Anwendung 1 handelt, wählen Sie „In Place“; wenn es sich um Anwendung 2 handelt, wählen Sie „Lokaler oder bereitgestellter Ordner“; wenn es sich um Anwendung 3 handelt, wählen Sie entsprechend Ihrer eigenen Dateiübertragungsmethode aus. Je nach Auswahl wird die später erscheinende Oberfläche unterschiedlich sein. Selbstverständlich können in der nächsten Oberfläche noch Änderungen vorgenommen werden.
Schritt 2
Wenn im vorherigen Schritt „Lokaler oder bereitgestellter Ordner“ für „Typ“ ausgewählt wurde, wird das folgende Dialogfeld angezeigt erscheinen erscheinen.
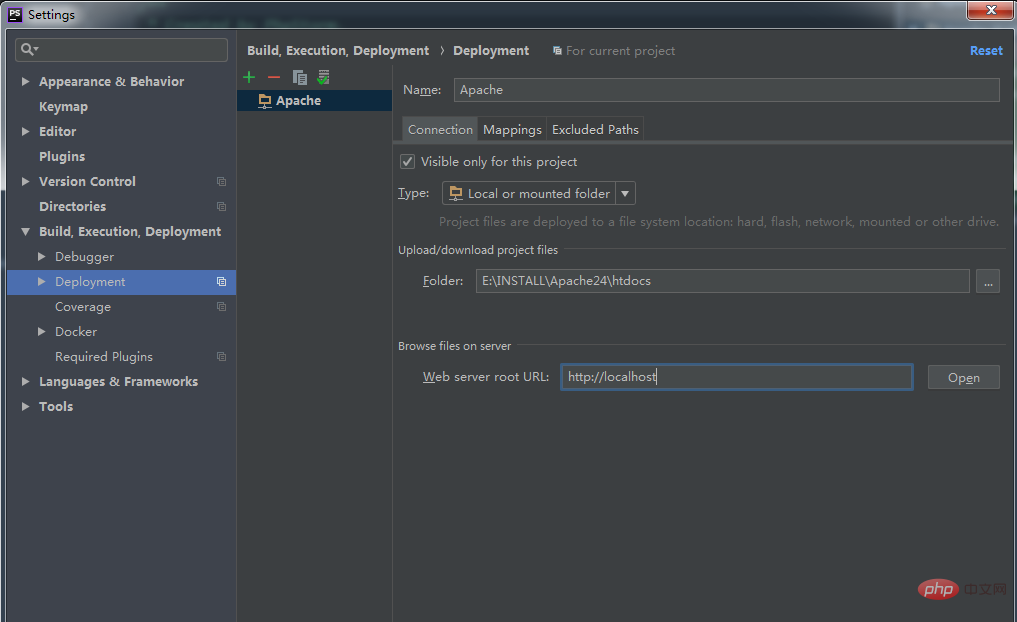
Wie Sie sehen, müssen drei Registerkartenbereiche ausgefüllt werden: „Verbindung“, „Zuordnung“ und „Ausgeschlossene Pfade“. Wenn der ausgewählte „Typ“ unterschiedlich ist, ist nur der Teil „Verbindung“ unterschiedlich. Wenn der „Typ“ „An Ort und Stelle“ lautet, muss nur die „Webserver-Stamm-URL“ ausgefüllt werden. „Webserver-Stamm-URL“ ist, wie der Name schon sagt, die Stamm-URL des Webservers. Wenn wir den Domänennamen des Servers in der Hosts-Datei konfiguriert haben, kann der konfigurierte Domänenname hier geschrieben werden.
Anschließend muss der Abschnitt „Projektdateien hochladen/herunterladen“ ausgefüllt werden. Verstehen Sie zunächst die Konzepte des Hochladens und Herunterladens.
Upload is copying data from the project TO the server, either local or remote. Download is copying data FROM the server to the project.
Mit anderen Worten, da der von uns ausgewählte „Typ“ „Lokaler oder bereitgestellter Ordner“ (d. h. Anwendung 2) ist, müssen die Projektdateien in das Stammdateiverzeichnis des Servers übertragen werden, also „Hochladen/Herunterladen“. Projektdateien“ Es muss ausgefüllt werden, in welches Verzeichnis wir das Projekt übertragen möchten. Hier füllen wir normalerweise nur das /htdocs-Verzeichnis des Servers aus.
Der dritte Schritt
Im vorherigen Schritt haben wir den Teil „Verbindung“ abgeschlossen und der nächste Schritt ist das „Mapping“. Teil, wie in der Abbildung unten gezeigt.
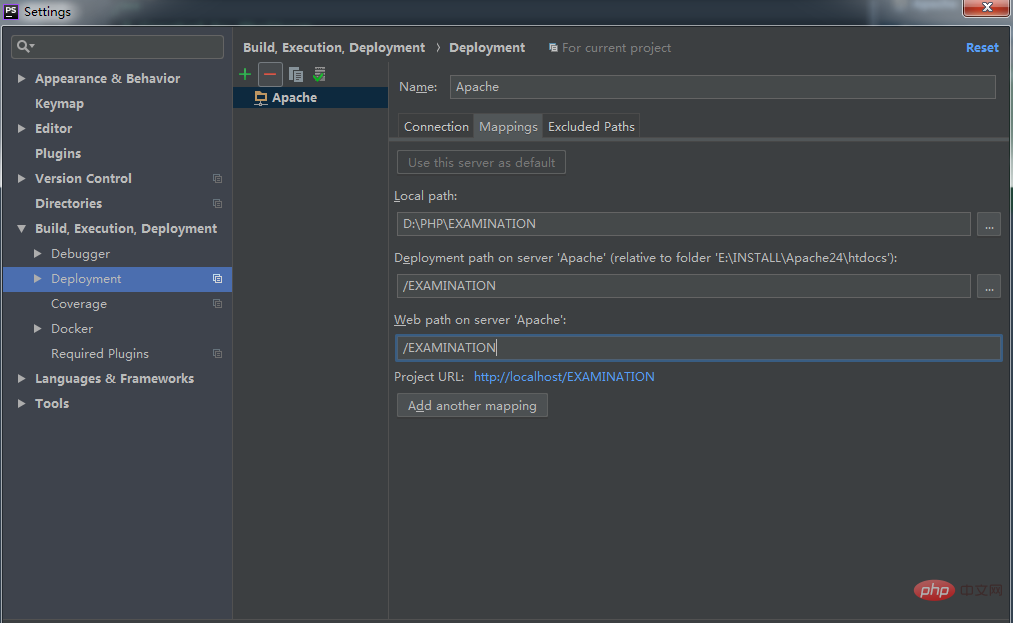
„Lokaler Pfad“: bezieht sich auf das aktuelle Verzeichnis unseres Projekts, das automatisch generiert wird und nicht von uns ausgefüllt werden muss.
„Bereitstellungspfad auf dem Server „Apache““: Dies ist im Wesentlichen eine Anforderung, um ein detaillierteres „Projektdateien hochladen/herunterladen“-Verzeichnis anzugeben. Im Allgemeinen ist ein Ordner mit demselben Namen wie die Projektdatei am bequemsten .
„Webpfad auf Server ‚Apache‘“: bezieht sich auf das Verzeichnis der Homepage-PHP/HTML-Datei.
Die Konfigurationsarbeiten sind hier abgeschlossen.
Schritt 4
Jetzt können Sie das Projekt wie im Bild unten gezeigt auf den Webserver hochladen. Nach dem Hochladen erstellen wir eine Kopie Das aktuelle Projekt befindet sich im angegebenen Verzeichnis auf dem Server.
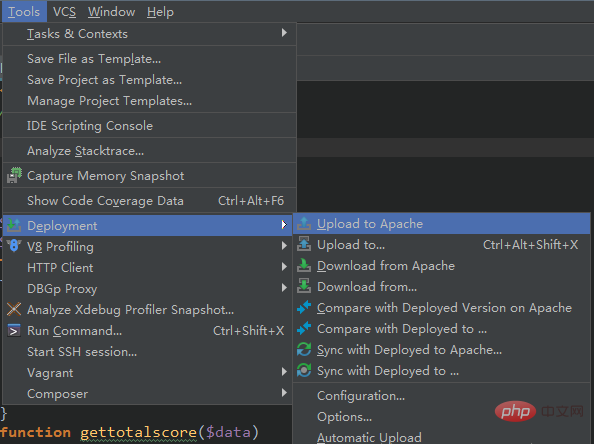
Das Obige beschreibt einen einfachen Prozess zum Konfigurieren des Webservers mit PhpStorm. Da noch viele Dinge nicht erwähnt werden, müssen Sie sich auf die Dokumentation beziehen.
Das obige ist der detaillierte Inhalt vonSo konfigurieren Sie den PHPstorm-Server. Für weitere Informationen folgen Sie bitte anderen verwandten Artikeln auf der PHP chinesischen Website!
 So eröffnen Sie ein Konto bei U-Währung
So eröffnen Sie ein Konto bei U-Währung
 Der Edge-Browser kann nicht suchen
Der Edge-Browser kann nicht suchen
 Was tun, wenn die PHP-Deserialisierung fehlschlägt?
Was tun, wenn die PHP-Deserialisierung fehlschlägt?
 location.search
location.search
 So richten Sie eine FTP-Site ein
So richten Sie eine FTP-Site ein
 Was ist das Funktionsprinzip und der Prozess von Mybatis?
Was ist das Funktionsprinzip und der Prozess von Mybatis?
 Objekt orientierte Programmierung
Objekt orientierte Programmierung
 Was soll ich tun, wenn die sekundäre Webseite nicht geöffnet werden kann?
Was soll ich tun, wenn die sekundäre Webseite nicht geöffnet werden kann?